Как подключить два AirPods или наушники Beats к одному iPhone или iPad и поделиться аудио
В iOS и iPadOS есть функция «Общий доступ к аудио», которая позволяет пользователям iPhone и iPad одновременно слушать аудио на двух разных устройствах. В этом руководстве мы покажем вам, как подключить два AirPods к одному iPhone. Вы можете выполнить аналогичные действия, чтобы подключить два наушника Beats к вашему iPhone или iPad. В качестве плюса мы включили несколько дополнительных советов и приемов, которые помогут вам максимально эффективно использовать функцию обмена аудио.
Вы найдете эту функцию очень полезной, если вам нравится слушать песни или разгульный просмотр фильмов с друзьями. Прочтите этот пост и дайте нам знать, если у вас возникнут вопросы.
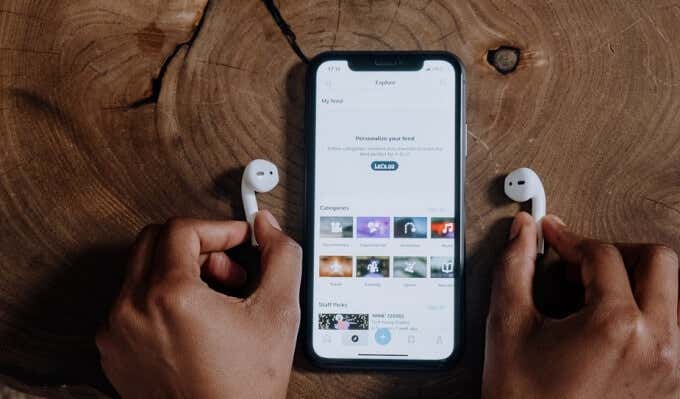
Использование нескольких AirPods на iPhone / iPad: параметры обмена аудио
Когда вы подключаете вторые наушники Beats или AirPods к своему iPhone или iPad, iOS предлагает вам два варианта: «Временно поделиться аудио» и «Подключиться к iPhone».
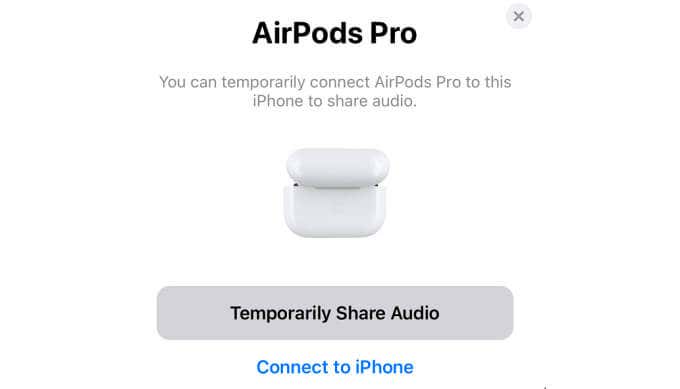
«Временно поделиться аудио» направит звук с вашего iPhone на оба AirPods одновременно. Если вы отключите вторые AirPods, вам нужно будет перезапустить процесс обмена с нуля, чтобы прослушивать оба AirPods на одном iPhone.
С другой стороны, «Подключиться к iPhone» только соединяет вторые AirPods с вашим iPhone без одновременного обмена аудио. В следующем разделе мы покажем вам, как работают оба варианта.
Подключите и поделитесь аудио с двумя AirPods
Чтобы передать звук на два AirPods, подключите первые AirPods к своему iPhone или iPad и выполните следующие действия.
- Поднесите вторые AirPods к iPhone или iPad и откройте чехол для зарядки. Если второе аудиоустройство – AirPods Max, поднесите его к своему устройству. Переведите наушники Beats в режим сопряжения и поднесите к iPhone или iPad.
Ваше устройство должно немедленно обнаружить AirPods. Вы также должны увидеть всплывающую подсказку внизу экрана. - На всплывающей подсказке выберите «Временно поделиться аудио».
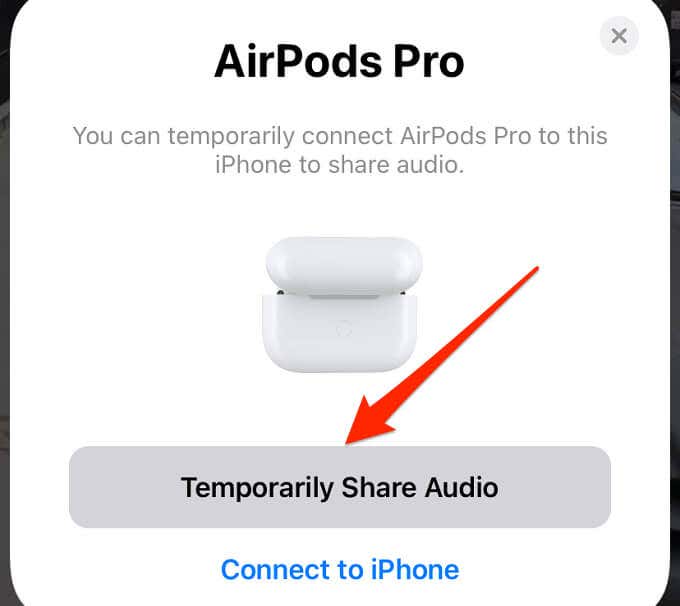
- Нажмите и удерживайте кнопку настройки на задней стороне зарядного футляра, пока индикатор не замигает белым / желтым.
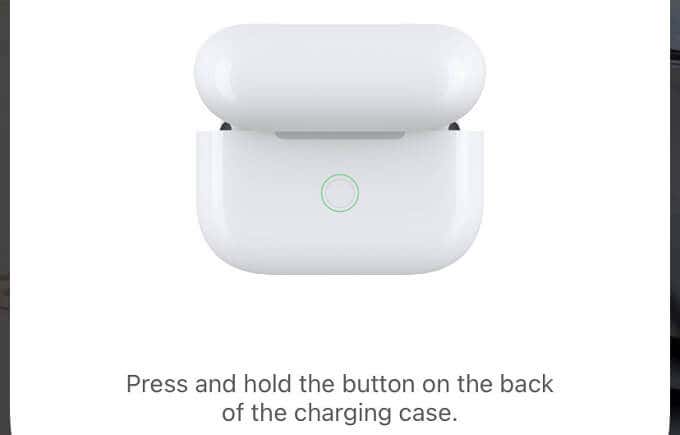
Ваш iPhone или iPad должен немедленно подключиться к AirPods.
- На экране появится подтверждение «Сейчас отправлено». Нажмите Готово, чтобы продолжить.
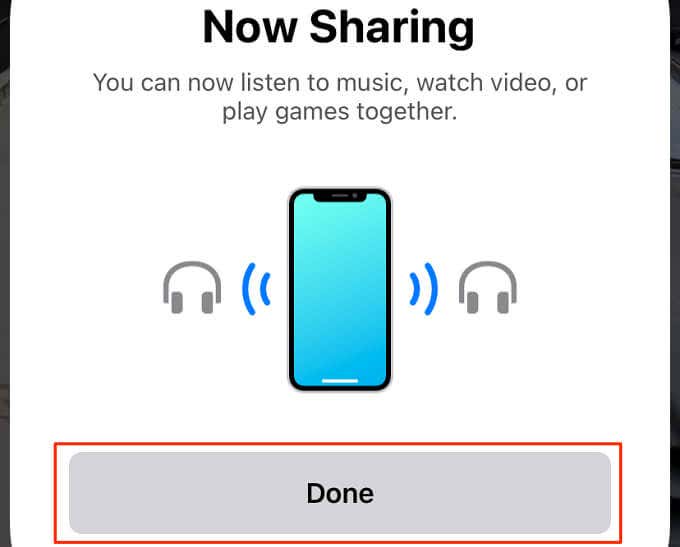
Если на вашем устройстве не появляется всплывающее окно обмена аудио, возможно, наушники AirPods или Beats подключены к другому устройству. Отключите AirPods, поместите их в зарядный футляр и повторите попытку.
Подключение и обмен аудио с двумя AirPods: альтернативный метод
Еще один способ поделиться звуком вашего устройства с другим устройством – с экрана блокировки, в приложении или из раздела управления мультимедиа в Центре управления вашего устройства.
- Коснитесь значка AirPlay на экране блокировки или в Центре управления.
![]()
- Выберите Поделиться аудио.
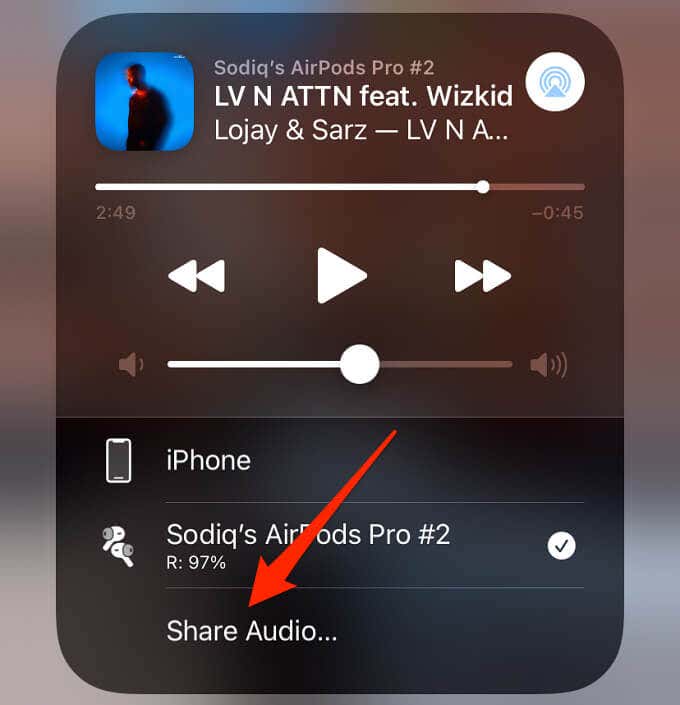
- Поместите оба AirPods в чехол для зарядки, откройте крышку и поднесите ее к iPhone или iPad. Если вы используете наушники Beats, переведите их в режим сопряжения и поднесите ближе к устройству.
[08-share-audio-iphone-01]
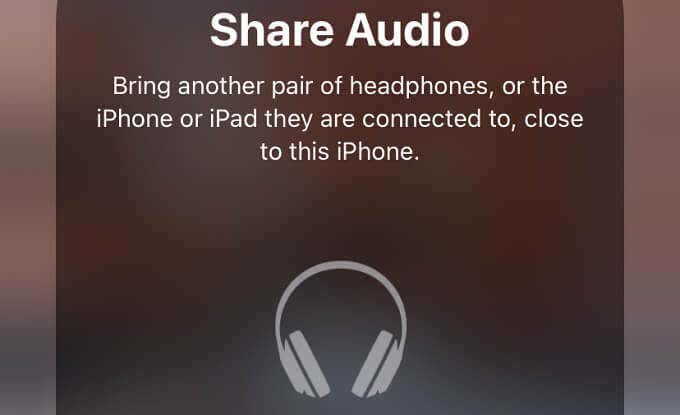
- Когда ваш iPhone обнаружит устройство, выберите «Поделиться аудио» на всплывающем экране.
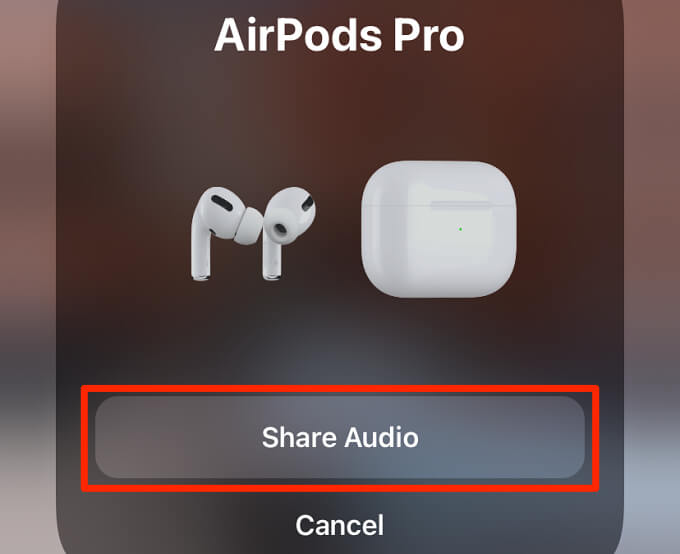
- Нажмите и удерживайте кнопку настройки на чехле AirPods, пока он не будет успешно соединен.
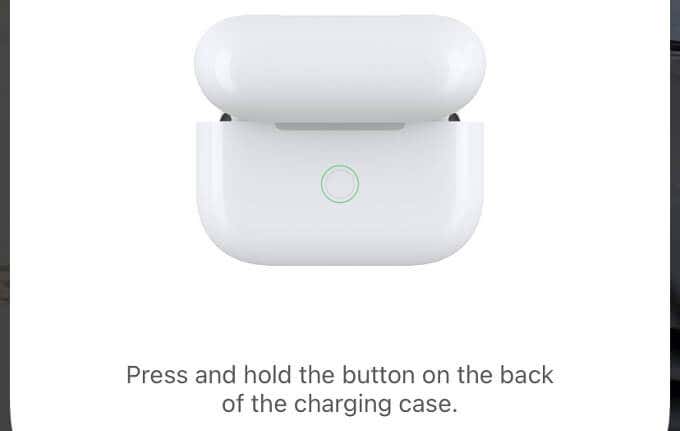
По сути, вы подключаете два наушника AirPods или Beats к одному iPhone. Но, опять же, обратите внимание, что вам необходимо подключить первые AirPods к вашему iPhone, прежде чем подключать вторые. В противном случае у вас не будет опции «Временно поделиться аудио».
Индикаторы обмена аудио в iOS и iPadOS
Некоторые индикаторы сообщают вам, что ваш iPhone или iPad обменивается звуком с другими аудиоустройствами. Сначала ползунок громкости динамика в Центре управления изменится на значок «два человека». Это означает, что два устройства активно слушают звук вашего iPhone.
![]()
Во-вторых, вы найдете второе аудиоустройство в разделе «Совместное использование» в меню настроек Bluetooth вашего iPhone.
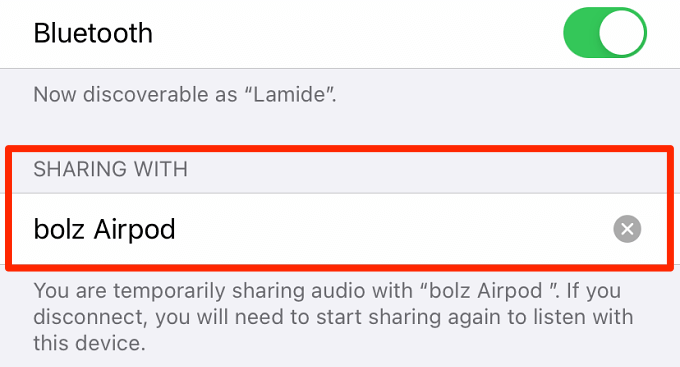
Обмен аудио через AirPods: советы и хитрости
Вот несколько советов, которые помогут вам лучше управлять звуком вашего устройства с помощью двух AirPods.
Временно отключите общий доступ к аудио из Центра управления.
Допустим, вы хотите приостановить обмен аудио на одном из AirPods, не отключая его от своего устройства. Вот что вам нужно сделать.
- Откройте Центр управления и коснитесь значка AirPlay в разделе управления музыкой.
![]()
- Снимите флажок с наушников AirPods или Beats, с которыми вы хотите временно прекратить передачу звука.
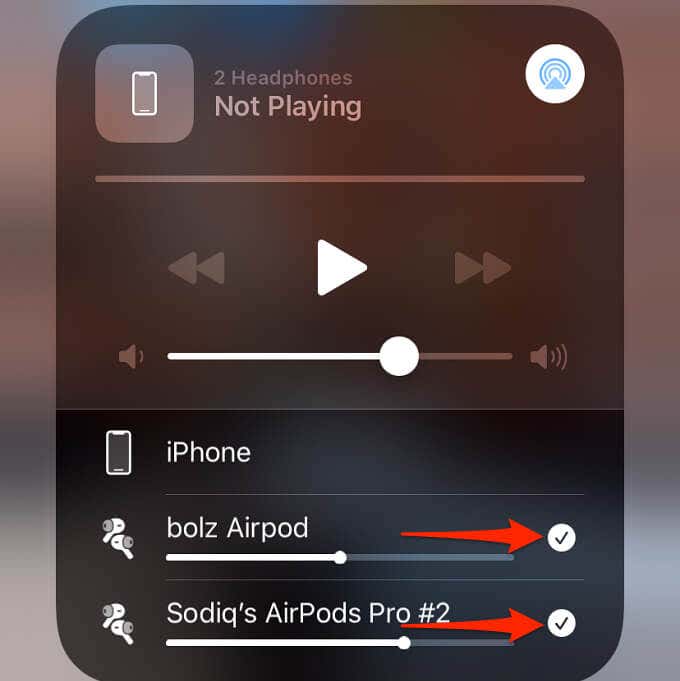
Это немедленно отключит и приостановит воспроизведение мультимедиа на AirPods или наушниках Beats.
Отключите AirPods или наушники Beats от совместного доступа к аудио
Вы хотите навсегда прекратить совместное использование звука вашего устройства с наушниками AirPods или Beats вашего друга. Зайдите в «Настройки»> «Bluetooth» и проверьте раздел «Совместное использование». Коснитесь значка x рядом с устройством, чтобы удалить его с iPhone или iPad.
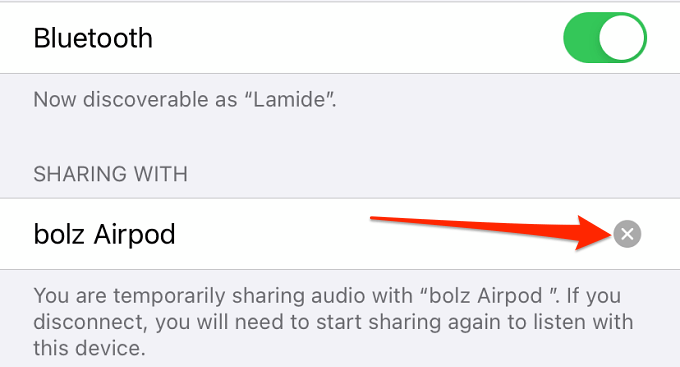
Остановить общий доступ к аудио из музыкального приложения
Если вы транслируете песни или видео через Apple Music, вы можете прекратить совместное использование аудио прямо из приложения «Музыка».
- Запустите проигрыватель приложения «Музыка» и коснитесь значка AirPlay. Вы должны увидеть метку «2 наушника» под значком.
![]()
- Снимите флажок с наушников AirPods или Beats, которые вы хотите временно отключить.
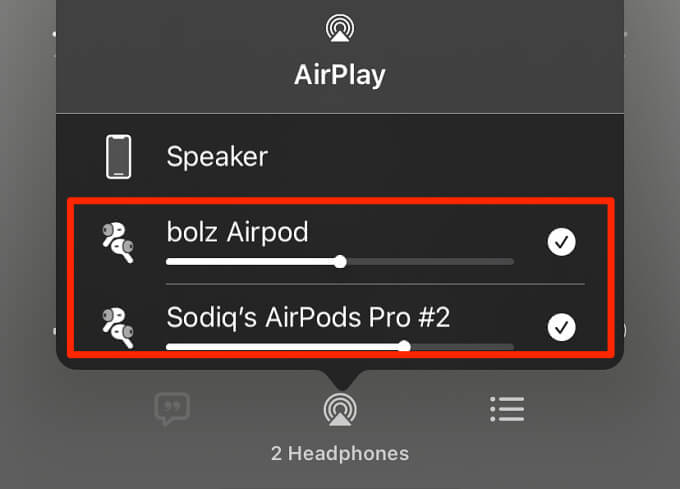
Отрегулируйте громкость как для AirPods, так и для наушников
На подключенных наушниках AirPods или Beats есть регуляторы громкости. Например, если человек, с которым вы делитесь звуком своего iPhone, не любит громкую музыку, вы можете уменьшить уровень громкости только для наушников AirPods или Beats вашего друга.
Коснитесь значка AirPlay в Центре управления, на экране блокировки или в приложении «Музыка» и соответствующим образом отрегулируйте ползунок громкости для каждого аудиоустройства.
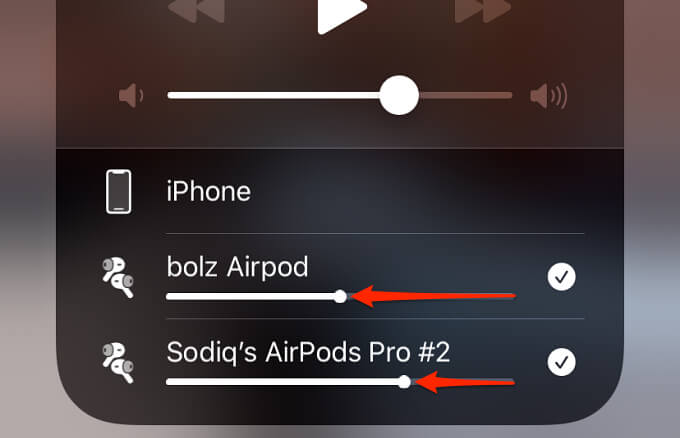
Либо нажмите и удерживайте ползунок громкости в Центре управления, чтобы открыть регулятор громкости для каждого устройства.
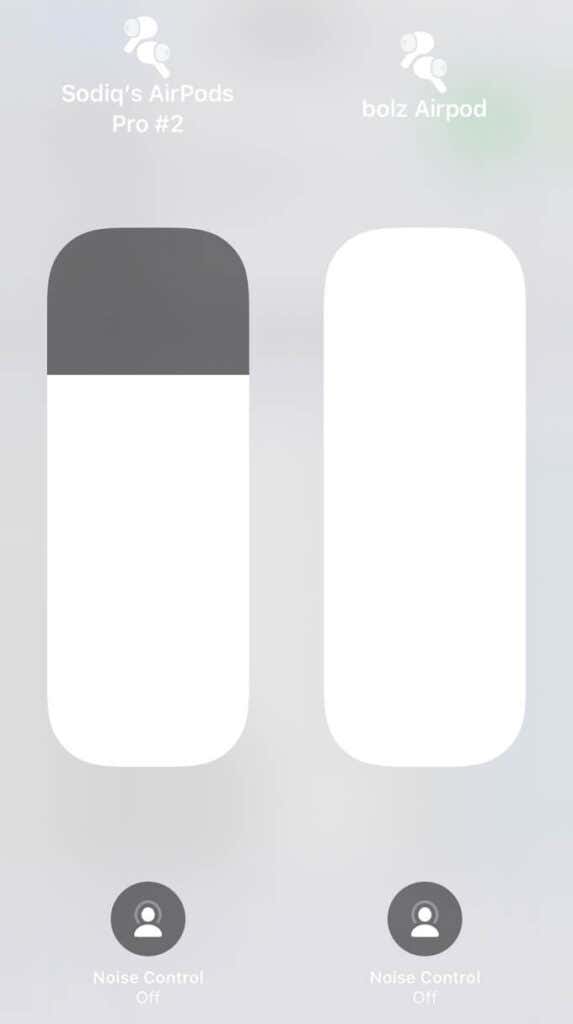
Отрегулируйте громкость по своему усмотрению. Если ваши AirPods поддерживают Шумоподавление, вы также можете изменить режим прослушивания (на режим шумоподавления или прозрачности) из этого меню.
5. Выберите предпочитаемое аудиоустройство во время телефонных звонков.
Стоит отметить, что функция обмена аудио работает только при воспроизведении мультимедиа. Вы не можете передавать звук своего устройства другим наушникам во время голосовых или видеозвонков. iOS или iPadOS перенаправят выходной сигнал вызова на основное аудиоустройство, но вы всегда можете переключиться на другое устройство.
В окне вызова коснитесь значка AirPods / наушников / динамика и выберите предпочитаемое аудиоустройство.
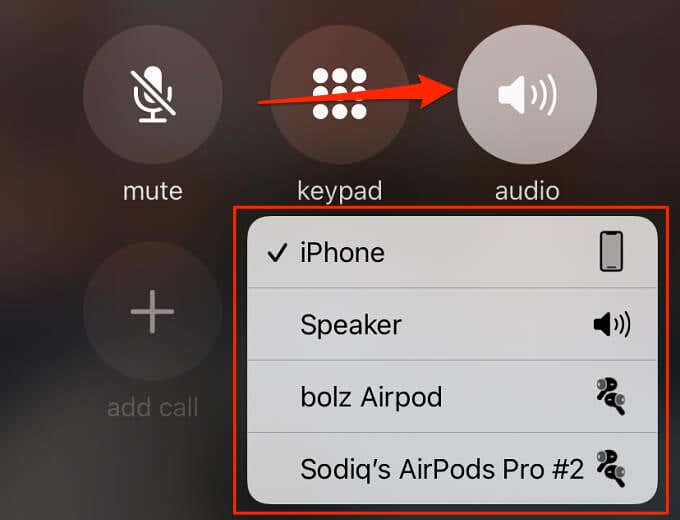
Обмен аудио через AirPods не работает? Что делать
Вы выполнили все шаги, перечисленные выше, но ваш iPhone не может передавать аудио с двумя наушниками AirPods или Beats. Так в чем может быть проблема? Во-первых, возможно, что ваши устройства не поддерживаются – возможно, из-за несовместимого оборудования или устаревшего программного обеспечения.
Итак, если у вас возникли проблемы с совместным использованием звука вашего iPhone или iPad с другими наушниками AirPods или Beat, убедитесь, что на вашем устройстве работает поддерживаемая операционная система, и повторите попытку.
- Выберите «Настройки»> «Основные»> «О программе», чтобы проверить версию программного обеспечения вашего iPhone или iPad.
- Чтобы установить обновление, перейдите в «Настройки»> «Основные»> «Обновление ПО» и нажмите «Загрузить и установить».
Для контекста, функция обмена аудио работает с iPhone 8 или более новыми моделями iPhone, iPad Air (3-го поколения), iPad mini (5-го поколения) и iPad Pro (10,5, 11 и 12,9 дюйма).
Все AirPods (Gen 1, Gen 2, AirPods Pro и AirPods Max) поддерживают одновременный обмен аудио.
Однако вам понадобится iPhone с iOS 13.1 или новее (минимум iOS 14.3 для AirPods Max) или iPad с iPadOS 13.1 или новее (минимум iPadOS 14.3 для AirPods Max).
К делиться аудио с наушниками Beats, вам понадобятся наушники Powerbeats, Powerbeats Pro, Solo Pro, Beats Solo3 Wireless, Beats Studio3 Wireless, BeatsX или Beats Flex.