Как показать процент заряда батареи в macOS Big Sur
MacBook предлагает отличное время автономной работы и обычно позволяет использовать в течение всего дня от умеренной до интенсивной работы без подзарядки. Тем не менее, важно регулярно следить за количеством оставшегося заряда, поскольку интенсивные задачи и неоптимизированные приложения могут быстро разрядить аккумулятор. Однако с macOS Big Sur все не так просто.
Если бы вы только что обновились с macOS Catalina, вы бы сразу заметили отсутствие индикатора процента заряда батареи в строке меню Mac. Есть знакомый значок батареи, но он не дает точной картины и часто может ввести вас в заблуждение.
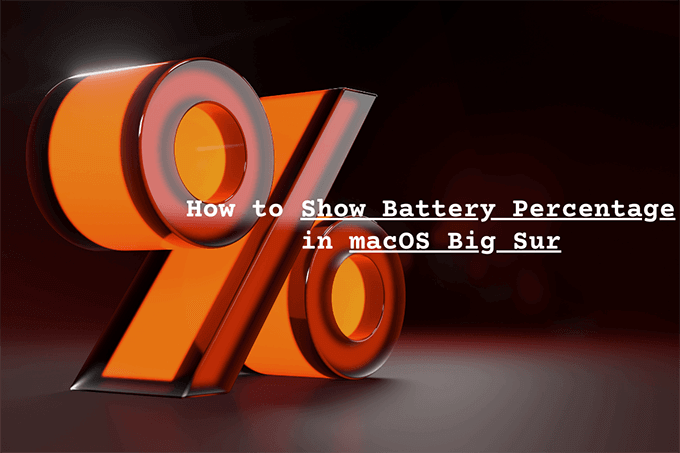
Показать процент заряда батареи в macOS Big Sur
Несмотря на удаление индикатора процента заряда батареи из строки меню, macOS Big Sur позволяет вам проверять оставшийся заряд в процентах. Выберите значок батареи, чтобы открыть меню состояния батареи, и вы увидите информацию в первой строке. Однако это не то, что вы хотели бы повторять все время.
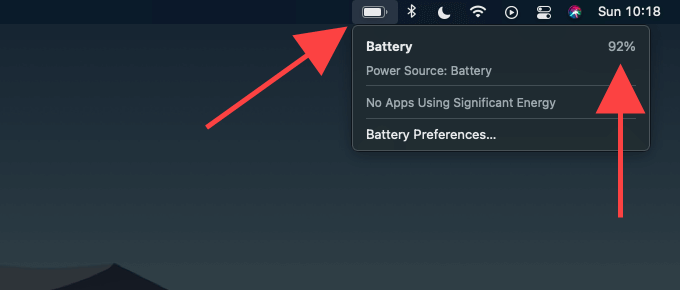
К счастью, вы все еще можете вернуться к отображению процентного индикатора в самой строке меню Mac. В macOS Catalina и более ранних версиях в меню состояния батареи был переключатель «Показать процент», который позволял легко включать и отключать эту функцию. Но macOS Big Sur похоронил это глубоко в панели системных настроек.
Вот как показать процент заряда батареи в строке меню в macOS Big Sur.
- Откройте меню Apple и выберите «Системные настройки».
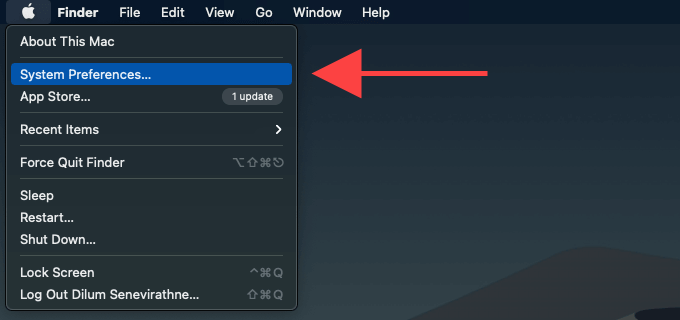
- Выберите параметр «Док и строка меню».
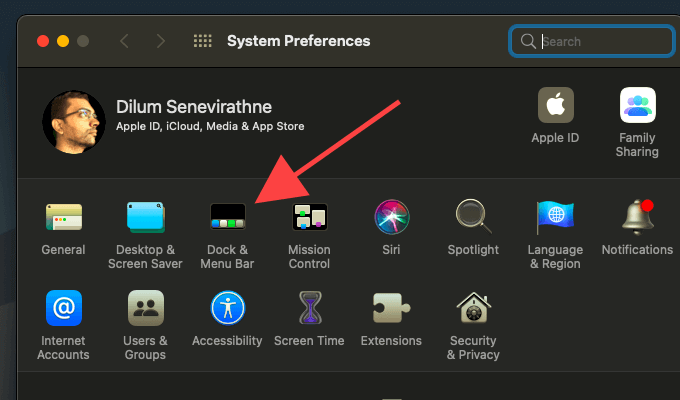
- Прокрутите боковую панель влево и выберите Аккумулятор.
Установите флажок «Показать процент».
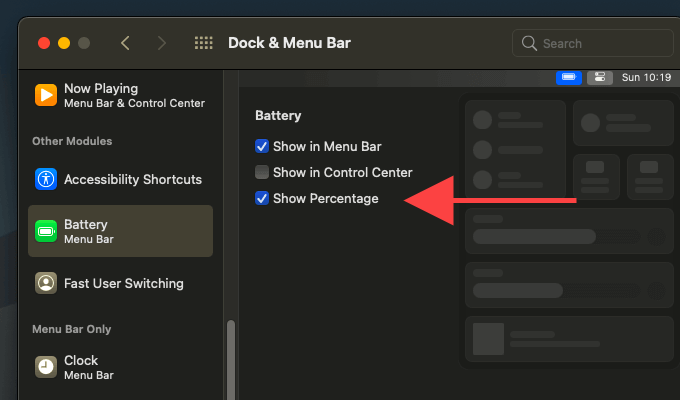
Индикатор заряда батареи должен немедленно появиться слева от значка батареи в строке меню Mac.
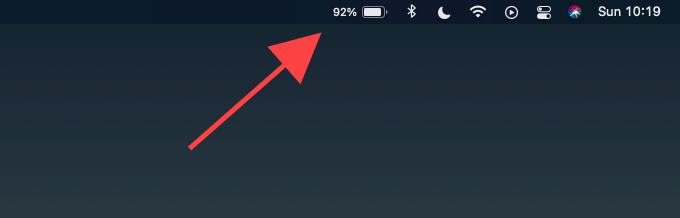
Существуют сторонние приложения, которые могут помочь вам добавить в строку меню дополнительные сведения о батарее – мы рассмотрим список ниже.
Другие дополнения и изменения, связанные с аккумулятором, в macOS Big Sur
macOS Big Sur поставляется с Центром управления, подобным iPhone, в котором объединены такие параметры, как Bluetooth, Wi-Fi и «Не беспокоить». Это помогает уменьшить беспорядок в строке меню.
При желании вы можете добавить в Центр управления значок батареи и индикатор процента. Для этого отметьте опцию Показать в Центре управления в Системных настройках> Док-станция и панель меню> Батарея. Вы также можете снять флажок «Показать в строке меню», чтобы удалить их из строки меню.
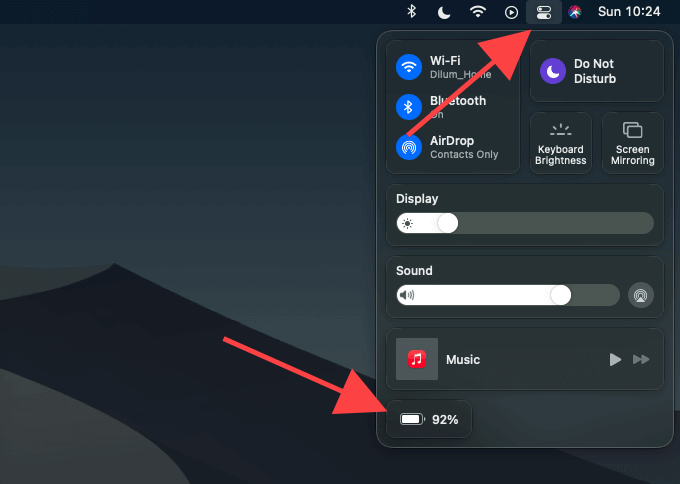
Кроме того, macOS Big Sur отказывается от настроек энергосбережения от Catalina и вместо этого поставляется с выделенной панелью «Батарея» – вы можете вызвать ее, выбрав «Настройки батареи» в меню «Состояние батареи». Он предоставляет статистику использования батареи за последние 24 часа и 10 дней, опять же, аналогично iPhone.
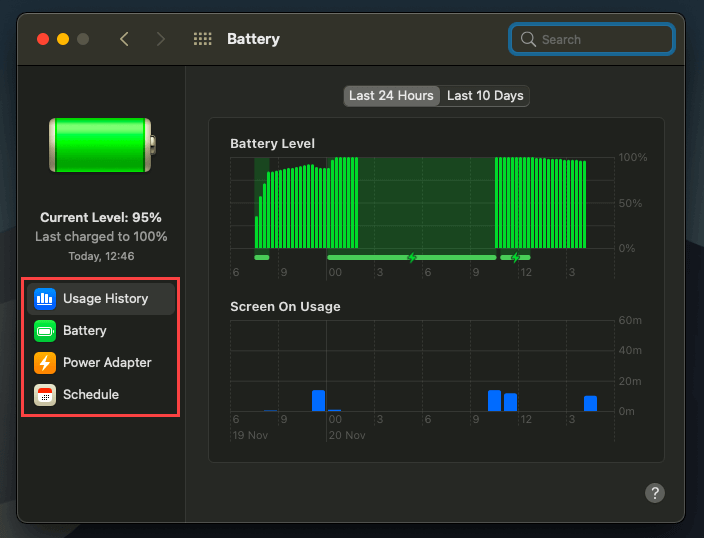
Вы также можете получить доступ к старым настройкам энергосбережения (спящий режим, Power Nap и т. Д.), Переключаясь между боковыми вкладками «Аккумулятор», «Адаптер питания» и «Расписание» на панели настроек аккумулятора.
Приложения, показывающие процент заряда батареи и оставшееся время
Сторонние приложения для работы с батареями могут не только отображать процент заряда батареи в строке меню в macOS Big Sur, но и обеспечивать быстрый доступ к еще большей информации, связанной с батареей. Вот три такие программы, заслуживающие более внимательного рассмотрения:
- Кокосовая батарея
- Аккумуляторный медик
- Простой монитор батареи
Примечание: если вы решите использовать любое из этих приложений, вы всегда можете отключить значок стандартной батареи и индикатор процента, чтобы избежать лишнего беспорядка в строке меню Mac.
кокос
coconutBattery дает хорошее представление о состоянии аккумулятора MacBook. Он отображает количество циклов, состояние работоспособности, температуру, полную зарядку и расчетную емкость, дату изготовления и так далее. Подключите iPhone или iPad к своему Mac, и вы также можете получить аналогичный набор данных, переключившись на вкладку iOS Device.
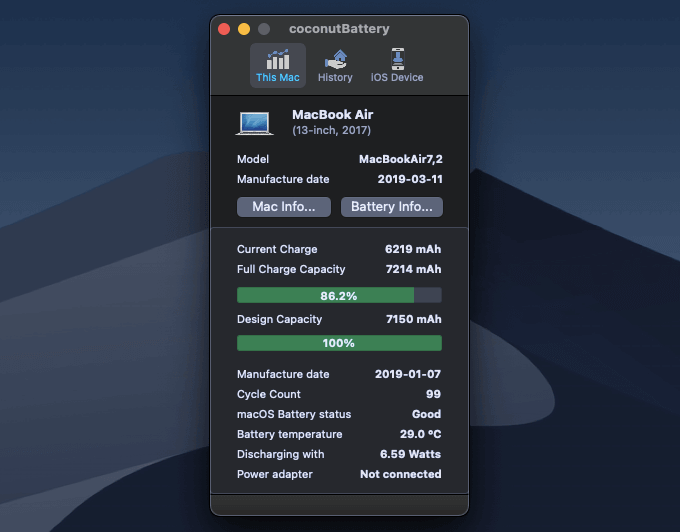
Кроме того, вы можете приклеить coconutBattery прямо к самой строке меню. Откройте настройки coconutBattery, перейдите на вкладку «Общие» и установите флажок «Запускать coconutBattery в фоновом режиме» и отображать информацию в строке меню.
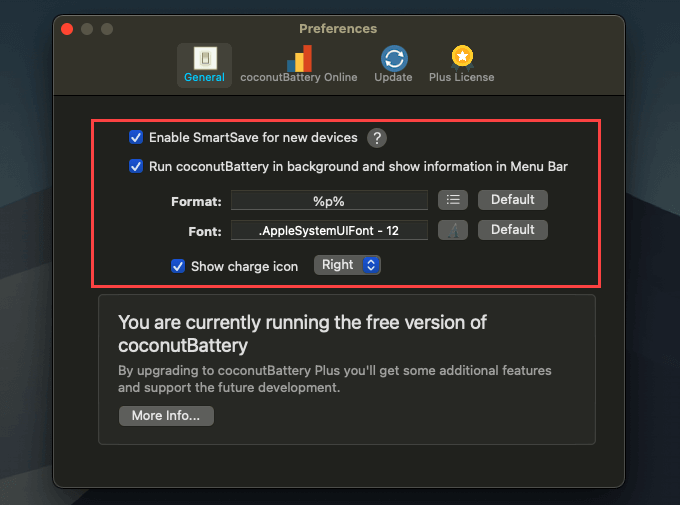
По умолчанию cococutBattery добавляет процентный индикатор в строку меню. Вместо этого вы можете настроить отображение оставшегося времени, циклов зарядки, использования ватт и т. Д., Вставив соответствующие параметры в поле «Формат» – значок рядом с ним показывает их список.
Кроме того, выберите «Показать значок заряда», если вы хотите, чтобы рядом с индикатором процента (или чем-то еще, что вы настроили для отображения) отображался значок батареи.
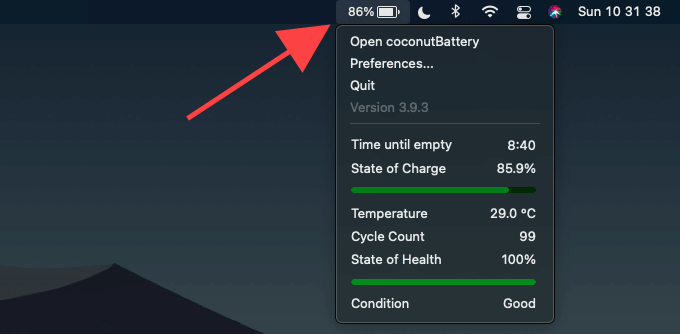
После добавления coconutBattery в строку меню вы можете выбрать его, чтобы просмотреть дополнительную информацию о батарее (например, оставшееся время, температуру, количество циклов и т. Д.) В формате меню.
Аккумуляторный медик
Battery Medic запускается непосредственно в строке меню Mac и по умолчанию отображает цветной значок батареи и процентный индикатор. Выберите значок, и вы сможете просмотреть множество дополнительной информации, такой как оставшееся время, состояние аккумулятора, циклы зарядки и т. Д.
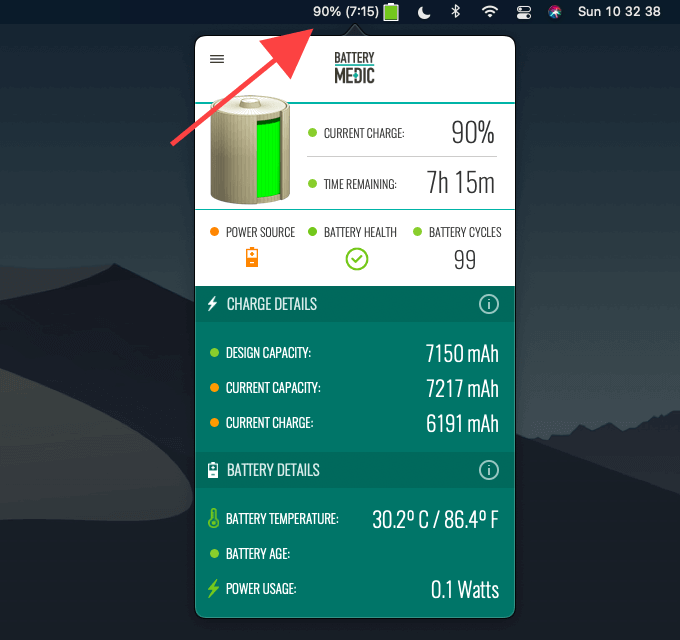
При желании вы можете добавить оставшееся время работы от батареи в самой строке меню. Откройте меню Battery Medic, выберите «Настройки» и установите флажок «Показывать время работы от батареи».
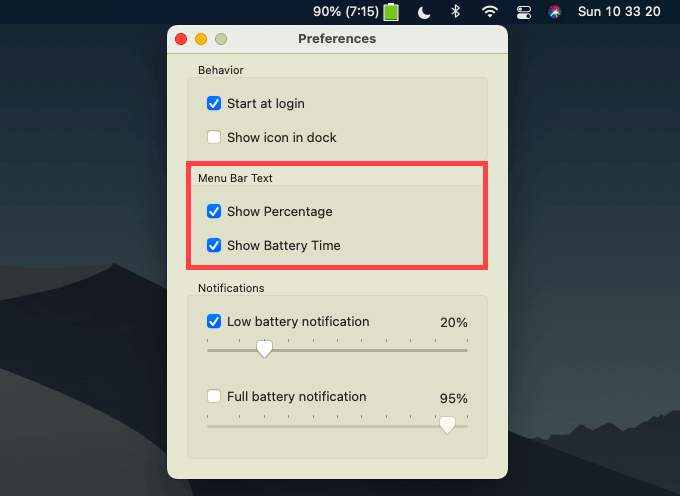
Кроме того, вы можете выбрать получение уведомлений, когда уровень заряда аккумулятора достигает верхнего или нижнего порога, с помощью ползунков под уведомлениями о низком заряде аккумулятора и уведомлении о полном заряде аккумулятора.
Простой монитор батареи
Как следует из названия, Simple Battery Monitor намного проще по сравнению с coconutBattery и Battery Medic. Он отображает значок состояния батареи, индикатор в процентах и оставшееся время в строке меню вашего MacBook. Вы также можете выбрать его, чтобы быстро узнать количество циклов зарядки, но это все.
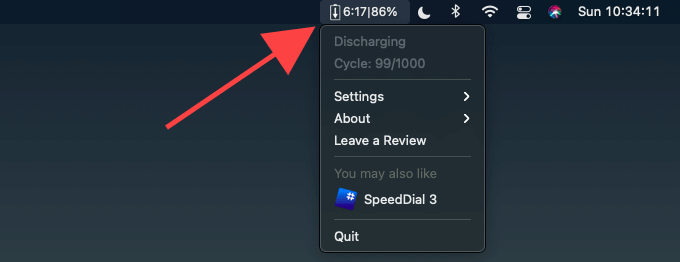
Что касается настройки, вы можете отключить или включить процентный индикатор с помощью переключателя Показать процент в подменю настроек Simple Battery Monitor.
Точность имеет значение, Apple
Визуально macOS Big Sur более последовательна и менее загромождена, чем ее предшественники. Впрочем, Apple переборщила, убрав индикатор заряда батареи. Но, как вы только что выяснили, вам не нужно много делать, чтобы вернуть его. Тем не менее, доступ к дополнительной информации, связанной с батареей, с помощью такого приложения, как coconutBattery или Battery Medic, – это путь, если вы инвестируете в продление срока службы батареи вашего Mac.





