Как понизить тарифный план iCloud + Storage на iPhone, iPad, Mac, ПК
Служба онлайн-резервного копирования Apple iCloud позволяет создавать резервные копии приложений устройств iOS, включая библиотеку фотографий iCloud, почту, контакты, связку ключей iCloud, iCloud Drive и многое другое. Сервер надежно хранит данные и доступен для одного и того же Apple ID, где бы пользователь ни находился в сети. Тариф Apple на 5 ГБ бесплатного хранилища iCloud очень гибок для перехода на более раннюю версию и обновления хранилища iCloud.
Тем не менее, у вас есть арендный план хранения iCloud, и кажется, что плана Apple Free Storage вам достаточно. Затем вы можете отменить выставление счетов iCloud; для этого вам придется использовать бесплатный план iCloud. Приведенное ниже руководство поможет вам понизить план хранилища iCloud. И да, ребята, вы можете сделать это на Apple iOS, Mac или ПК с Windows. Если у вас есть один из них, давайте спустимся и начнем.
Приведенные здесь шаги покажут вам лишь пример того, как перейти от купленного хранилища iCloud к бесплатным 5 ГБ пространства. Хотя также очень легко понять, как уменьшить объем с 2 ТБ до 1 ТБ, с 200 ГБ до 50 ГБ и/или актуально. Процесс перехода на более раннюю версию вступит в силу после окончания текущей годовой или ежемесячной подписки iCloud.
Критические точки воздействия после перехода на более раннюю версию хранилища iCloud или на бесплатную версию
→ По данным Apple, если вы понизите, отмените или не продлите тарифный план хранилища iCloud. И ваш контент превышает доступное вам хранилище.
→ Новые фотографии и видео не будут загружаться в библиотеку фотографий iCloud.
→ Устройство iOS перестает выполнять резервное копирование в iCloud.
→ Ваши соответствующие приложения iCloud и диск iCloud автоматически останавливаются для обновления на ваших устройствах Apple.
→ Невозможно отправить или получить сообщение с вашим адресом электронной почты iCloud.
Понизить план хранилища iCloud с помощью iPhone, iPad или iPod
Лучшее решение — управлять хранилищем iCloud, удаляя старые резервные копии, фотографии и видео, файлы и удаляя почту. Вместо хранилища iCloud вы также можете сделать резервную копию фотопленки вашего iPhone в этих лучших сторонних приложениях для облачного хранения iOS.
Примечание. – Если вы переходите с плана iCloud Storage Pro, служба iCloud+ останется активной, но план хранилища уменьшится. Если вы хотите перейти на бесплатный план, ваши все данные и служба iCloud+ останутся активными до следующего платежного цикла. Выполните следующие действия, чтобы понизить версию плана iCloud + из настроек iPhone.
Шаг 1. Запустите приложение «Настройки» на своем iPhone> выберите Apple ID.

Шаг 2: Нажмите на iCloud > проведите пальцем вниз, чтобы выбрать «Управление своим планом».

Шаг 3. На следующем экране нажмите «Параметры перехода на более раннюю версию» > введите пароль Apple ID > нажмите «Управление».

Шаг 4: Нажмите «5 ГБ бесплатно» > выберите «Готово» в правом верхнем углу > во всплывающем окне «Подтверждение перехода на более раннюю версию» выберите «Понизить версию».

Изменить/понизить план хранилища iCloud на Mac
Тем не менее, вы сидите перед Apple iMac, MacBook Pro и MacBook Air под управлением операционных систем macOS Monterey, Big Sur, Catalina и macOS Sierra. Вы хотите отменить приобретенную подписку iCloud и вернуться к первоначальному бесплатному плану. Давайте следовать приведенным ниже инструкциям. И да, ребята, не забудьте прочитать приведенные выше ключевые моменты о том, что происходит после перехода на бесплатное хранилище Apple iCloud.
Шаг 1. Нажмите логотип Apple в верхней части меню Mac> выберите «Настройки системы».

Шаг 2. Выберите свой Apple ID > нажмите iCloud.

Шаг 3: Нажмите кнопку «Управление».

Шаг 4: Нажмите «Изменить план хранения».

Шаг 5: Выберите «Параметры перехода на более раннюю версию» внизу.

Шаг 6. Введите пароль Apple ID > нажмите «Управление».

Шаг 7. Выберите 5 ГБ бесплатного хранилища > нажмите «Готово».

Вот и все!
В более старых версиях macOS
Шаг 1. Нажмите логотип Apple в верхней строке меню и выберите «Системные настройки».

Шаг 2. В macOS Catalina или более поздней версии нажмите Apple ID. Пользователи более ранних версий MacOS могут найти iCloud в окне «Системные настройки».
Шаг 3. В Windows найдите параметр iCloud на боковой панели и нажмите кнопку «Управление» в правом нижнем углу экрана.
Шаг 4: Теперь нажмите кнопку «Купить больше места». Выберите план для перехода на более раннюю версию.
Шаг 3. Теперь нажмите «Изменить план хранения», который появится в правом верхнем углу экрана.
Шаг 4. Нажмите «Параметры перехода на более раннюю версию», вам будет предложено ввести Apple ID и пароль.
Шаг 5. В конце нажмите «Готово», чтобы сохранить план.
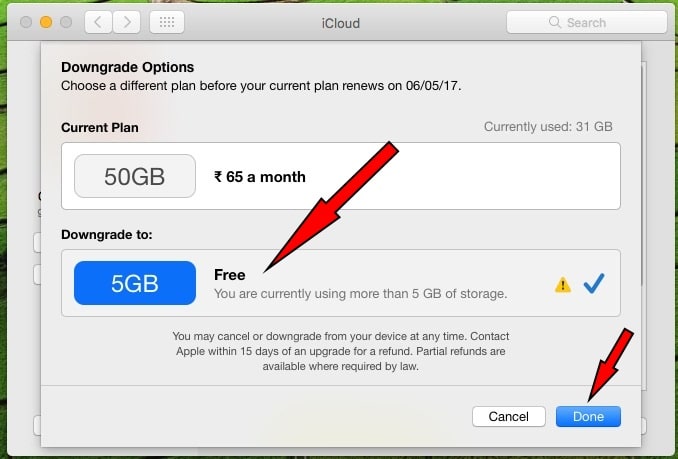
Оно завершено.
Понизить план хранилища iCloud на ПК с Windows
Если вы пользователь Windows, изучите основные шаги по переходу на более раннюю версию хранилища iCloud на ПК.
Используя Интернет,
Шаг 1. Откройте браузер на своем ПК с Windows. Перейдите на iCloud.com.
Шаг 2: Нажмите кнопку «Войти». Введите свой Apple ID и пароль.
Шаг 3: После этого нажмите кнопку «Хранилище». Выберите Изменить план хранения…
Шаг 4: Нажмите «Параметры перехода на более раннюю версию…» > Для подтверждения введите свой пароль Apple ID.
Шаг 5: Далее выберите «Управление».
Шаг 6. Выберите 5 ГБ свободного места > Готово.
Используя приложение,
- Откройте приложение iCloud. (Скачать и установить, доступно для Windows 10/8/7)
- Войдите в систему с помощью iCloud Apple ID и пароля.
- Нажмите «План хранилища», затем нажмите «Купить больше места» на панели окна.

- Теперь выберите план, соответствующий вашим потребностям, и активируйте его, нажав на него. (Для обновления или понижения версии)
- Введите пароль подтверждения еще раз, чтобы сохранить изменения.
- Нажмите Готово.
Сталкиваетесь ли вы с какими-либо ошибками, например, переход на более раннюю версию хранилища iCloud не работает или неактивен? Дайте нам знать в комментарии ниже. Мы поможем вам решить эту проблему. Вы также можете найти нас на Фейсбук и прямо на Твиттер.





