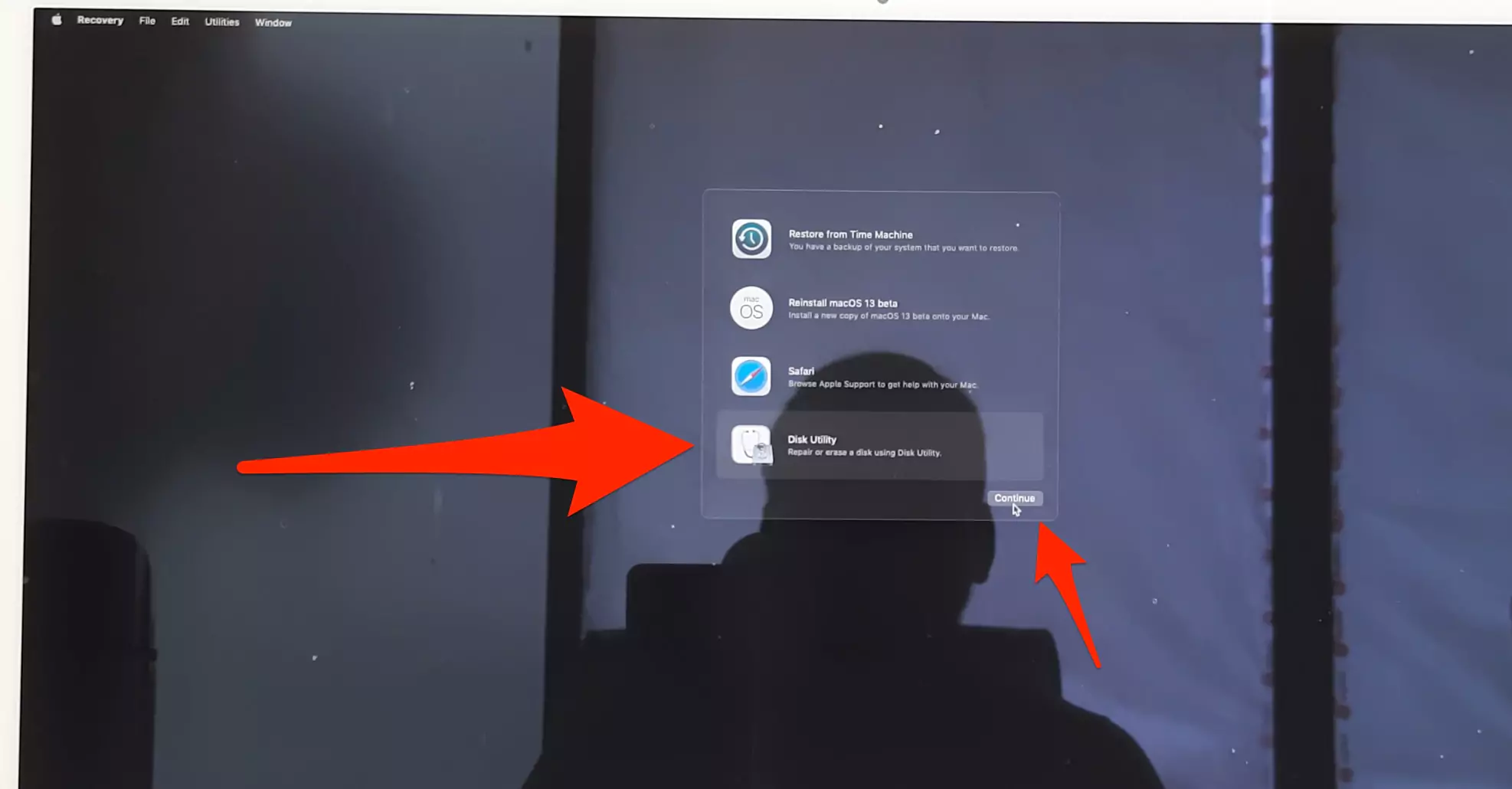Как понизить версию macOS Ventura до Monterey без потери данных
Как откатить обновление macOS? Использование рекомендованного Apple варианта понижения версии macOS. Большинству людей приходится отменить недавнее обновление macOS по любой причине, например, из-за несовместимого программного обеспечения, сбоя приложения или отсутствия функций. Чтобы устранить подобные проблемы, пользователям Mac OS необходимо понизить версию с помощью загрузочного USB-накопителя. Итак, давайте выполним шаги по понижению версии macOS Ventura до более ранней стабильной версии Public MacOS Monterey или Big Sure. Хотите понизить версию macOS Sonoma до Ventura. Вот пошаговое руководство.
Будь готов
- У вас есть как минимум 16 или 16+ гигабайт USB-накопителя.
- Хорошее подключение к Интернету для загрузки macOS Monterey (более ранняя общедоступная macOS)
- Если у вас есть флэш-накопитель USB 3, а ваш Mac имеет порт USB-C, подключите USB-накопитель с помощью конвертера. (Требуется на Mac и MacBook M1 или M2)
Важный!
**В процессе перехода на более раннюю версию том или раздел вашего Mac будут удалены, если вы выберете понижение версии тома или раздела. Поэтому убедитесь, что вы ранее сделали резервную копию macOS Monterey для этого раздела или тома с помощью Time Machine.
В противном случае я рекомендую установить любую нестабильную macOS в другой раздел.
Три шага для перехода с macOS Ventura на Monterey
Шаг 1. Загрузите macOS Monterey на свой Mac
Шаг 1: Откройте ссылку для загрузки MacOS Monterey. в браузере Safari. (если вы не можете загрузить установочный файл macOS Monterey, используйте другой компьютер Mac с macOS Monterey). Нажмите «Просмотреть в Mac App Store».
Шаг 2: Подождите несколько секунд, в App Store появится страница macOS Monterey с кнопкой «Получить».
 скачать-macos-monterey-on-macos-ventura-on-mac
скачать-macos-monterey-on-macos-ventura-on-mac
Шаг 3: Нажмите кнопку «Получить» и процесс загрузки начнется автоматически. После завершения процесса загрузки
Откройте Finder > выберите «Перейти» в верхней строке меню > выберите раздел «Приложения» > «Навигация». Установите macOS Monterey, установочный файл DMG, сохраненный на вашем Mac. Например, вы можете увидеть изображение ниже.
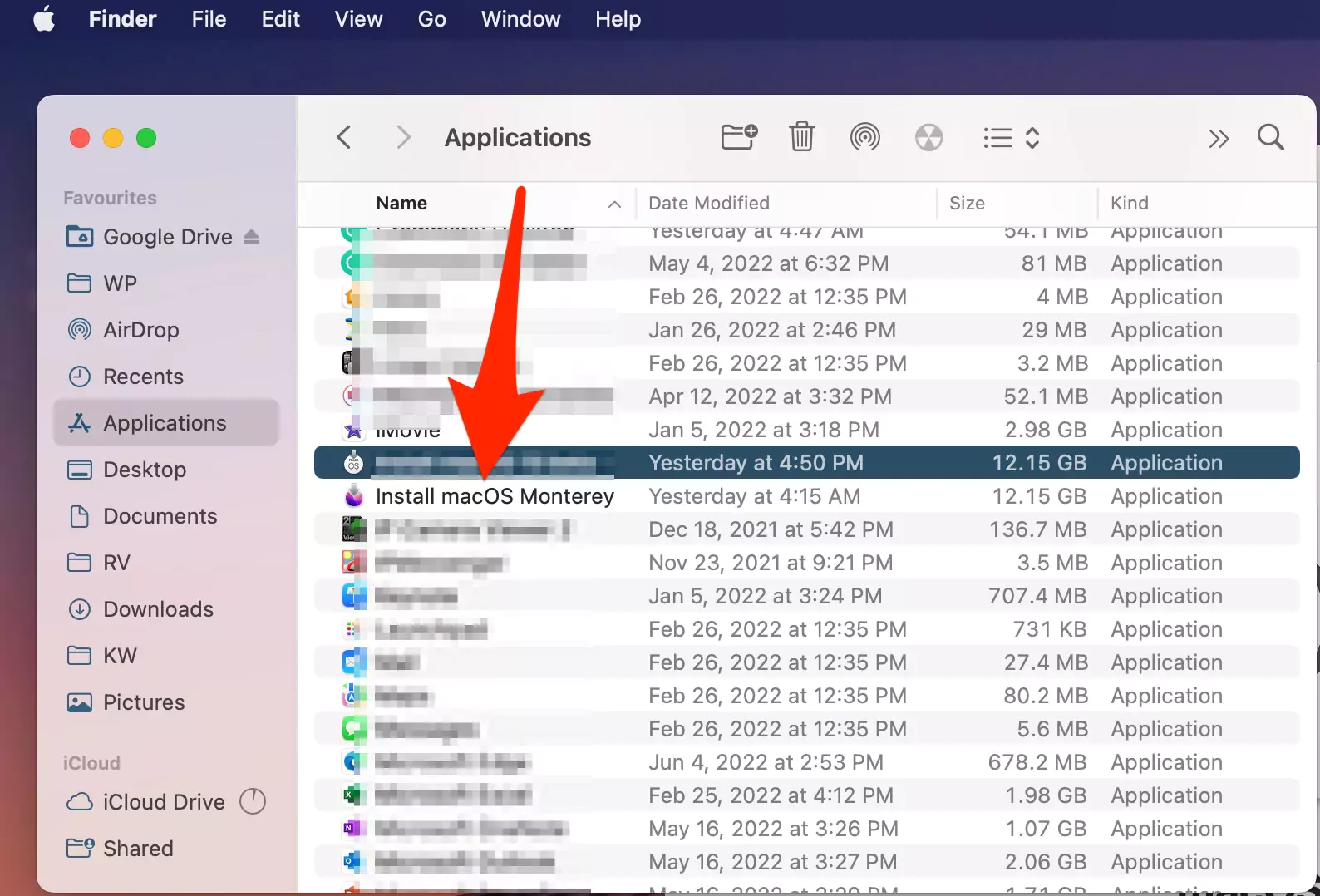
Теперь, когда установочный файл готов для создания загрузочного диска, выполните следующие действия.
Шаг 2. Создайте загрузочный диск macOS Monterey с помощью команды терминала
Шаг 1. Подготовьте USB-накопитель. Если формат накопителя отличается, подключите USB-накопитель к Mac, откройте Дисковую утилиту > выберите USB-накопитель > параметр «Стереть» сверху > укажите имя файла «USB» и выберите тип формата «Mac OS Extended» ( В журнале)» и Схема: «Карта разделов GUID». Нажмите «Стереть». после успешного удаления перейдите к следующему шагу.


Шаг 2. Теперь откройте терминал и введите приведенную ниже команду. Убедитесь, что имя вашего USB-накопителя: «USB», в противном случае также измените команду.
sudo /Applications/Install\ macOS\ Monterey.app/Contents/Resources/createinstallmedia –volume /Volumes/USB –nointeraction

Шаг 3: это займет несколько минут в зависимости от емкости записи вашего USB-накопителя.
Шаг 4. Как только ваш загрузочный диск будет готов, вы получите сообщение в терминале типа «Установить носитель теперь доступен по адресу».
Вот и все. выполните следующий шаг установки.
Шаг 3. Установите macOS Monterey на свой Mac с помощью загрузочного диска.
Перед началом установки сотрите диск.
- Запустите свой Mac в режиме восстановления, чтобы открыть Дисковую утилиту и стереть том macOS Ventura в соответствии с конфигурацией вашей системы Mac, M1 или Intel.
- Для Mac M1: выключите Mac и через 10 секунд нажмите и удерживайте кнопку питания, пока на экране не появится громкость запуска с параметрами. Выберите «Параметры».
- Для Intel Mac: после перезагрузки Mac немедленно нажмите и удерживайте клавишу Command + R, пока ваш Mac не отобразит экран режима восстановления macOS.
- Теперь в окне режима восстановления выберите «Дисковая утилита» в меню «Параметры» > «Продолжить».

- Выберите диск macOS Ventura, установленный в разделе или томе, в левой части окна.

- Нажмите «Стереть» в верхнем меню. и это сотрет все данные и будет готово к установке MacOS Monterey.
- Выберите правильный вариант во время форматирования диска, выберите самый популярный формат файлов APFS ИЛИ выберите Mac OS Extended Journaled (HFS+) для старых компьютеров Mac или Mac без SSD. Далее нажмите «Стереть».

- Выберите правильный вариант во время форматирования диска, выберите самый популярный формат файлов APFS ИЛИ выберите Mac OS Extended Journaled (HFS+) для старых компьютеров Mac или Mac без SSD. Далее нажмите «Стереть».
- Теперь закройте окно Дисковой утилиты и выключите свой Mac, выбрав «Верхний логотип Apple» > «Выключение» и «Выход из экрана восстановления». и начать этап установки.

Теперь определите подключенный загрузочный USB-накопитель в режиме восстановления для Intel Mac и M1 Mac.
- Для Mac M1: выключите Mac и подождите 10 секунд. Затем нажмите и удерживайте кнопку питания, пока не увидите параметры «Продолжить удержание для запуска»… затем «Загрузка параметров запуска…», пока не появится экран с надписью «Установить загрузочный диск macOS Monterey».
- Для Intel Mac: выключите Mac и подождите 10 секунд. Затем включите свой Mac, быстро нажмите и удерживайте клавишу Option (Alt), пока не увидите загрузочный том с установкой USB-накопителя macOS Monterey.

На экране macOS Resocvey выберите том, на котором вы хотите понизить версию или установить macOS Monterey. (если вы получаете ошибку: Том не может быть понижен. Решение дается на последнем из шагов.)
Теперь выберите свой профиль, если вас спросят, и введите пароль для входа в Mac для проверки. нажмите продолжить.
Следуйте инструкциям на экране, чтобы завершить установку macOS Monterey на MacOS Ventura. Надеюсь, вы понизили версию macOS Ventura до macOS Monterey.
Если вы получаете какие-либо ошибки, прокомментируйте мне. или сообщите о своей проблеме через этот форум.
Невозможно перейти с Mac OS Ventura на Monterey
На всех компьютерах Mac под управлением macOS Ventura должна быть предусмотрена возможность установки macOS Monterey. Однако возникла ошибка или проблема с установкой, поскольку формат файла несовместим с установочным диском. Убедитесь и проверьте формат файла, как описано в этой статье. Но если вы получаете сообщение об ошибке «Том не может быть понижен», сначала сотрите том MacOS Ventura, а затем установите MacOS Monterey с помощью загрузочного диска, как описано в следующем разделе по устранению неполадок.
Том не может быть понижен для macOS Ventura
В таком случае Apple не разрешает нам установку MacOS Monterey на обновленную версию macOS из-за несовместимости или по каким-либо техническим причинам.
Чтобы исправить это, вам необходимо стереть этот том и установить MacOS Monterey с помощью загрузочного диска, выполните следующие действия:
Переведите свой Mac в режим восстановления и в разделе «Дисковая утилита» выберите «Диск» и «Стереть».
Чтобы стереть громкость: –
- Для Mac M1: – Выключите Mac, через 10 секунд нажмите и удерживайте кнопку питания, пока не увидите надпись «Продолжайте удерживать параметры запуска…» > «Загрузка параметров запуска…» > Параметры > Дисковая утилита > Выберите установленный том MacOS Venture. > Удалить из верхнего меню > Удалить Вот и все.
- Для Intel Mac: после перезагрузки Mac немедленно нажмите и удерживайте клавишу Command + R, пока ваш Mac не отобразит экран режима восстановления macOS.
Теперь снова переведите свой Mac в режим восстановления и установите с помощью загрузочного диска на MacOS Venture установленный том или раздел, как описано в шаге 3. Я успешно установил MacOS Monterey в раздел macOS Venture на моем iMac M1. Надеюсь, это поможет и вам.
Понизить версию macOS Ventura до Monterey без USB
На данный момент нет возможности понизить версию macOS Ventura до Monterey без USB-накопителя, внешнего SSD или жесткого диска.
Понизьте версию macOS Ventura до Monterey без потери данных
Да, вы можете восстановить все данные, как раньше, но у вас есть резервная копия Time Machine или резервная копия данных на внешнем жестком диске. Во время процесса перехода на более раннюю версию ваш Mac попросит скопировать данные из резервной копии Time Machine. Выберите этот вариант и восстановите старые данные на свой Mac без загрузки данных (приложений, файлов, настроек). Но у вас должна быть резервная копия Time Machine для MacOS Monterey.
Можете ли вы понизить версию Mac, поставляемого с Ventura?
Да, мы можем понизить версию любого Mac с поддержкой MacOS Ventura до MacOS Monterey, выполнив те же действия. Но процесс установки отличается для M1 и Intel Mac (режим восстановления). это объяснено в этой статье. и остальные шаги такие же. например, загрузить установочный файл macOS Monterey, создать загрузочный диск и т. д.
MacOS Monterey лучше, чем macOS Ventura?
Ventura — лучшая macOS, значительно улучшенная для настольной ОС последнего поколения. Легко переключаться между окнами с помощью Stage Manager на Mac. — это функция лучшей производительности. Другие выделенные функции — это почта, сообщения, живой текст в видео, приложение «Часы» и так далее.
Можете ли вы удалить Ventura на Mac?
Да, мы можем удалить Ventura на Mac, но потеряем все данные, если вы выберете такие параметры, как «Понизить версию», «Удалить раздел» или «Том». Поэтому сделайте резервную копию своих данных, прежде чем удалять Ventura с вашего Mac с помощью Time Machine.
Можете ли вы вернуться к предыдущим MacO?
Да, мы можем вернуться к подписанной версии MacOS. Но более ранняя версия MacOS — безопасный вариант ее использования. Поскольку слишком старая macOS может не поддерживать ваше новейшее программное обеспечение. Как объяснено в этой статье.
Сколько времени было потрачено при переходе на более раннюю версию MacOS Ventura
это займет около 1 часа в зависимости от данных, модели Mac, типа USB-накопителя и ваших требований? Например, восстановление из резервной копии Time Machine при установке macOS Monterey.