Как понизить версию iOS
Обновления iOS могут быть невероятно захватывающими. Они не только обладают удивительными функциями, улучшающими функциональность вашего iPhone, но и большинство дополнительных обновлений также содержат множество исправлений, устраняющих известные ошибки и проблемы.
Однако это не относится к бета-версиям iOS. Они часто нарушают работу основных функций, мешают правильной работе приложений или вызывают проблемы, связанные с аккумулятором. В редких случаях вы можете столкнуться с этим и со стабильными выпусками iOS.
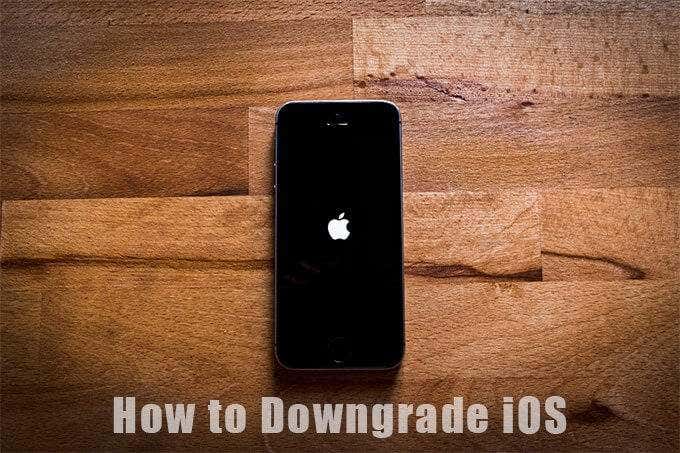
Если вы исчерпали все остальные варианты устранения неполадок (пробовали ли вы сброс вашего iPhone еще?), то переход на более раннюю версию iOS может помочь.
Как работает понижение версии iOS
В зависимости от того, используете ли вы бета-версию или стабильную версию iOS, вот как работает понижение версии системного программного обеспечения iPhone:
- Вы можете перейти с бета-версии iOS на самую последнюю и стабильную версию системного программного обеспечения, восстановив iPhone в режиме восстановления. Это не сложно, и вы можете делать это, когда захотите.
- Вы можете перейти со стабильной версии iOS на другую стабильную версию, восстановив свой iPhone с помощью файла IPSW (программное обеспечение iPod). Apple прекращает «подписывать» (или аутентифицировать) более старые версии iOS в течение нескольких дней или недель после выхода новой версии. В большинстве случаев это делает невозможным вернуться к чему-либо, кроме предыдущей итерации системного программного обеспечения. Если вы пропустите временное окно, вы не сможете перейти на более раннюю версию.
Понижение версии iPhone (с бета-версии или стабильной версии) также приведет к удалению всех ваших данных. Сюда входят приложения, настройки, документы, фотографии, сообщения, контакты и т. Д.

Если у вас есть резервная копия iCloud или Finder / iTunes из той же (или более ранней) версии iOS, до которой вы собираетесь перейти на более раннюю версию, вы можете вернуть свои данные, восстановив их позже. Вы также можете получать определенные формы синхронизированных данных в iCloud, такие как фотографии и сообщения, просто войдя в систему со своим Apple ID.
Однако iPhone с более ранней версией не принимает резервную копию, созданную в более новых версиях iOS. Например, вы не можете использовать резервную копию iCloud или Finder / iTunes из iOS 14.3 для восстановления данных на iOS 14.2. Вы также не можете использовать резервные копии из бета-версии iOS 14.4 в стабильной версии iOS 14.3.
Если у вас нет старых резервных копий, единственный способ вернуть ваши данные – это создать новую резервную копию Finder / iTunes и использовать обходной путь, который включает редактирование файла PLIST резервной копии. Вы можете прочитать об этом ниже. Тем не менее, мы не несем никакой ответственности, если вы потеряете свои данные.
Как перейти с бета-версии iOS на стабильную версию iOS
Понижение iPhone с бета-версии до стабильной версии iOS (например, с бета-версии iOS 14.0 на iOS 13.7 или с бета-версии iOS 14.4 на iOS 14.3) довольно просто. Однако вы не можете выбрать версию, до которой хотите перейти на более раннюю версию.
- Подключите iPhone к ПК или Mac через USB.
Откройте Finder или iTunes и выберите свой iPhone.
Принудительно перезагрузите iPhone и войдите в режим восстановления.
Выберите «Восстановить» в Finder или iTunes.
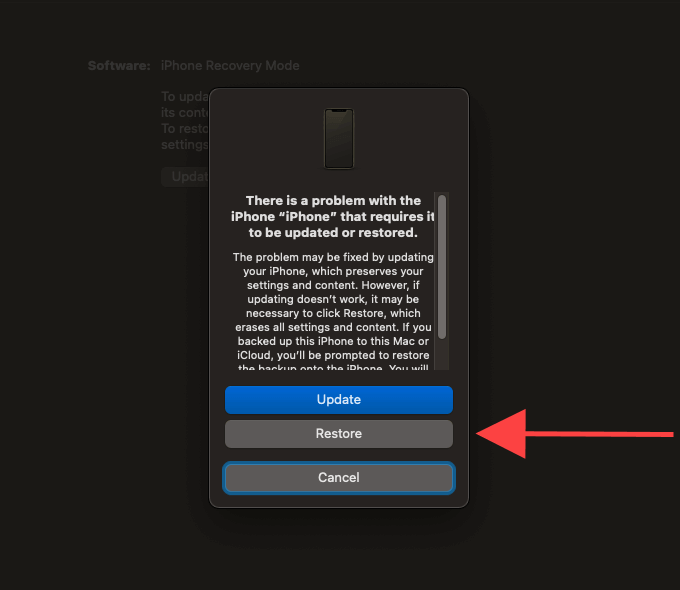
- Выберите «Восстановить и обновить», чтобы подтвердить свое желание продолжить.
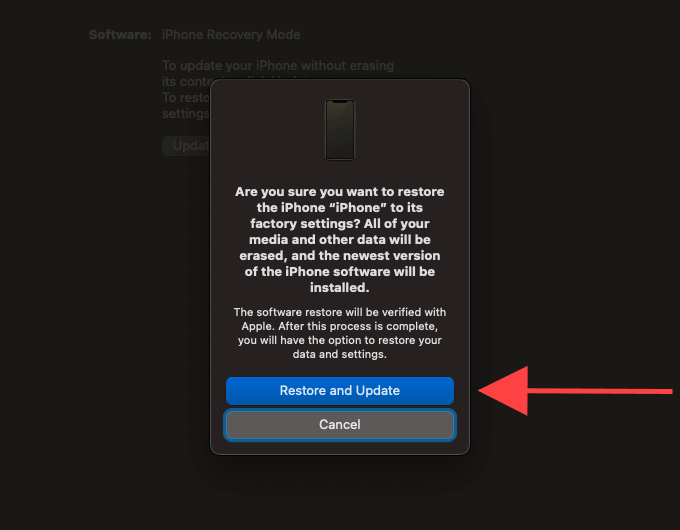
- Примите условия лицензии.
Подождите, пока Finder / iTunes завершит загрузку стабильной версии iOS на ваш Mac или ПК. В зависимости от скорости вашего интернет-соединения это может занять от нескольких минут до часа.
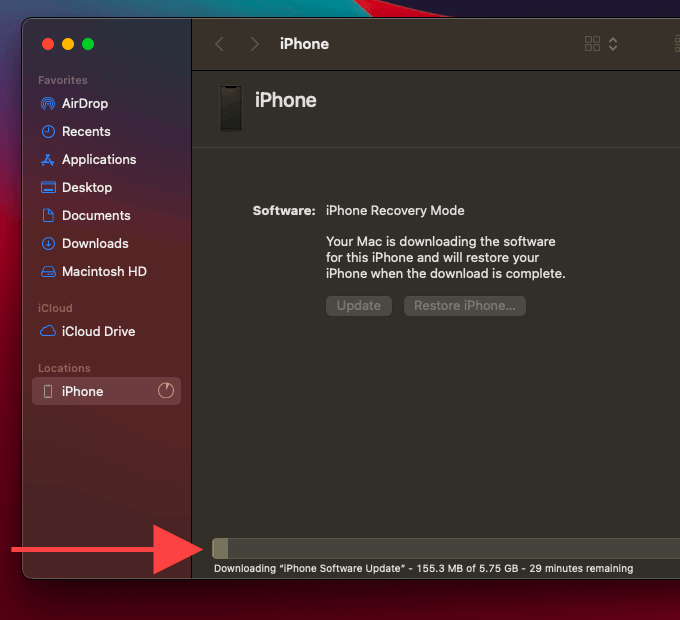
Важно: если ваш iPhone выходит из режима восстановления во время загрузки (что происходит автоматически через 15 минут), просто дождитесь завершения загрузки и верните его в режим восстановления. Затем повторите шаги 4–6.
После того, как Finder / iTunes завершит загрузку файла обновления, ваш Mac или ПК автоматически начнет восстановление вашего iPhone. Когда вы получите сообщение «На вашем iPad восстановлены заводские настройки…», нажмите OK. Однако не отключайтесь, пока не увидите экран «Hello» на iPhone.
Как понизить стабильную версию iOS до предыдущей стабильной версии
Понижение iPhone со стабильной версии до более ранней стабильной сборки может быть немного сложнее. Для начала вы должны загрузить подписанную версию файла IPSW системного программного обеспечения на свой Mac или ПК. Затем вы должны использовать Finder / iTunes для восстановления вашего iPhone из загруженного файла.
- Откройте приложение «Настройки» на вашем iPhone. Затем перейдите в Apple ID> Найти мой> Найти iPhone и отключите «Найти iPhone».
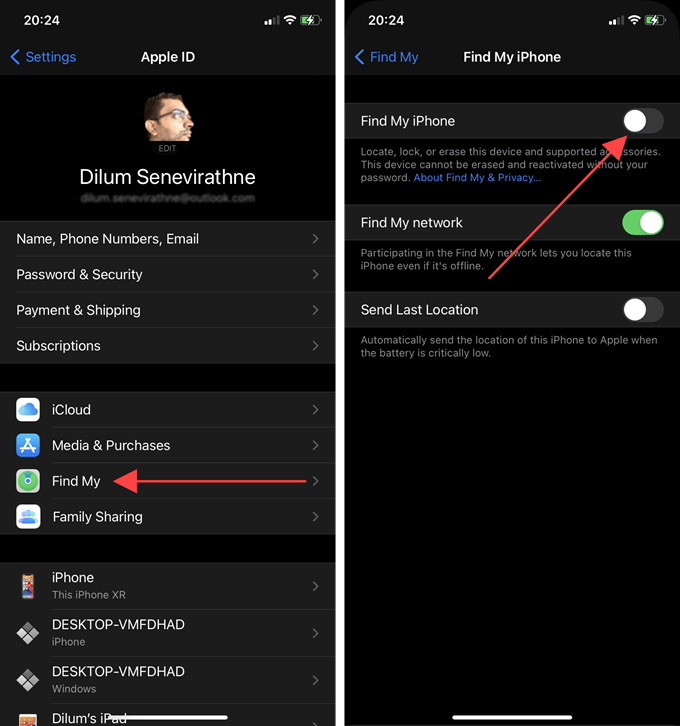
- Перейдите на IPSW.me на вашем Mac или ПК.
Выберите модель вашего iPhone. Затем выберите подписанную версию iOS, до которой вы хотите перейти на более раннюю версию. Если вы не видите подписанный выпуск (кроме текущей версии), вы не можете перейти на более раннюю версию.
Загрузите файл системного программного обеспечения IPSW.
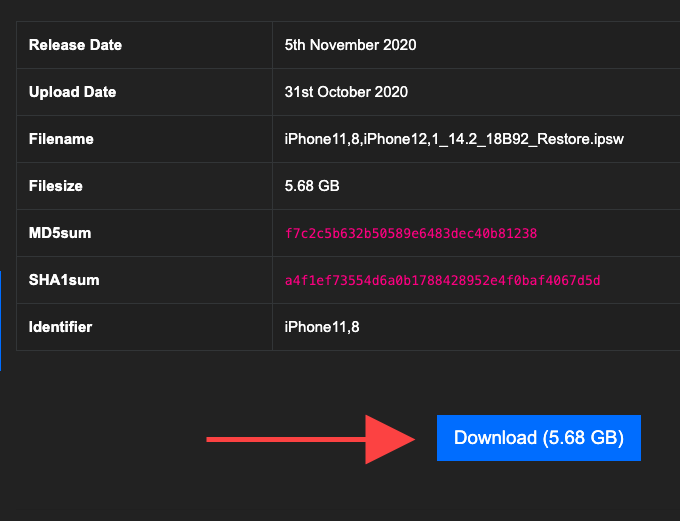
- Подключите iPhone к компьютеру или Mac через USB.
Откройте Finder или iTunes и выберите свой iPhone.
Удерживая нажатой клавишу Option (Mac) или Shift (ПК), нажмите кнопку «Восстановить iPhone».
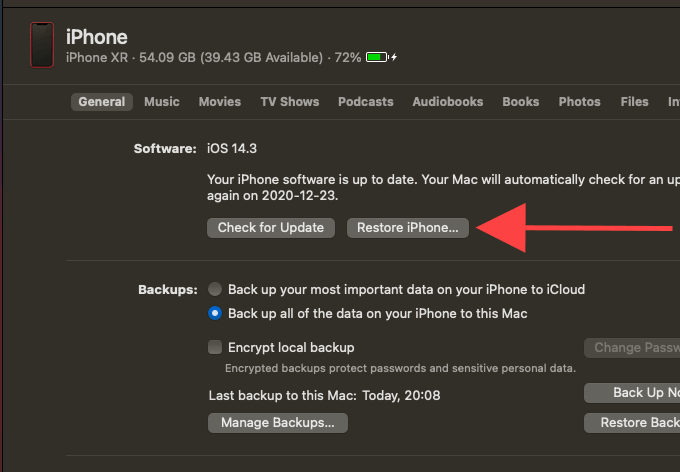
- Выберите загруженный файл IPSW. Затем выберите Открыть.
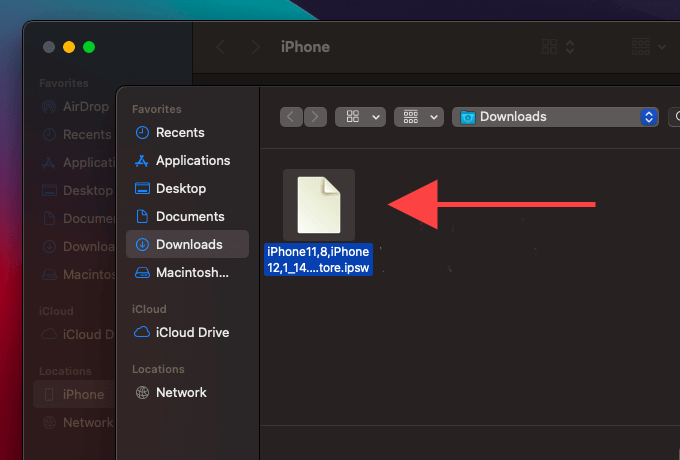
- Выберите Восстановить.
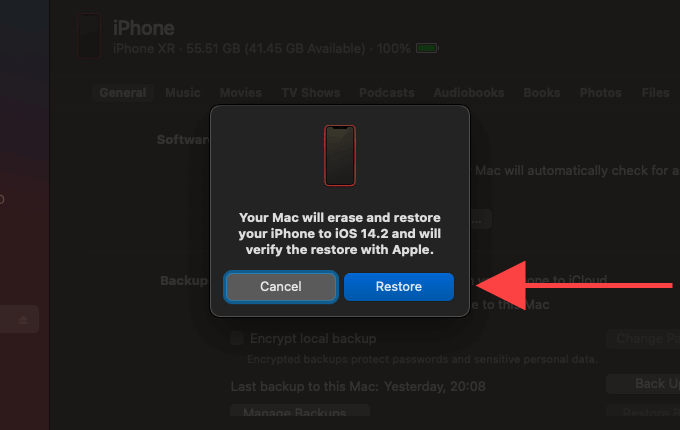
Ваш Mac или ПК немедленно перейдет на более раннюю версию вашего iPhone. Когда вы увидите всплывающее сообщение «На вашем iPad восстановлены заводские настройки…», нажмите «ОК». Однако не отключайте iPhone, пока не увидите экран «Hello».
Как восстановить свои данные из резервной копии iCloud или Finder / iTunes
После перехода на более раннюю версию iOS вы можете восстановить свои данные с помощью совместимой резервной копии iCloud или Finder / iTunes. При настройке iPhone выберите «Восстановить из резервной копии iCloud» или «Восстановить с Mac или ПК» на экране «Приложения и данные» и следуйте всем инструкциям на экране, чтобы вернуть свои данные.
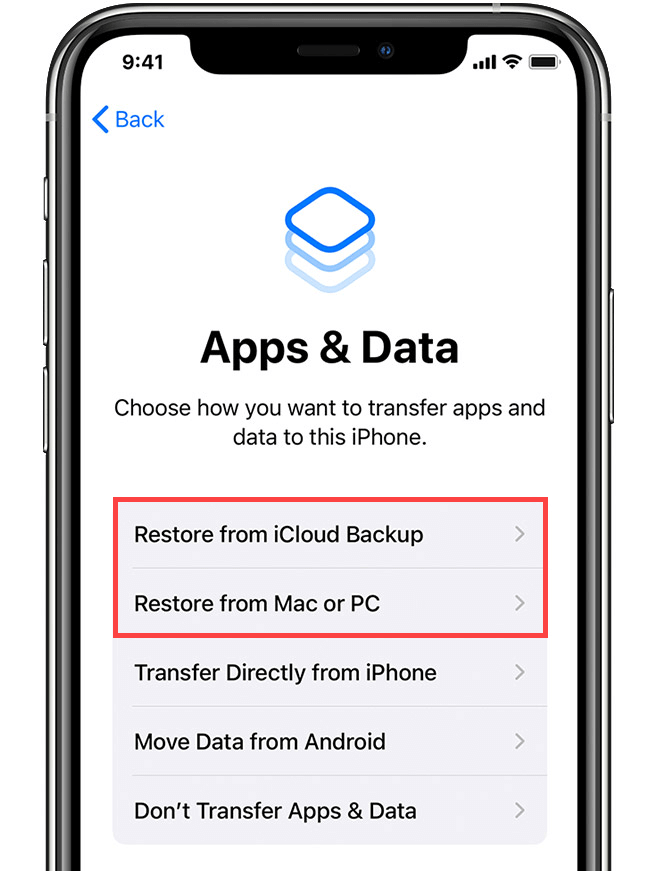
Поскольку вы не можете восстановить свои данные с помощью iCloud или резервной копии Finder / iTunes, созданной в более новой версии iOS, следующий обходной путь должен вам помочь. Однако он ограничен только резервными копиями Finder / iTunes.
- Загрузите редактор PLIST на свой Mac или ПК. Вот пара предложений:
Mac: BBEdit
ПК: Plist Editor Pro
- Перейдите в папку, содержащую резервную копию Finder / iTunes на вашем компьютере.
Mac: откройте Finder, нажмите Command + Shift + G, скопируйте путь ниже и выберите Перейти:
~ Библиотека / Поддержка приложений / MobileSync / Резервное копирование
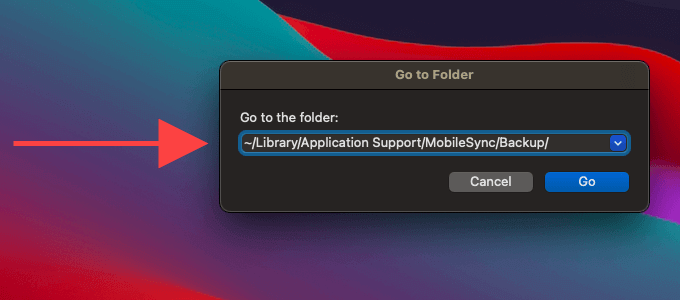
ПК: нажмите Windows + R, чтобы открыть Выполнить, скопируйте путь, указанный ниже, и выберите ОК:
% USERPROFILE% / Apple Computer / MobileSync / Резервное копирование
Если каталог не существует, используйте вместо него следующий путь:
% APPDATA% / Apple Computer / MobileSync / Резервное копирование
- Выберите папку резервного копирования iPhone.
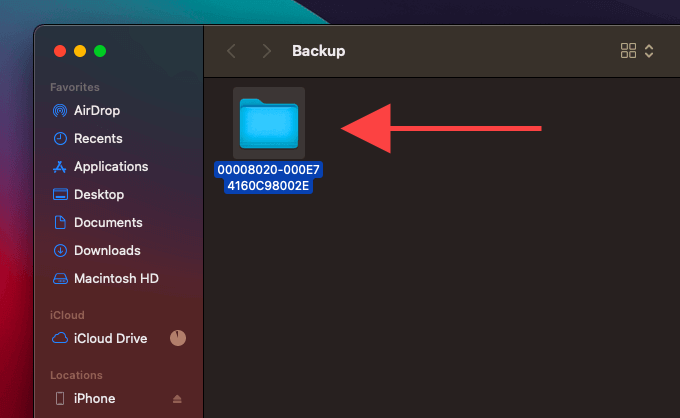
- Найдите и откройте Info.plist в редакторе PLIST.
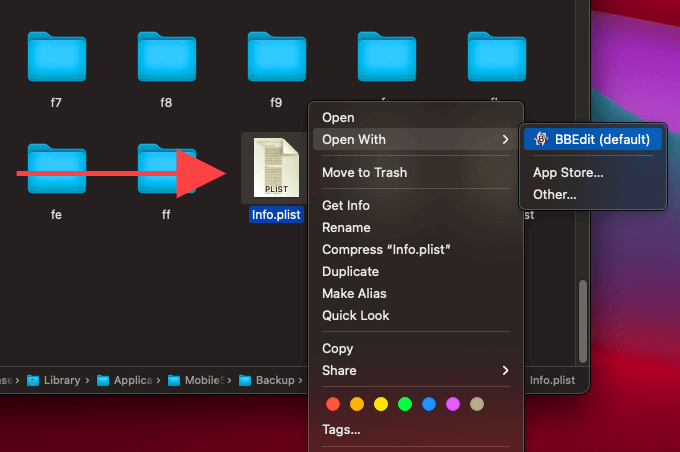
- Найдите строку с надписью «Версия продукта». Нажмите Cmd + F или Ctrl + F и используйте функцию поиска редактора PLIST, чтобы быстрее добраться до строки.
В строке «Версия продукта» замените номер версии iOS на номер более ранней версии iOS. Например, если вы только что перешли на iOS 14.2, добавьте это в качестве номера версии.
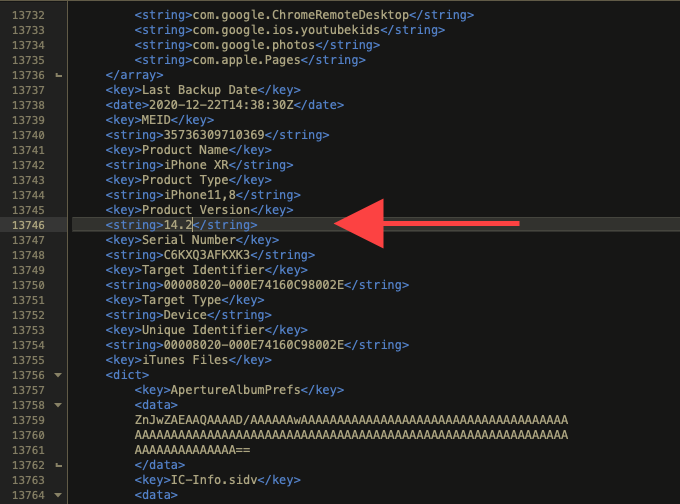
- Нажмите Cmd + S или Ctrl + S, чтобы сохранить изменение. Затем выйдите из редактора PLIST.
Теперь вы можете восстановить данные из резервной копии. Вернитесь в iTunes или Finder. Затем выберите свой iPhone, выберите резервную копию, используя меню рядом с «Восстановить из этой резервной копии», и выберите «Продолжить».
Как прошло?
Понизить версию iOS несложно. У вас просто нет выбора версии, до которой вы хотите перейти на более раннюю версию. Тем не менее, нет никаких причин для этого, если вы не столкнетесь с серьезными проблемами на своем iPhone. Выполняйте переход на более раннюю версию только в крайнем случае.
Если у вас есть какие-либо вопросы, оставьте комментарий, и мы постараемся помочь вам.