Как сделать поздравительную открытку на Mac с помощью приложения «Фото» в 2024 году
Пригласительные билеты так же важны, как и само событие. Будь то свадьба, день рождения или детский праздник – приглашаем на специальные спектакли. Хотя физические приглашения по-прежнему используются в большинстве мест, многие пользователи перешли на цифровые приглашения.
Помимо сокращения затрат на изготовление, цифровые приглашения экологичны, их легко создавать и удобно распространять. Ваш компьютер Mac может создавать такие приглашения без использования сторонних приложений. Вот полное руководство о том, как сделать открытку в приложении «Фотографии» на Mac.
Как создать собственные поздравительные открытки в «Фото» для Mac
Независимо от того, старая ли это macOS или более новая, метод создания карты на вашем Mac один и тот же. Итак, без лишних слов, приступим.
Действия по созданию поздравительных открыток в «Фото» для Mac
1→ Перейдите в панель запуска и откройте приложение Apple Photos на Mac.
2→ Нажмите значок + рядом с «Мой проект» на левой боковой панели. Выберите «Карта» > «Магазин приложений». После этого на экране Mac загрузятся надстройки, которые нужно добавить в приложение «Фотографии» (Mimeo Photos) для создания карты.
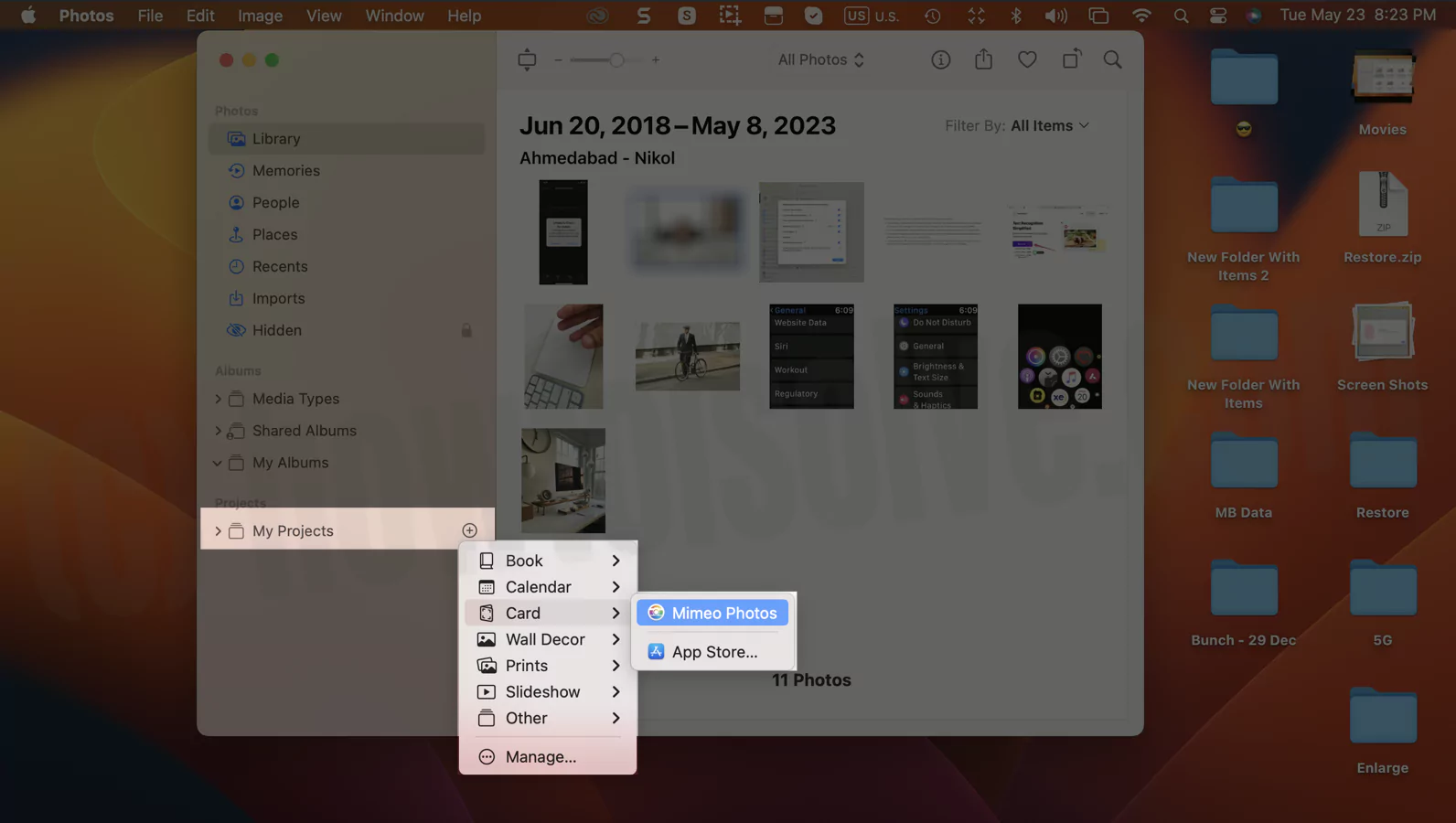 1 Скачать приложения Cart Maker на Mac
1 Скачать приложения Cart Maker на Mac
3→ Нажмите кнопку «Получить» рядом с надстройками и дайте им полностью установиться.
 2. Создайте открытку в приложении «Фото» на Mac.
2. Создайте открытку в приложении «Фото» на Mac.
Подождите, пока приложение установится на ваш Mac. и закройте окна после завершения установки.
 3 Приложение загружается в приложении «Фотографии» на Mac
3 Приложение загружается в приложении «Фотографии» на Mac
4→ Выберите предпочтительный тип макета и нажмите кнопку «Далее». После этого выберите Размер макета и нажмите кнопку «Создать» снизу.
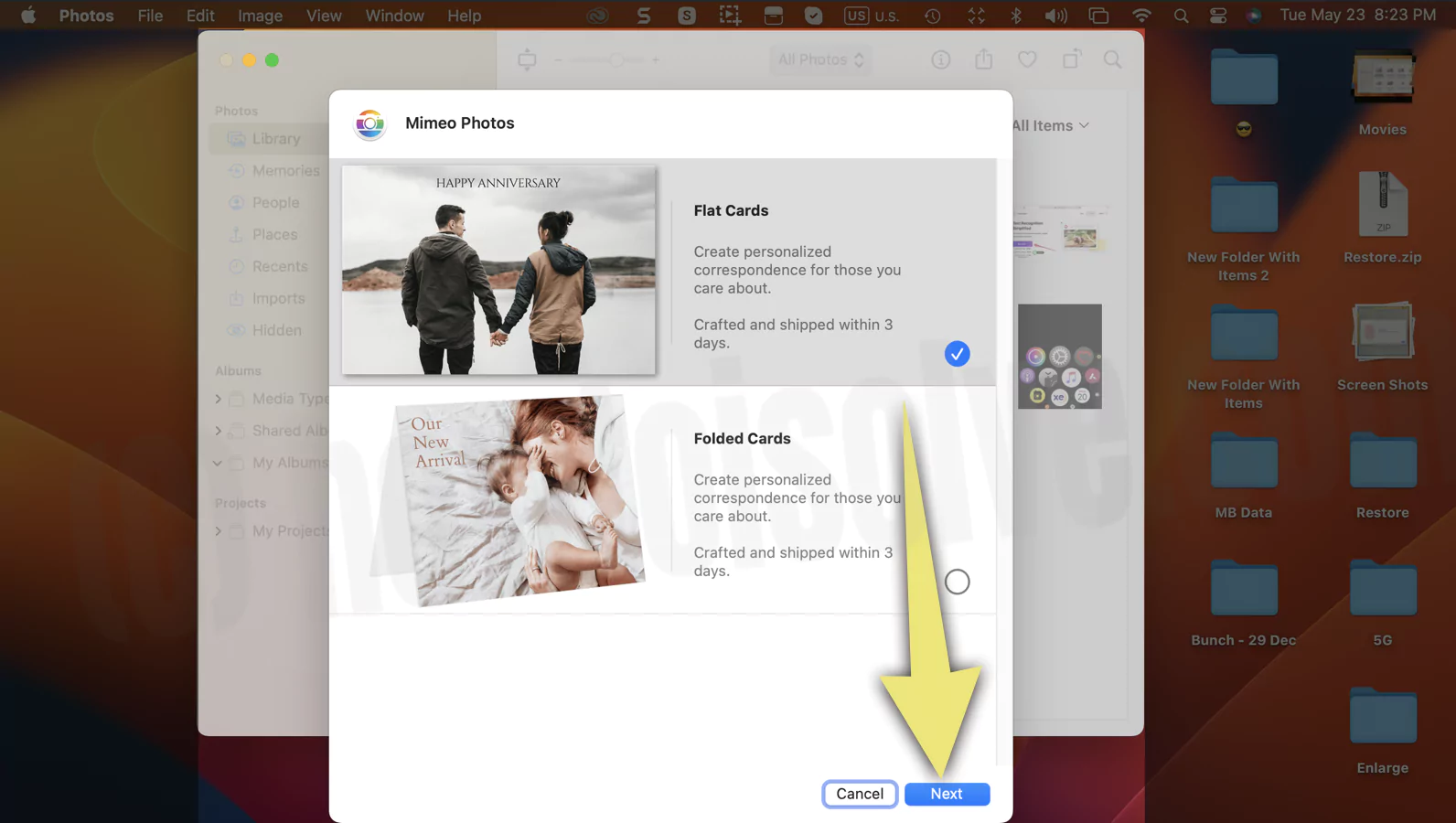 4. Выберите тип карты на Mac
4. Выберите тип карты на Mac
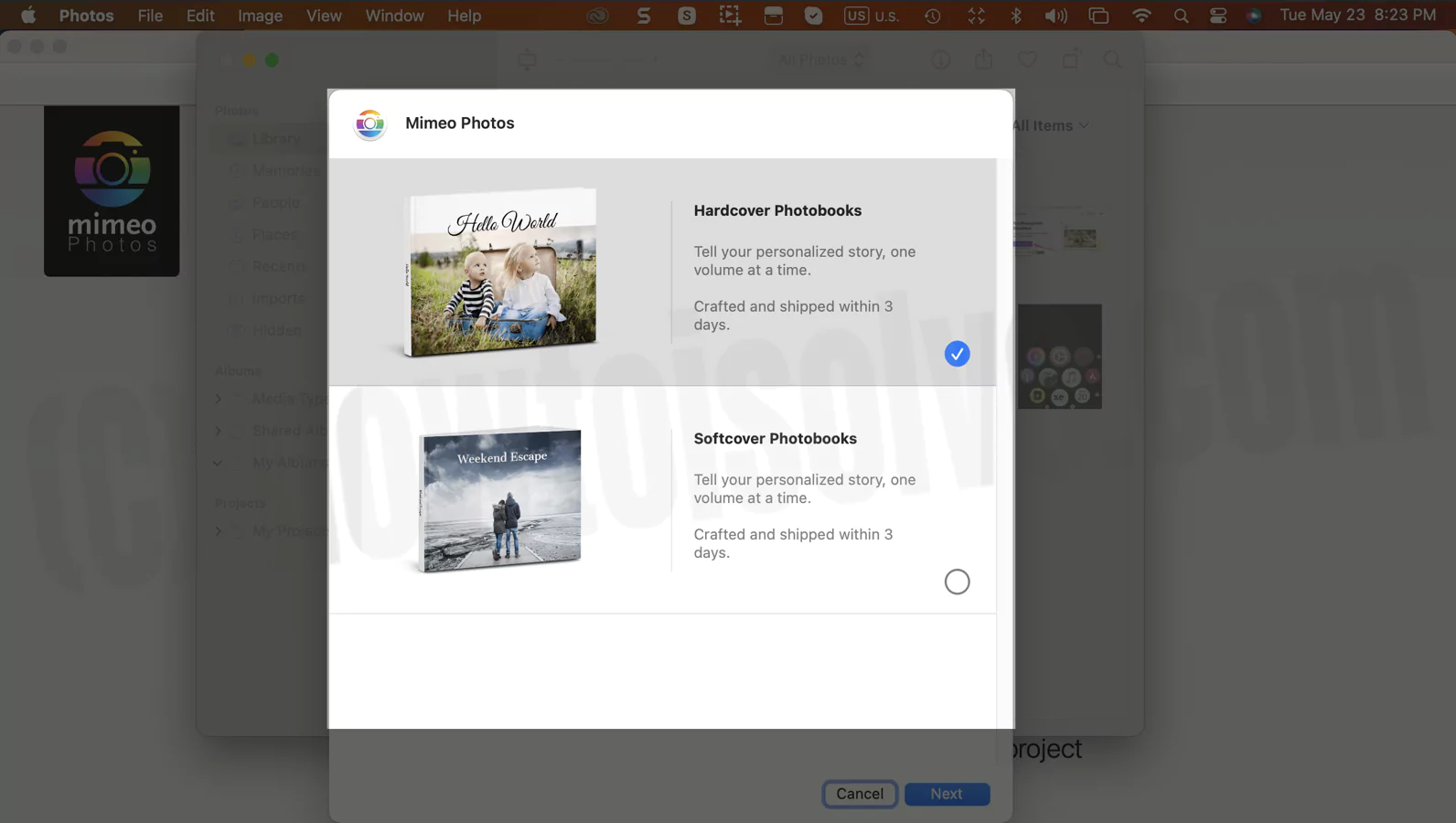 5 Выберите «Для фотокниг»
5 Выберите «Для фотокниг»
5 → Выберите тему по вашему выбору.
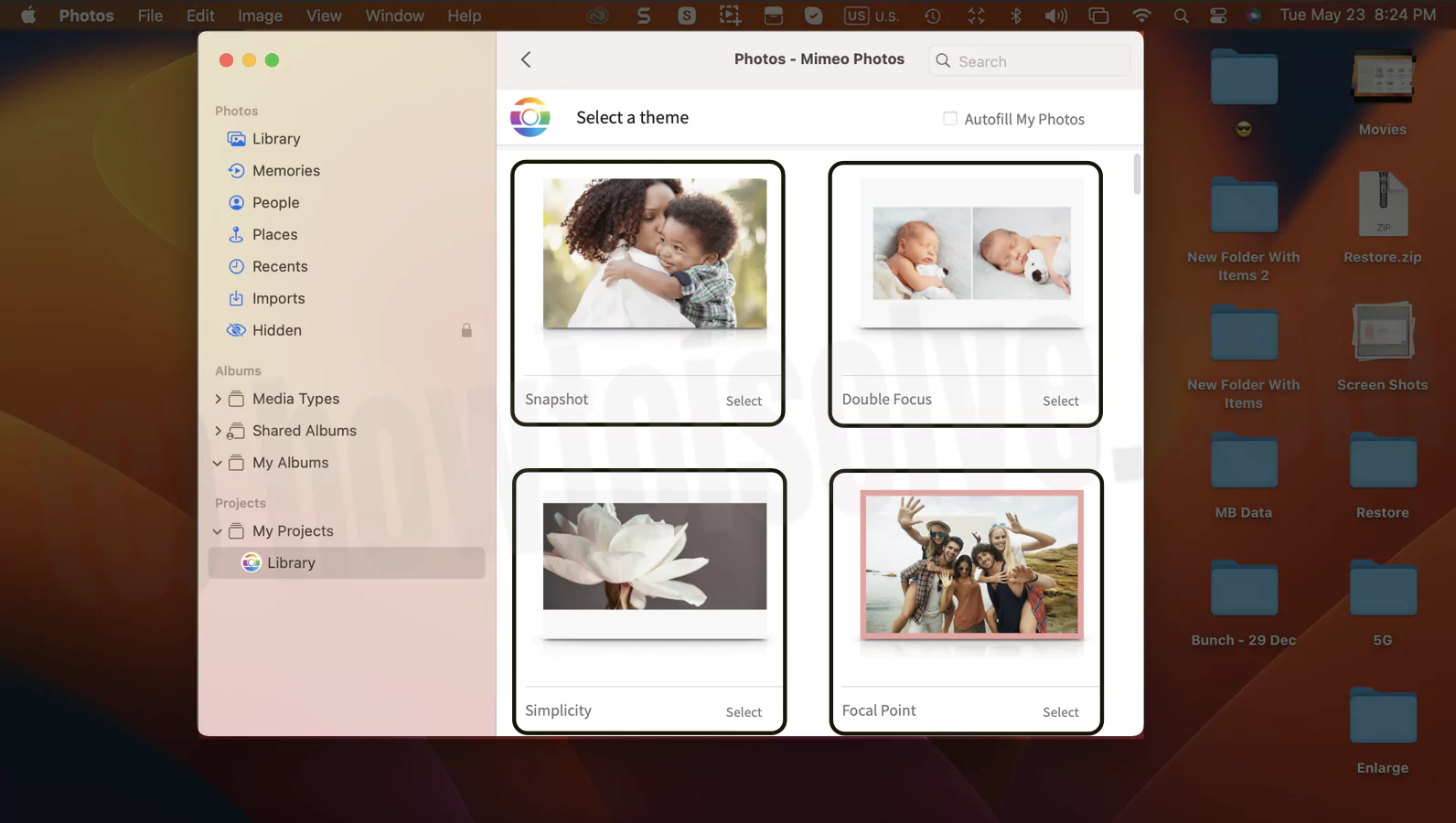 6. Выберите тему для открытки на Mac
6. Выберите тему для открытки на Mac
Выберите «Разрешить доступ ко всем фотографиям» во всплывающем окне «Разрешения» на экране.
 7. Разрешите доступ ко всем фотографиям на Mac
7. Разрешите доступ ко всем фотографиям на Mac
6 → Щелкните правой кнопкой мыши (Option + Click) фотографии из библиотеки и откройте с помощью «Mimeo Photos». или после этого перетащите фотографии из библиотеки Mac. Начните редактирование, используя инструменты, расположенные здесь.
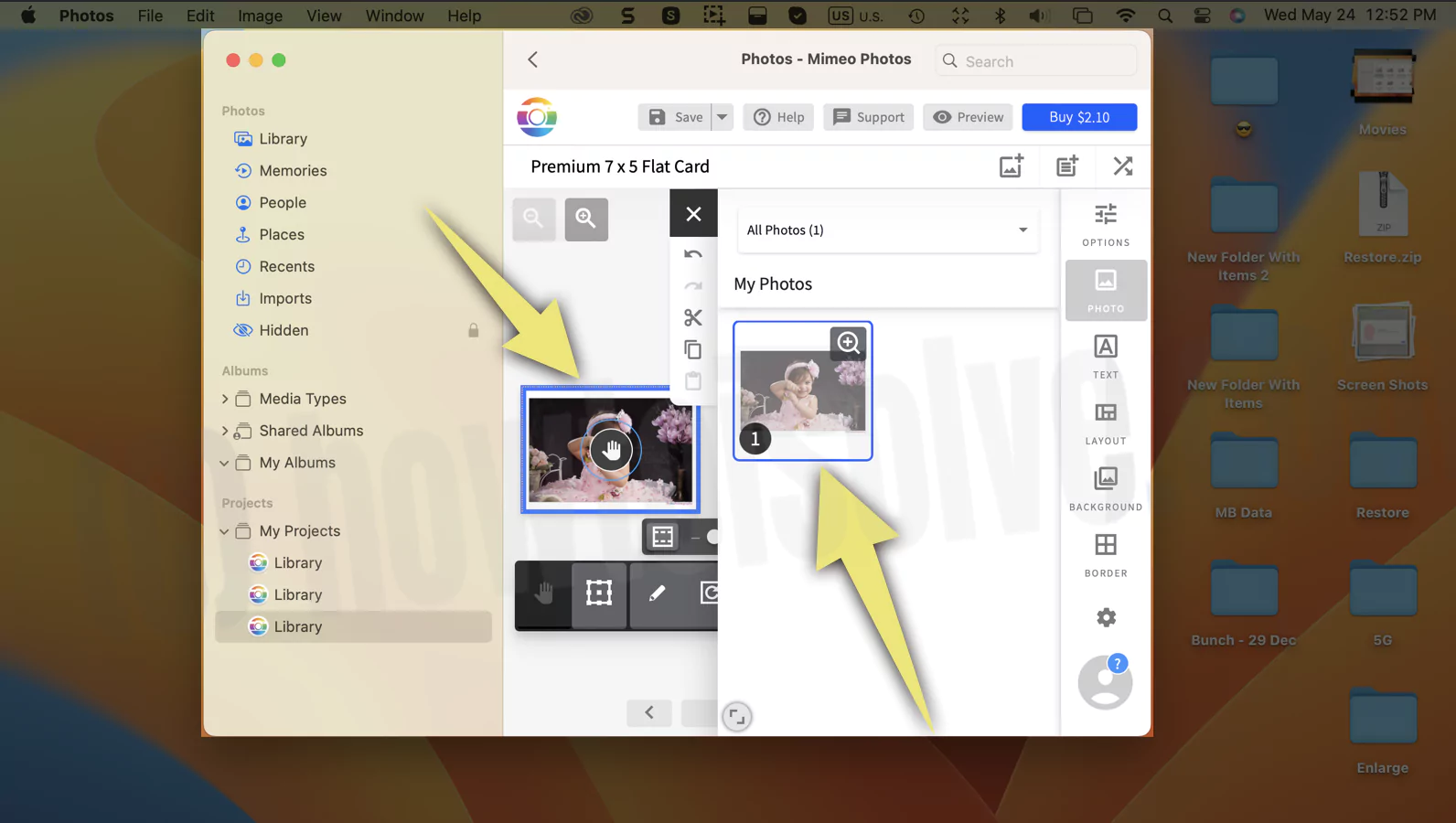 8. Выберите открытку, чтобы создать поздравительную открытку в приложении «Фотографии».
8. Выберите открытку, чтобы создать поздравительную открытку в приложении «Фотографии».
 9. Добавьте текст и макет для открытки в приложении «Фотографии»
9. Добавьте текст и макет для открытки в приложении «Фотографии»
Завершив редактирование, нажмите «Сохранить вариант» в правом верхнем углу экрана. Или экспортируйте поздравительные открытки в формате PDF на свой адрес электронной почты.
 10. Сохранить для экспорта в PDF на Mac из приложения «Фото»
10. Сохранить для экспорта в PDF на Mac из приложения «Фото»
Введите правильный адрес электронной почты и загрузите фотографии проекта.
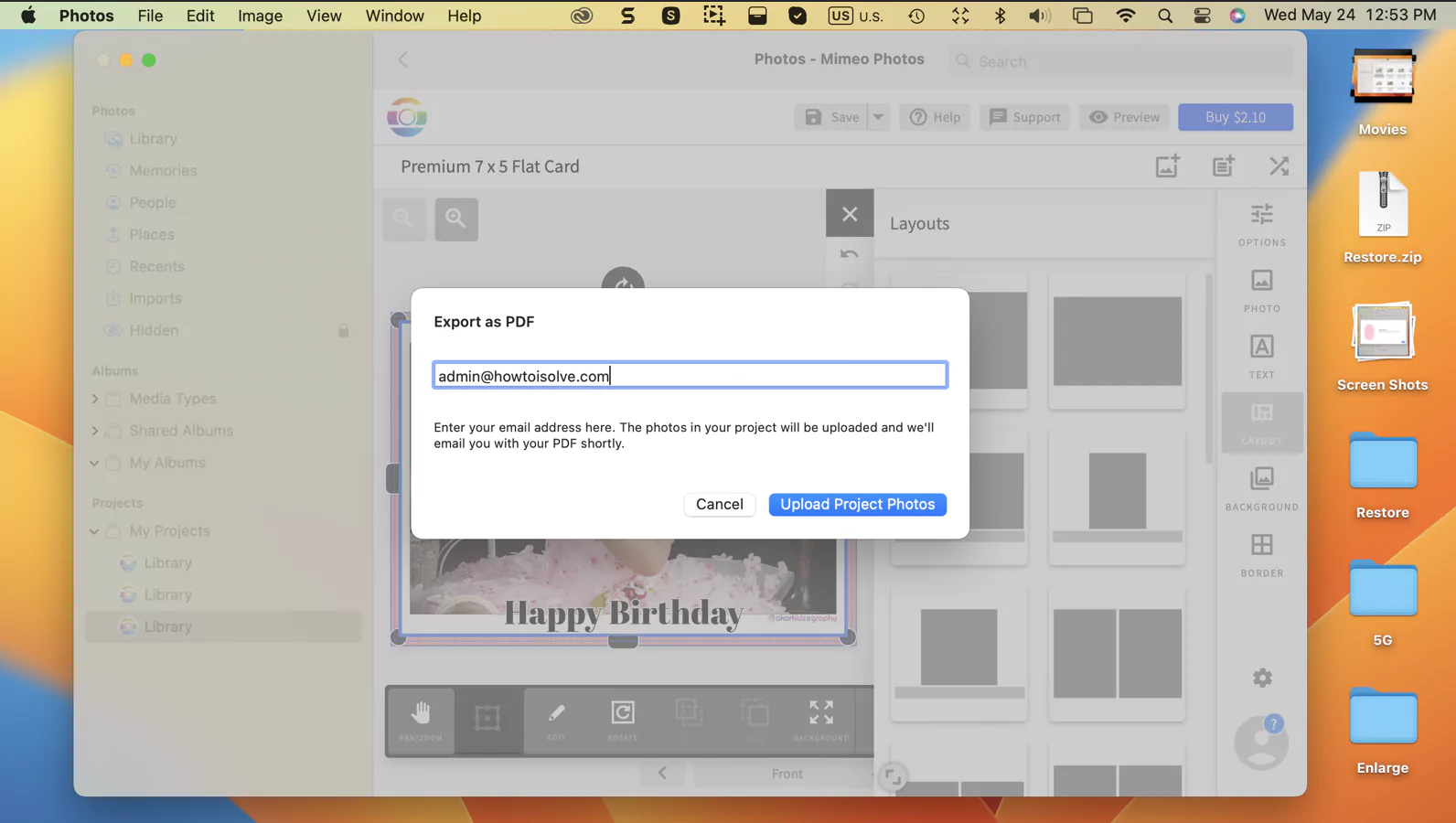 11 Отправить открытку на электронную почту
11 Отправить открытку на электронную почту
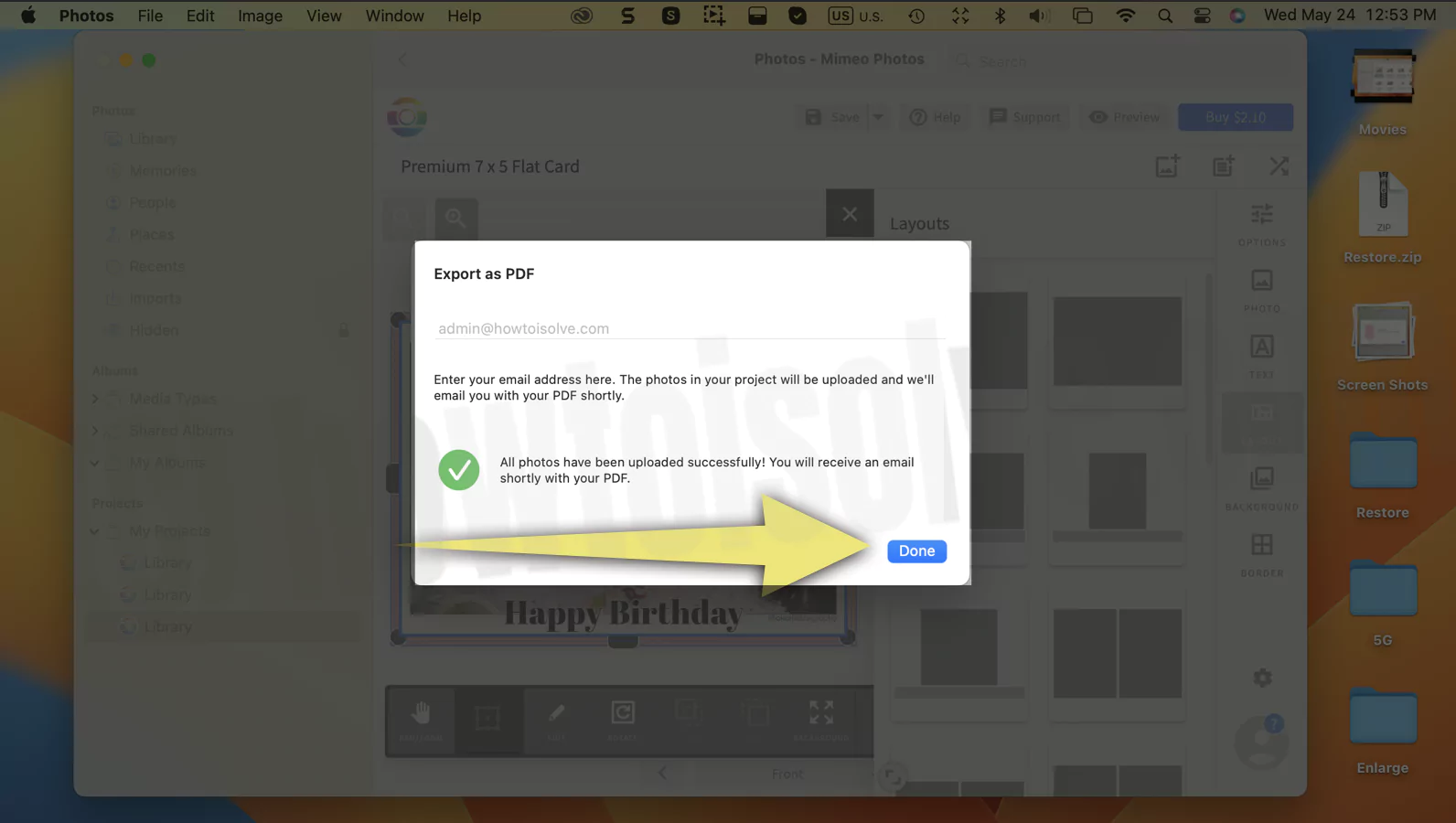 12. Сохранить фотокарточку в формате PDF на Mac
12. Сохранить фотокарточку в формате PDF на Mac
Вы не создаете открытку на Mac с помощью приложения «Фото»? Попробуйте альтернативные варианты, такие как Лучшее программное обеспечение для поздравительных открыток для Mac. и запустите печать, добавив новый принтер на Mac с помощью принтера «Все в одном».
Как сделать поздравительную открытку на Pages Mac
Мы можем использовать предварительно установленный шаблон поздравительной открытки в документе Apple Pages. Для вертикальной открытки к событию, открытки на день рождения, открытки с несколькими изображениями, приглашения на вечеринку, вертикальной фотокарточки, движущейся открытки, открытки с недвижимостью и открытки с событием. Выполните следующие шаги,
1→ Откройте Pages на Mac с помощью поиска Spotlight.
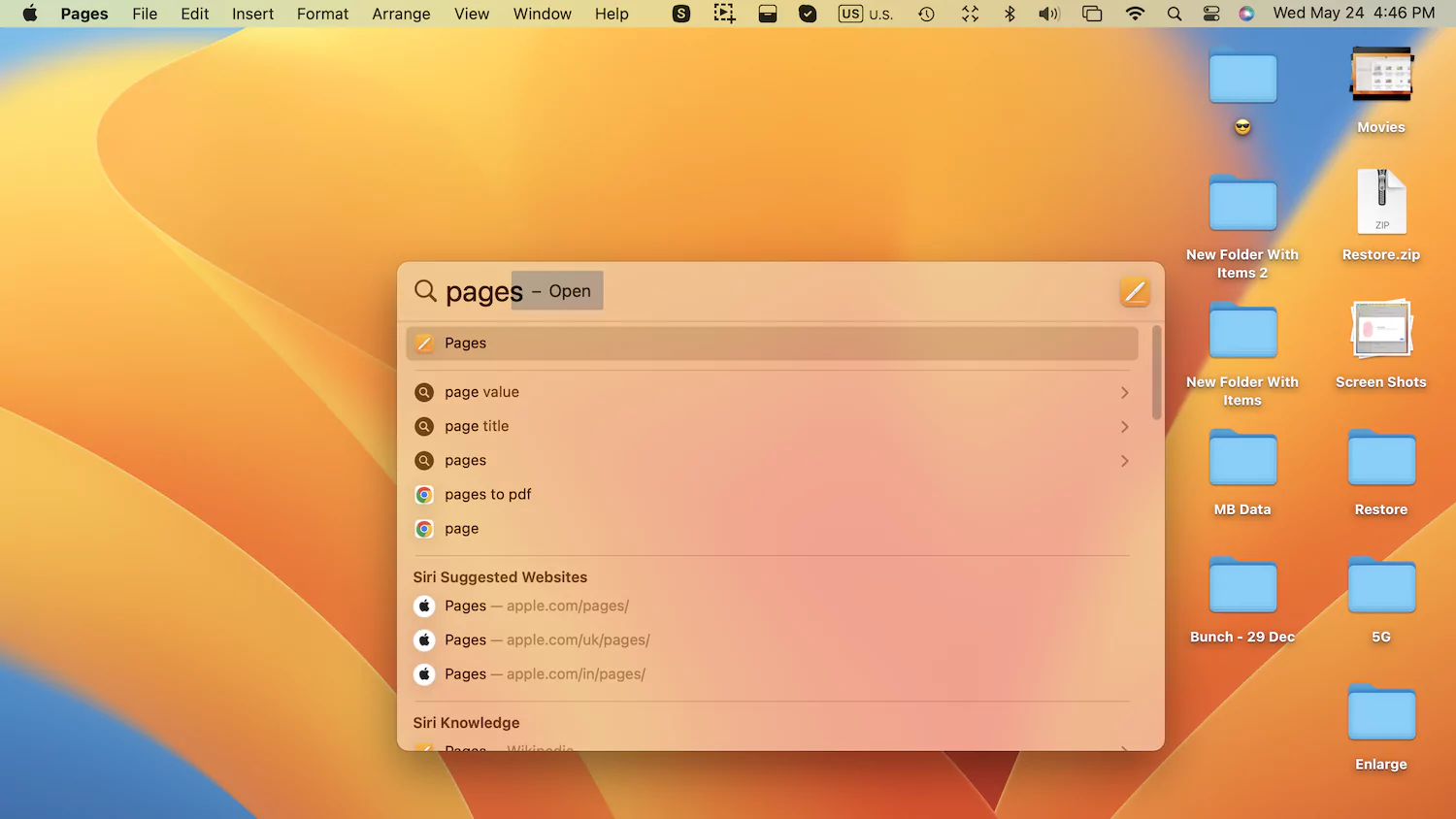 Открыть страницы на Mac
Открыть страницы на Mac
2 → Выберите «Новый документ» > «Открыть».
 Открыть новый документ в Pages на Mac
Открыть новый документ в Pages на Mac
Теперь прокрутите до раздела «Карточка» и выберите тип карты, которую вы хотите настроить с помощью приложения Pages на Mac.
3→ Предположим, я выбираю «Приглашение на вечеринку». Выберите его.
 Выберите карту и откройте на страницах.
Выберите карту и откройте на страницах.
4→ Начните редактирование, указав свои сообщения, адрес и время. Вот и все. Замените изображение, текст и исправьте формат в соответствии с вашим приглашением.
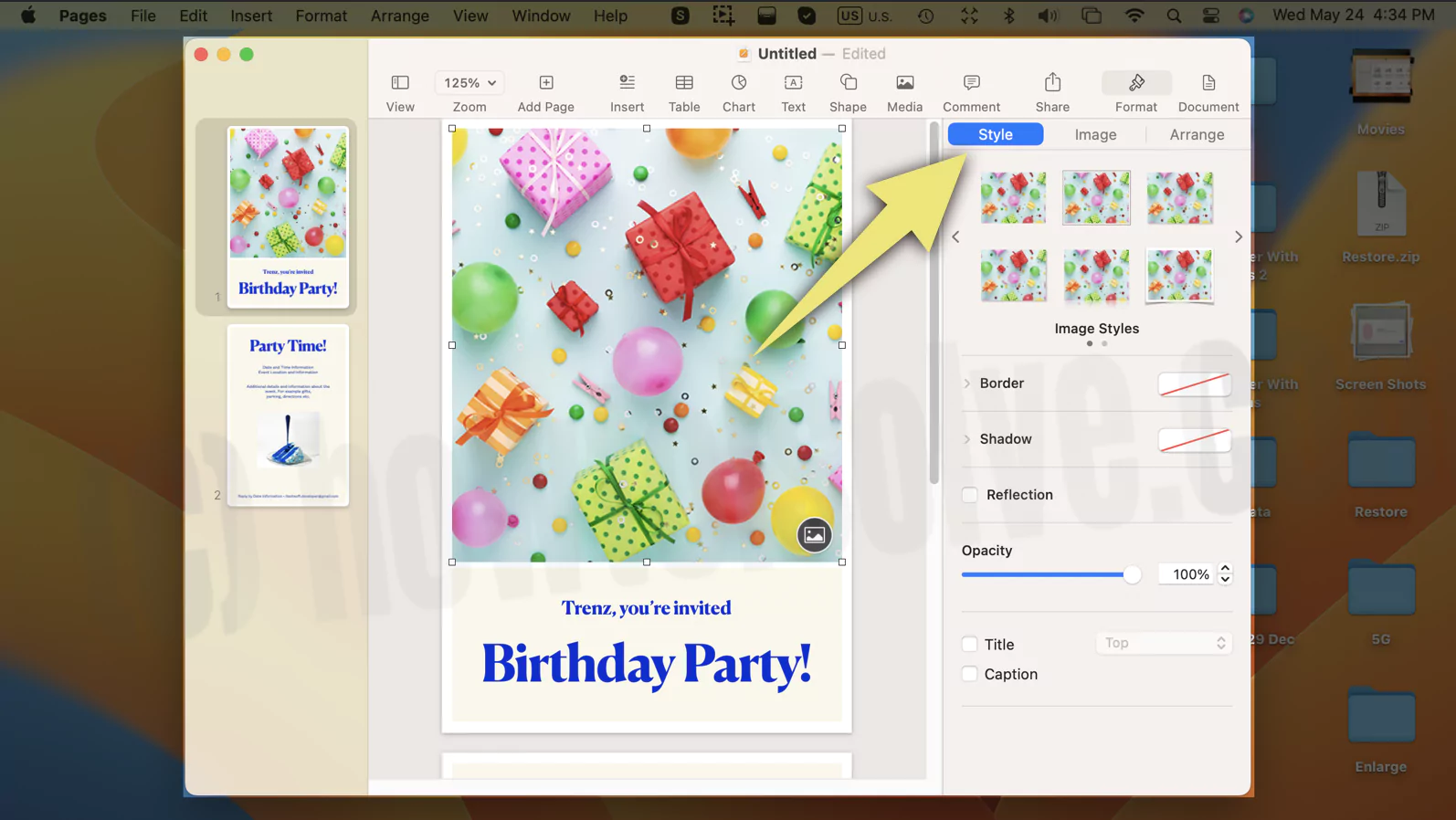 Изменение фотографий на страницах карточек
Изменение фотографий на страницах карточек
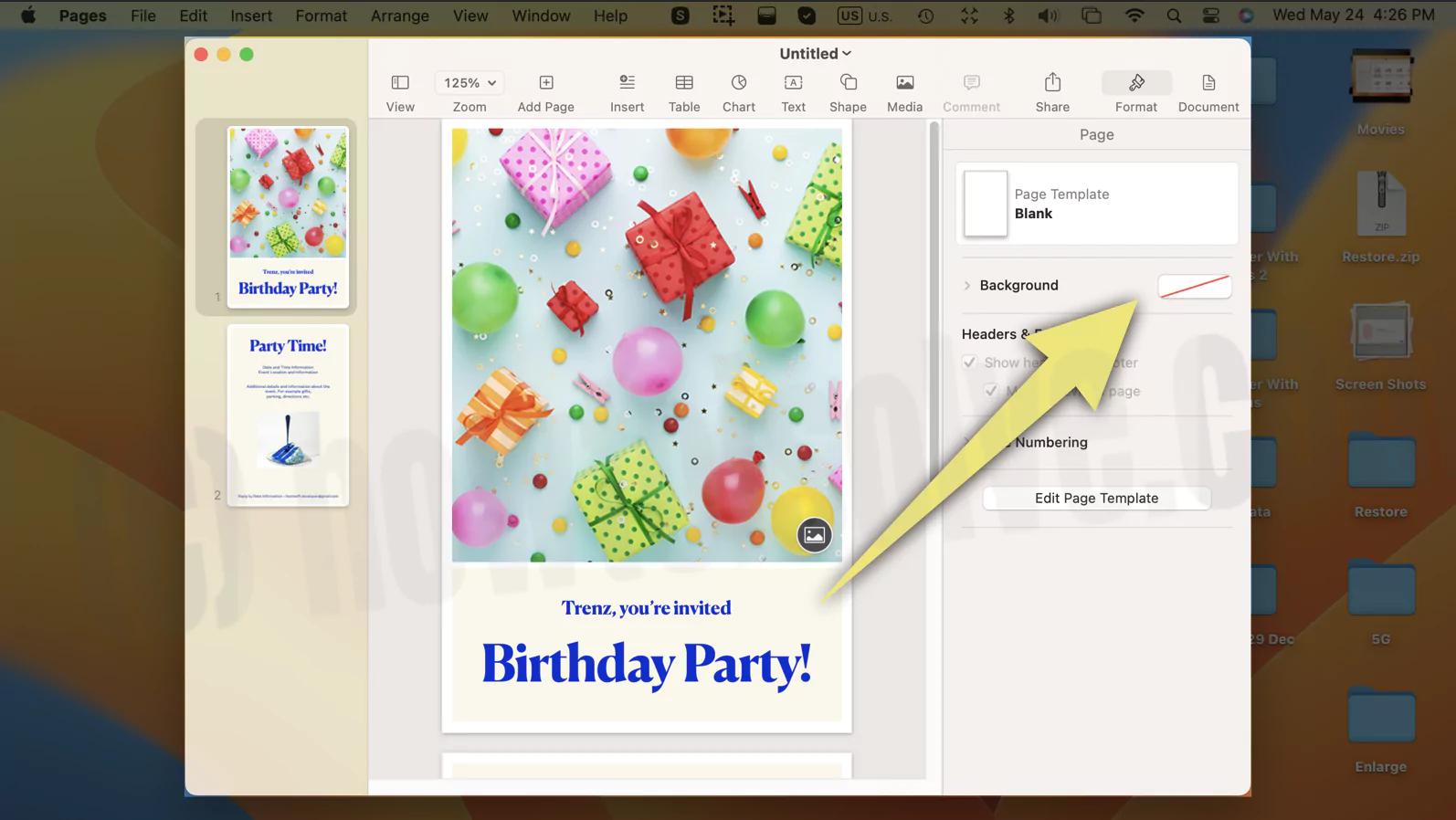 Установить фон на страницах на Mac
Установить фон на страницах на Mac
5 → После того, как все будет готово, сохраните в PDF или распечатайте (Command + P) прямо с Mac. Получите дополнительную информацию: «Как добавить принтер на Mac» и «Как печатать двустороннюю печать на Mac (с помощью двустороннего или недуплексного принтера)». Будьте экспертом, если вы сократите объем ремонтных работ с помощью пользовательской настройки для принтера на Mac.
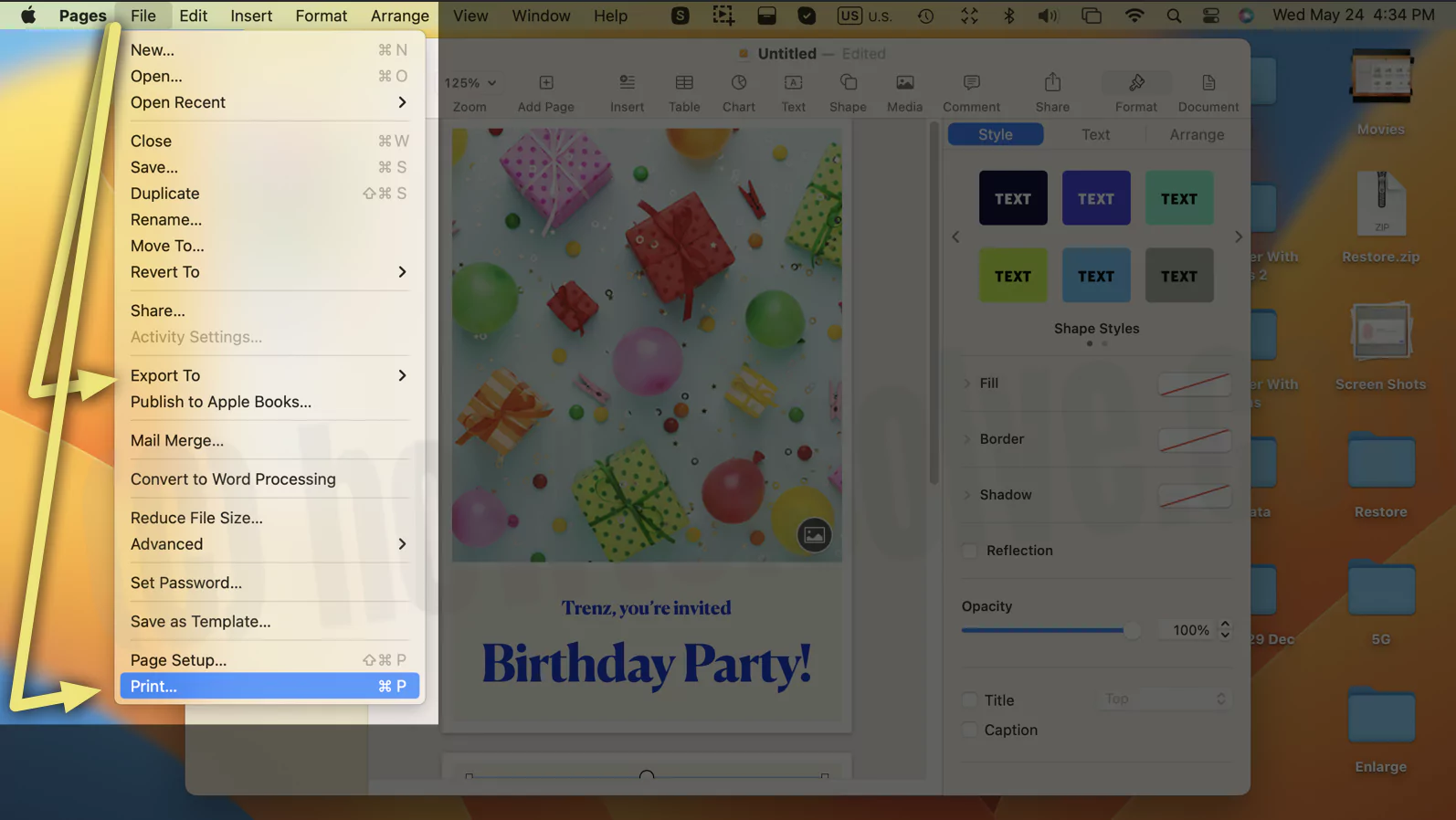 Сохранить в PDF или распечатать карточку со Pages Mac
Сохранить в PDF или распечатать карточку со Pages Mac
Последняя мысль!
Надеюсь, это руководство помогло вам создать открытку в приложении «Фото» на Mac. Если вы найдете это полезным, поделитесь как можно больше.
Хорошо: лучший принтер для Mac и других смартфонов.
Хотите попробовать больше сторонних производителей поздравительных открыток с расширенными функциями для вашей системы Mac?
Возникли ли у вас проблемы с созданием поздравительной открытки с помощью iPhoto или другими предложениями другим друзьям, а затем обменом своей точкой зрения в поле для комментариев? А также посоветуйте лучшего производителя поздравительных открыток, совместимого с Mac.





