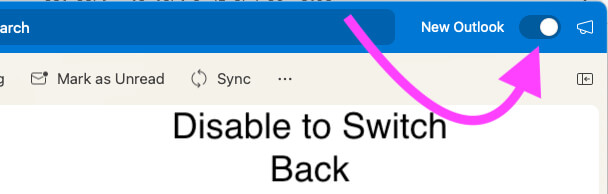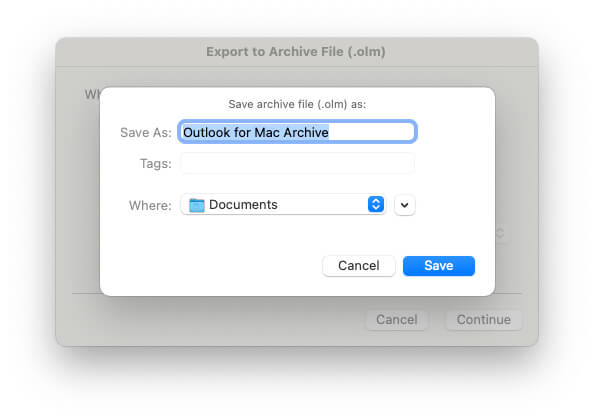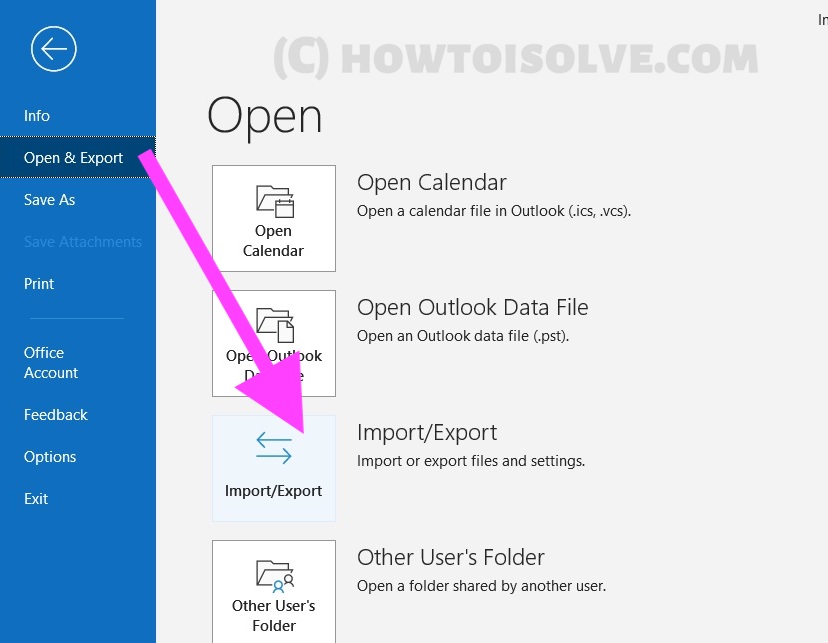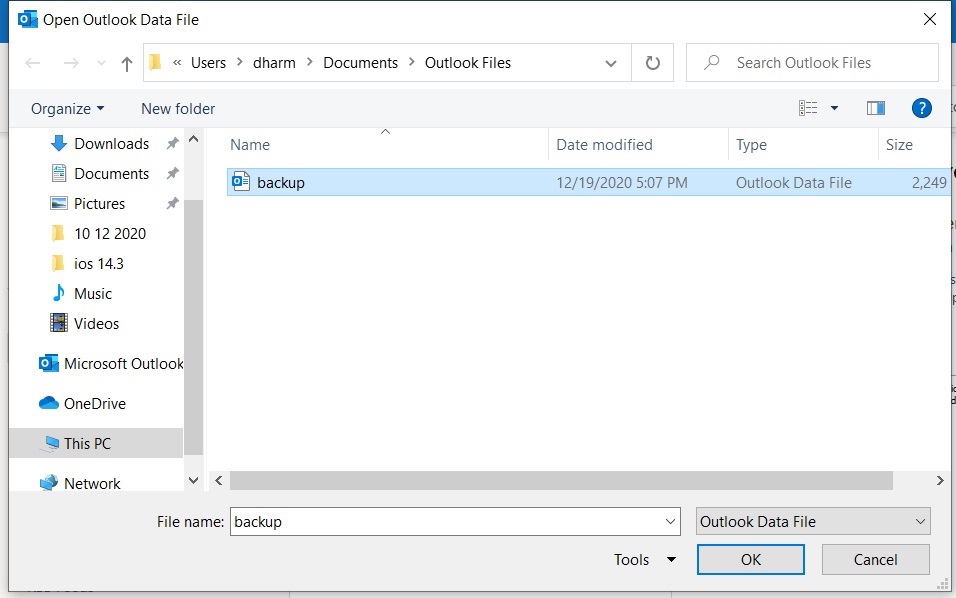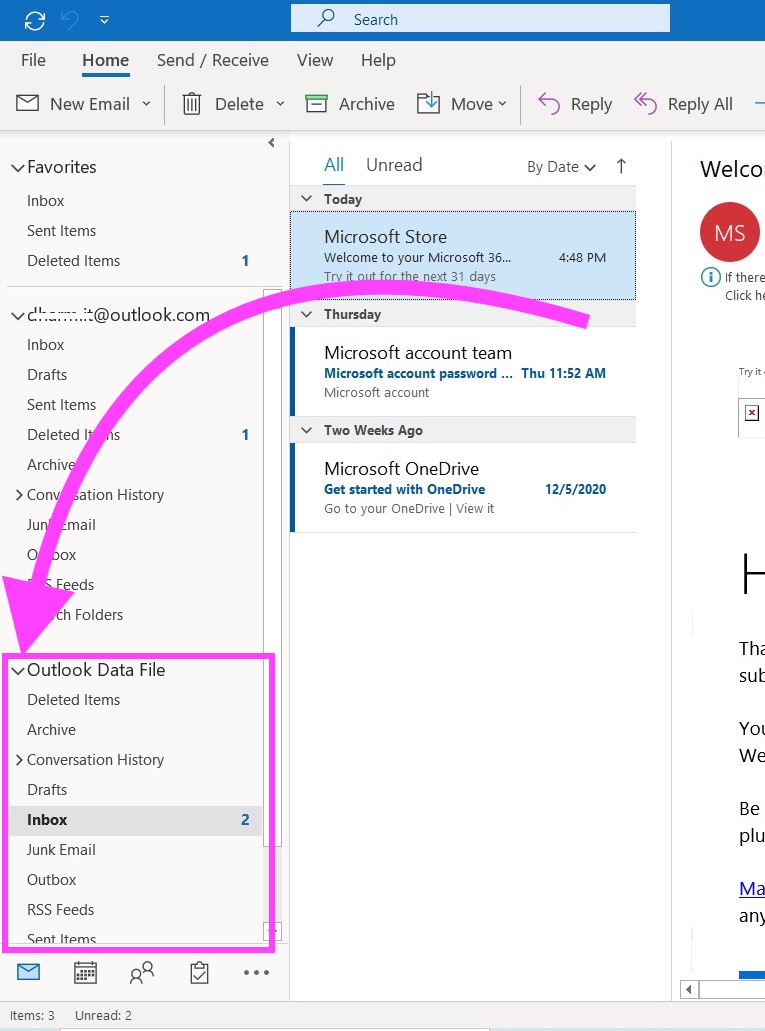Как сделать резервную копию / экспортировать электронные письма, контакты, календарь и другие данные Outlook
Для многих сотрудников и малых предприятий Outlook – это одно средство связи с их клиентами, хранение необходимой информации, такой как контакты, календари, расписания, настраиваемые шаблоны и т. Д. И есть несколько причин, по которым вы хотите сделать резервную копию данных Outlook, например, при смене ПК или жесткого диска, установке нового обновления и т. Д. Чтобы не потерять все эти данные, сделайте резервную копию своей учетной записи и данных Outlook в безопасное место.
Достаточно легко скопировать и переместить все данные Outlook куда угодно, но убедитесь, что вы ссылаетесь на более безопасное место, просто чтобы люди не использовали данные неправильно. Начнем с нуля.
Примечание. К сожалению, пользователи iPhone, Android не могут извлекать или создавать резервные копии данных из приложения Outlook.
Резервное копирование или копирование почты, контактов, календаря и других данных Outlook
Совместимые версии Outlook: Outlook 2019, Outlook 2016, Outlook 2013, Outlook 2010 и Outlook для Microsoft 365
На Mac: экспорт данных Outlook на MacBook, Mac
- Откройте приложение Outlook на Mac. Теперь перейдите на вкладку Инструменты.

Экспорт электронных писем Outlook на Mac и MacBook
[Note: if tools Tab not showing on latest Microsoft Outlook App on Mac, then Switch Back using the Toggle given on App at the top right corner of the screen.] Вот переключатель, показывающий изображение ниже, для возврата к более ранней версии приложения Outlook.

Вернуться к предыдущей версии Microsoft Outlook на Mac
- вот опция экспорта, нажмите на нее и выберите тип данных, которые вы хотите экспортировать или резервировать на локальном диске. Здесь я выбираю «Только почта» и «Продолжить».

Выберите электронные письма для резервного копирования на Mac
- Выберите расположение целевой папки и нажмите «Сохранить».

Выберите Диск на Mac, чтобы экспортировать все резервные копии электронной почты.
- Вот и все. Следуйте инструкциям ниже для пользователей Windows.
На ПК [Windows 10]: Экспорт данных Outlook в Windows 10
- Запустите приложение Outlook на вашем ПК. Нажмите на опцию File.

Меню файлов в приложении Microsoft Outlook в Windows
- Выберите “Открыть и экспортировать”> “Импорт и экспорт”.

Опция экспорта писем в приложении Microsoft Outlook в Windows
- Нажмите “Экспорт в файл”> “Далее”.

Выберите Экспорт данных Outlook в PST.
- Выберите файл данных Outlook (.pst)> нажмите Далее.

Экспорт файла данных Outlook в PST на ПК с Windows
- Выберите в диалоговом окне вкладку «Учетная запись со всеми почтовыми ящиками» и нажмите «Далее».

Выберите почтовый ящик для экспорта или резервного копирования всех данных из приложения Outlook в Windows
- Выберите желаемое хранилище резервной копии, если хотите его изменить. Нажмите кнопку «Готово».

Выберите целевое расположение для приложения Microsoft Outlook Mail
- Затем см. Окно «Необязательный пароль», в противном случае – «Сохранить без пароля».

Выберите пароль для резервного копирования или экспорта приложения Microsoft Outlook.
- Вот и все.
Импорт файла данных Outlook в данные Microsoft Outlook в Windows
Вот важные шаги для просмотра всех писем, которые вы сохранили на своем рабочем столе локально в целях резервного копирования. Выполните следующие шаги, чтобы восстановить удаленную электронную почту и восстановить в Outlook, не затрагивая вашу основную электронную почту в Outlook. здесь я недавно восстанавливаю, сделайте резервную копию на предыдущем шаге.
- Откройте приложение Outlook в Windows и нажмите «Файл».

Меню файлов в приложении Microsoft Outlook в Windows
- Теперь выберите «Открыть и экспортировать»> «Открыть файл данных Outlook».

Открыть файл данных Outlook в окнах Outlook
- Выберите файл резервной копии [PST or Outlook Data file] и нажмите ОК.

Выберите файл данных резервного копирования Outlook в приложение Outlook Mail в Windows.
- Вот ваши восстановленные данные Outlook на боковой панели. Щелкните стрелку «Развернуть», чтобы увидеть все подпапки электронной почты.

Просмотр файла данных Outlook в приложении Outlook для Windows
- Вот и все.
Какие данные Outlook недоступны в файлах PST или .olm?
Файлы PST содержат все виды важных данных, которые могут вам понадобиться, но если вы создаете резервную копию Outlook, обязательно получите их все. Вот как.
Ваши сохраненные слова в словаре Outlook:
- Словарь хранит слова, которые вы не хотите, чтобы Outlook отмечал как орфографические ошибки, Users [username] AppData Roaming Microsoft Uproof
Подписи электронной почты, созданные в Outlook:
- Пользователи [username] AppData Roaming Microsoft Signatures: подписи, созданные в Outlook, хранятся по указанному пути на вашем ПК. Файлы в формате .rtf, .txt и .htm.
Электронные письма сохранены как шаблон:
- Найдите файлы .oft (Template.oft) здесь: Users [username] AppData Roaming Microsoft Templates
Настройки принтера, которые вы создали в Outlook:
- Пользователи [username] AppData Roaming Microsoft Outlook, они обозначаются OutIPrnt.
Настройки расписаний отправки и получения в Outlook:
- Найдите файлы .srs по следующему пути: Users [username] AppData Roaming Microsoft Outlook.
Сохраняйте данные Outlook в безопасности и используйте для будущего использования, восстанавливайте в Outlook в любое время, чтобы получить все удаленные электронные письма и данные в Microsoft Outlook.