Как сделать резервную копию, получить доступ или загрузить фотографии iCloud на ПК
iCloud Photos не ограничивается iPhone и Mac. Если вы используете ПК, вы можете воспользоваться услугой синхронизации изображений и резервного копирования Apple для доступа, загрузки или даже загрузки фотографий.
Это не так удобно или просто по сравнению с тем, что вы получаете на устройстве iOS или macOS. Но вы все равно должны получить достойный опыт.

В этой статье мы рассмотрим несколько способов использования фотографий iCloud на ПК. Первый метод предполагает использование фотографий iCloud в форме веб-приложения, а второй метод основан на использовании настольного приложения iCloud для Windows.
Фото iCloud на ПК – используйте iCloud.com
Apple предлагает множество служб iCloud в форме приложений, к которым вы можете получить доступ с помощью любого веб-браузера на ПК. Одним из них является iCloud Photos, где вы можете просматривать, загружать и создавать резервные копии фотографий.
Он предоставляет возможности, аналогичные приложению Photos на Mac, но его онлайн-ориентированность может привести к низкой производительности при более медленном подключении к Интернету.
Чтобы открыть веб-приложение iCloud Photos, начните с посещения iCloud.com. Затем войдите в систему, используя свои учетные данные Apple ID, и выберите «Фотографии» на панели запуска iCloud.
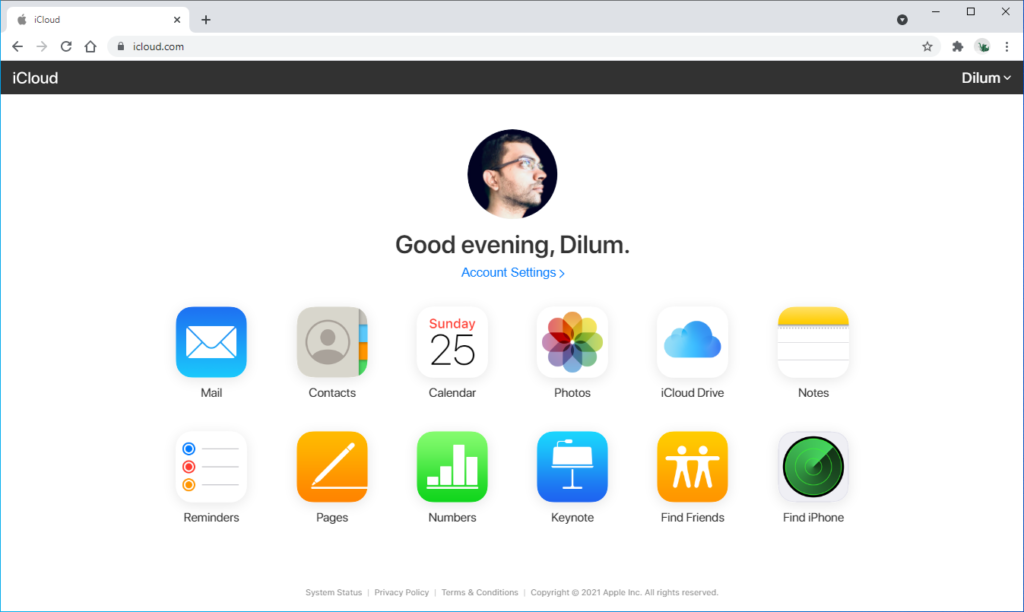
Приложение iCloud Photos позволяет получить доступ ко всем фотографиям, резервные копии которых были созданы с помощью iPhone или Mac.
У вас есть две вкладки в верхней части экрана для переключения между режимами просмотра фотографий и моментов. Первый отображает изображения в виде непрерывного списка, а второй разбивает их по дате и местоположению.
Боковая панель слева позволяет вам выбирать между основным списком изображений, избранным, типами мультимедиа (например, живыми фотографиями и видео) и любыми альбомами, которые вы создали на устройстве iOS или macOS.
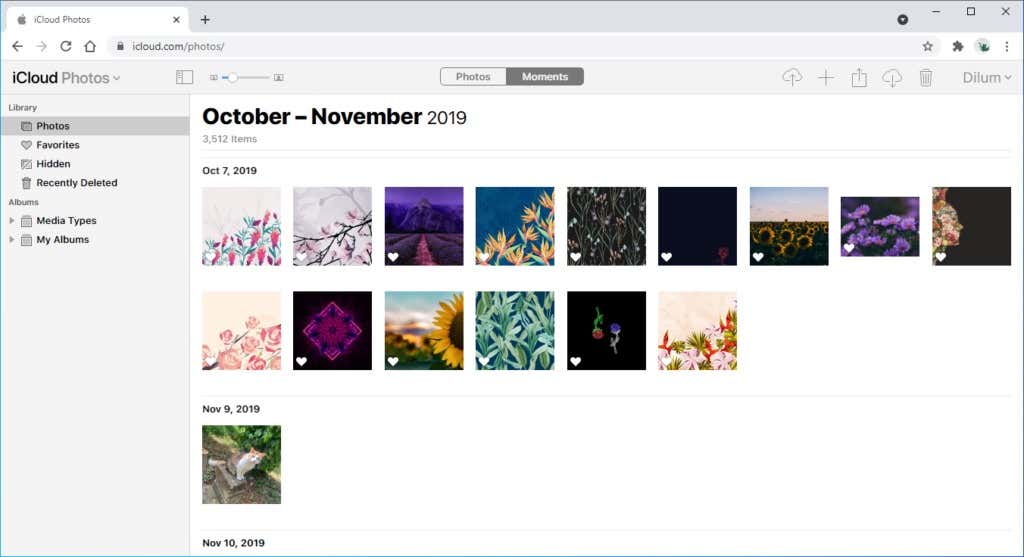
Чтобы просмотреть фотографию, просто дважды щелкните ее миниатюру. Затем вы можете перемещаться между изображениями, используя клавиши со стрелками по обеим сторонам экрана.
Значки в верхнем левом углу экрана также позволяют выполнять множество действий. Значок «Добавить» в форме плюса , например, позволяет добавлять фотографии в альбомы и папки, а значок «Поделиться» позволяет обмениваться отдельными или выбранными изображениями по электронной почте.
Скачать фото iCloud
Веб-приложение iCloud Photos также позволяет загружать фотографии в локальное хранилище вашего ПК. Просто выберите миниатюру изображения и кликните значок «Загрузить» в верхнем левом углу экрана, и оно должно автоматически загрузиться в формате JPEG.
Вы также можете выбрать несколько фотографий для загрузки, щелкнув и перетащив курсор на миниатюры или удерживая клавишу Control при их выборе.
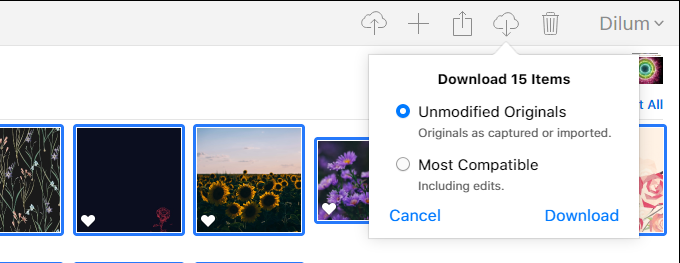
Но если вы предпочитаете загружать фотографии в исходном формате HEIC, вы должны сначала кликнуть и удерживать значок «Загрузить». Затем выберите вариант «Немодифицированные оригиналы» и выберите «Загрузить».
Загрузить в iCloud Фото
Если вы хотите загрузить фотографии со своего ПК в Фото iCloud, просто выберите значок «Загрузить» в верхнем левом углу экрана. В появившемся окне выбора файлов выберите фотографии, которые вы хотите загрузить, и нажмите «Открыть».
Фотографии iCloud должны загружать фотографии (не закрывать в это время окно браузера) и автоматически упорядочивать их в своей библиотеке фотографий.
Фото iCloud на ПК – используйте iCloud для Windows
Если вы предпочитаете синхронизировать фотографии, а не открывать их в браузере, вам необходимо настроить iCloud для Windows на своем ПК. Это бесплатное приложение от Apple, которое позволяет вам получать доступ к службам iCloud (например, iCloud Photos и Drive) в Windows.
Вы можете установить iCloud для Windows через Microsoft Store . После этого войдите в систему, используя свои учетные данные Apple ID и пройдите любые запросы двухфакторной аутентификации, чтобы запустить программу.
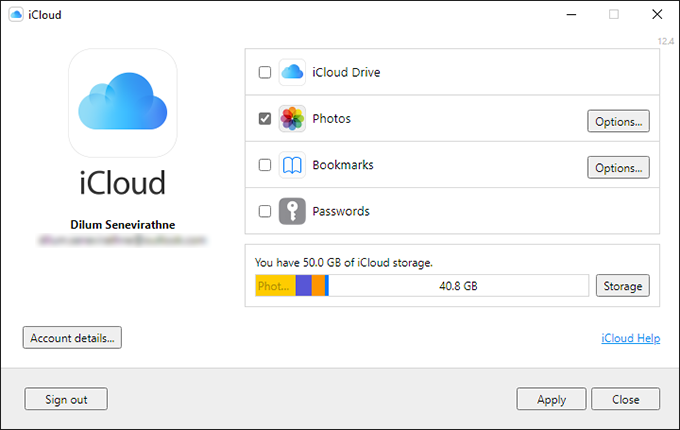
Чтобы активировать «Фото iCloud» на ПК, откройте приложение iCloud и установите флажок «Фото». Затем выберите Применить. Вы также можете выбрать использование iCloud Drive на своем ПК или синхронизировать закладки и пароли Safari с Chrome, если хотите.
Доступ к фотографиям iCloud
Чтобы получить доступ к фотографиям iCloud, выберите параметр «Фотографии iCloud» на боковой панели проводника. Затем вы должны найти все фотографии внутри.
Переключитесь на представление «Подробности» и выберите «Дата», чтобы отсортировать их от самых новых до самых старых и наоборот.
Вы также можете просмотреть любые общие фотографии, выбрав «Этот компьютер» > «Изображения» > «Фотографии iCloud» > «Общие». Если вы ничего не видите, откройте приложение iCloud, нажмите кнопку «Параметры» рядом с «Фото» и установите флажок «Общие альбомы».
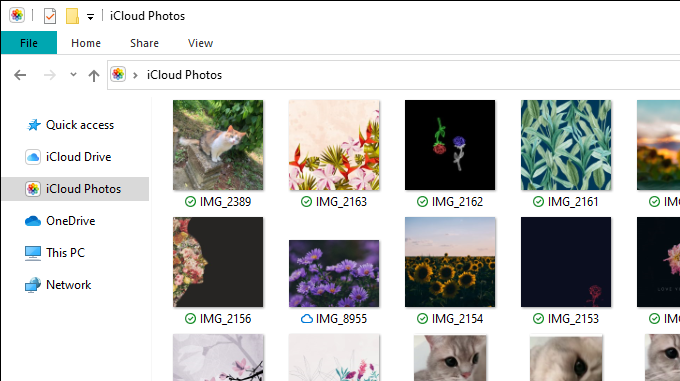
Однако в iCloud для Windows нет специального средства просмотра или органайзера изображений, поэтому для их просмотра необходимо использовать приложение «Фотографии» в Windows 10. Чтобы упростить задачу, вы можете добавить фотографии iCloud в качестве исходной папки в приложение «Фотографии».
Перейдите на экран настроек приложения «Фото» , выберите «Добавить папку», выберите «Фото iCloud» на боковой панели и выберите «Добавить эту папку в изображения».
Скачать фото iCloud
По умолчанию iCloud Photos пытается сэкономить дисковое пространство на вашем компьютере , поэтому фотографии загружаются локально только при доступе к ним. В противном случае вы увидите только значки-заполнители. Облачкообразный символ рядом с изображением обозначает заполнитель, а галочка указывает на загруженный элемент.
Чтобы загрузить файл локально, не открывая его, кликните элемент правой кнопкой мыши и выберите «Всегда хранить на этом устройстве».
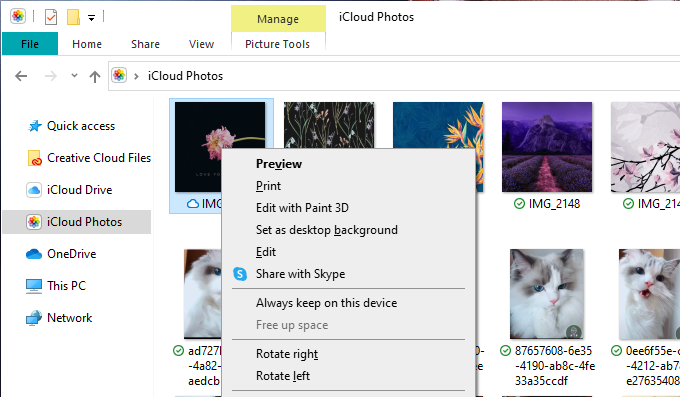
Или вы можете кликнуть правой кнопкой мыши «Фотографии iCloud» на боковой панели проводника и выбрать «Всегда хранить на этом устройстве», чтобы загрузить всю библиотеку фотографий в локальное хранилище.
Загрузить в iCloud Фото
Если вы хотите загрузить какие-либо фотографии со своего ПК в Фото iCloud, просто перетащите изображения в любое окно проводника с открытым каталогом фотографий iCloud.
Или вы можете скопировать и вставить их в папку.
Затем фотографии должны быть загружены и синхронизированы с другими вашими устройствами с включенными фотографиями iCloud.
Начните использовать Фото iCloud на ПК
Как вы только что видели, у вас не должно возникнуть проблем с просмотром, загрузкой и резервным копированием фотографий с помощью Фото iCloud на ПК. Просто выберите метод, который лучше всего подходит для вас, и все будет в порядке.
Или вы можете использовать комбинацию приложения iCloud Photos (которое идеально подходит для просмотра изображений) и приложений iCloud для Windows (которое отлично справляется с загрузкой и отправкой) для получения лучших результатов.