Как сделать запись экрана на iPhone
Если делать скриншоты или обмен фотографиями не помогает эффективно передавать информацию, вы можете запечатлеть действие на своем iPhone, используя запись экрана со звуком.
Запись экрана на экране iPhone – это простой, удобный и эффективный способ задокументировать что-то в видео. Вы можете использовать это для онлайн обучение, образовательные цели, или для проведение презентаций.

Вот шаги для записи экрана на вашем iPhone.
Как сделать запись экрана на iPhone
Вы можете записывать активность на экране iPhone с помощью встроенного инструмента записи экрана или стороннего приложения.
Как записать экран на iPhone с помощью встроенного инструмента записи экрана
- Чтобы начать запись экрана и записывать звук на вашем iPhone убедитесь, что ваш iPhone работает под управлением iOS 11 или новее. Чтобы проверить, используете ли вы эту версию, выберите «Настройки»> «Общие».
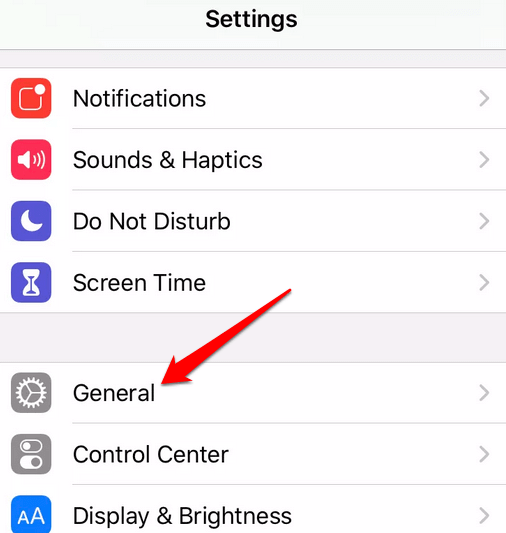
- Коснитесь О себе.
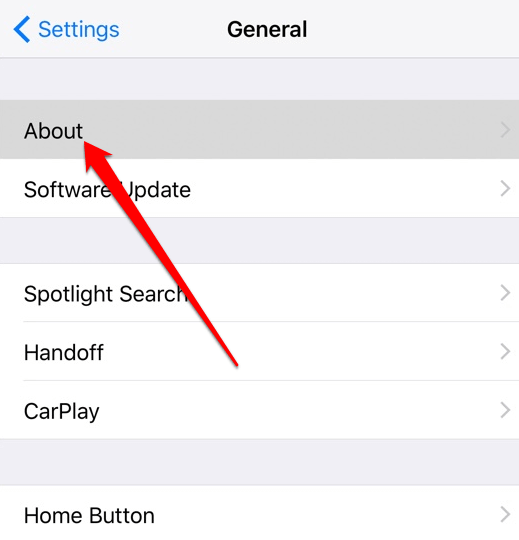
- Проверьте раздел «Версия программного обеспечения».
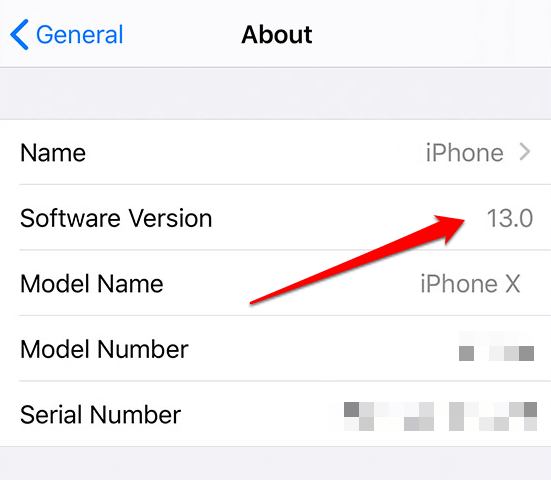
- Затем включите инструмент записи экрана. Вы можете сделать это, перейдя в «Настройки»> «Центр управления».
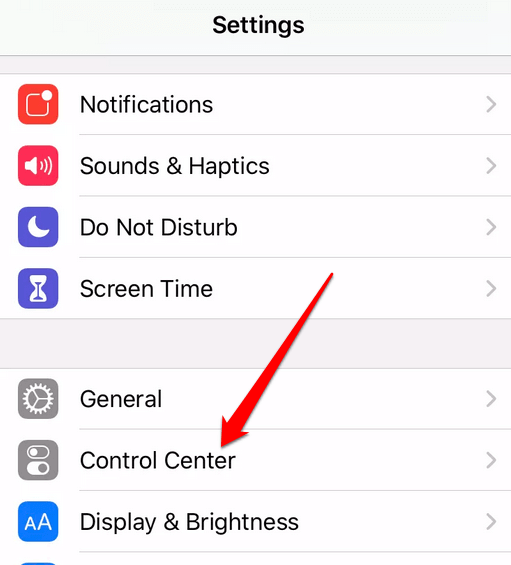
- Коснитесь «Настроить элементы управления».
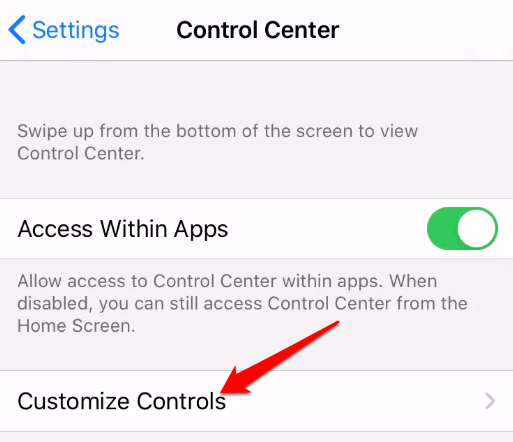
- Коснитесь значка + (плюс / добавить) рядом с Screen Recording.z
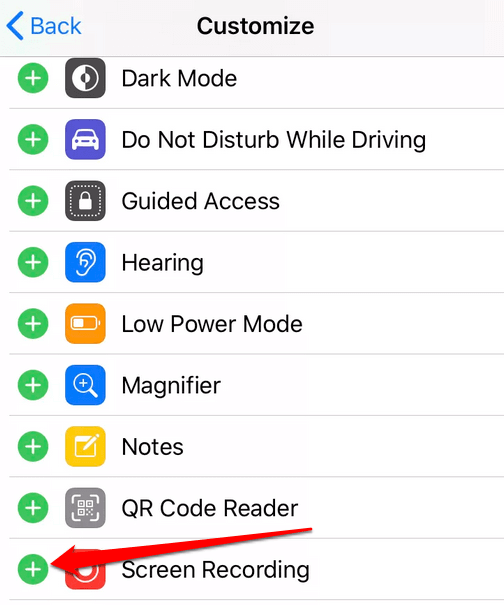
- Поднимите Центр управления, проведя вверх от нижнего края или проведя вниз от правого верхнего края экрана в зависимости от модели вашего iPhone.
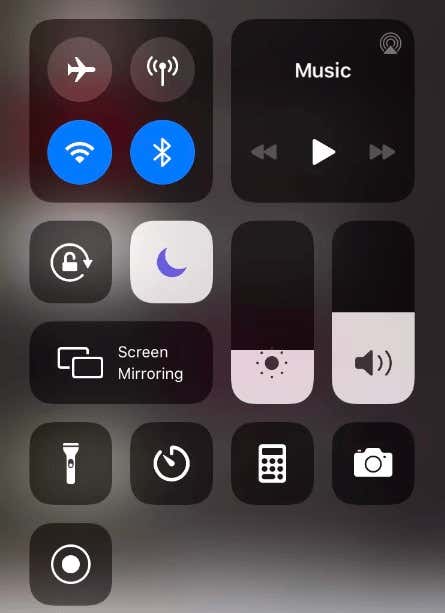
- Затем включите режим «Не беспокоить», нажав кнопку в виде полумесяца. Режим «Не беспокоить» полезен, поскольку он временно приостанавливает все уведомления и звонки, которые в противном случае могли бы помешать записи вашего экрана.
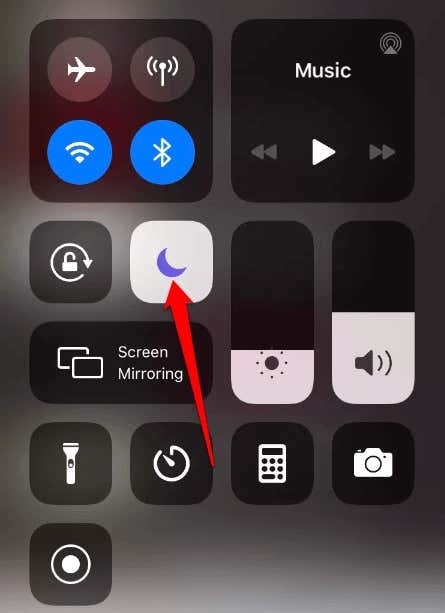
- Вы также можете запланировать, когда вы хотите приостановить уведомления или отключить их на определенный период времени. Для этого нажмите кнопку «Не беспокоить».
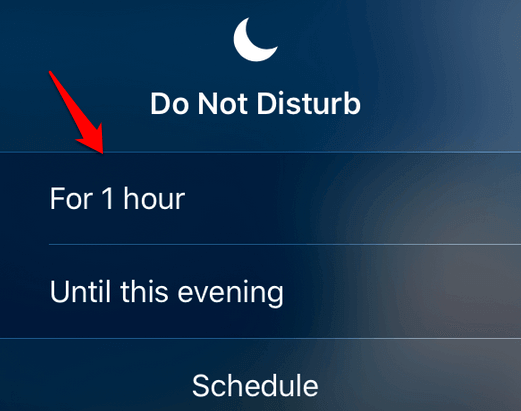
- Вниз нажмите кнопку записи.
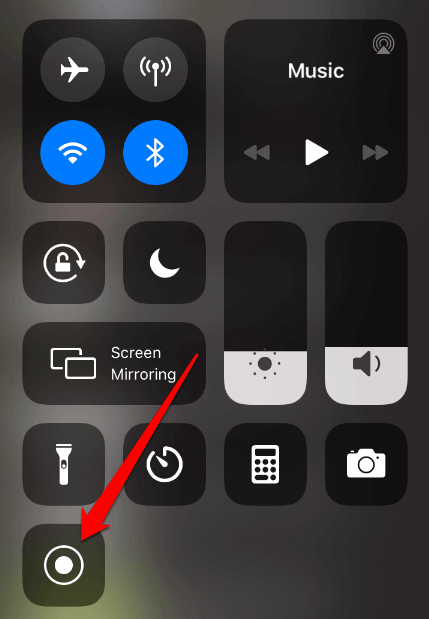
- Нажмите «Микрофон», чтобы включить микрофон.
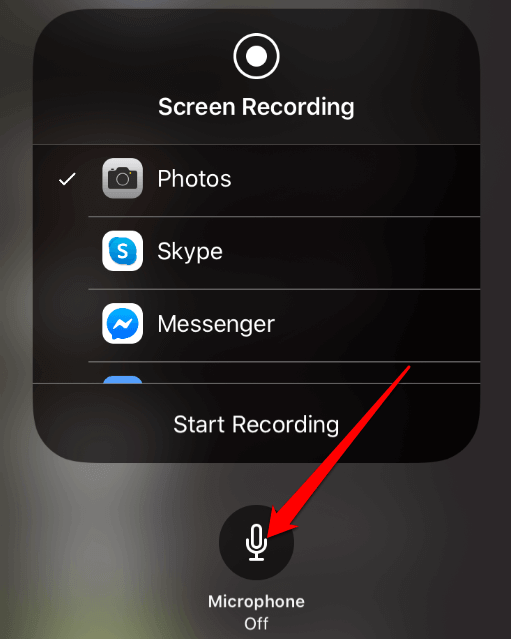
Примечание. Когда микрофон включен, он останется включенным для записи экрана в будущем, если вы его не отключите.
- Коснитесь Начать запись и дождитесь истечения таймера, прежде чем начнется запись.
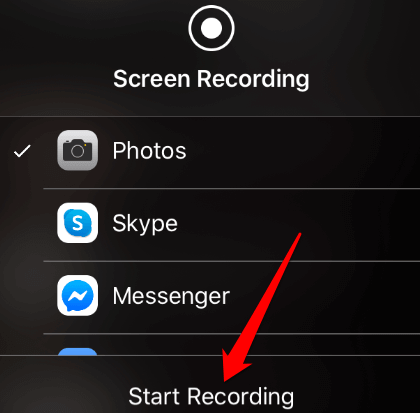
Примечание. Не все приложения позволяют просматривать запись на iPhone.
- Затем нажмите на экран своего iPhone, чтобы скрыть меню Центра управления. Теперь вы готовы записывать видео и аудио активности на экране вашего iPhone. Красная строка состояния появится в верхней части экрана вашего iPhone, чтобы показать, что вы записываете. При нажатии на эту красную полосу отобразится всплывающее окно с вопросом, хотите ли вы остановить запись. Однако, если вы смотрите историю из Instagram или видео на YouTube, и открываются другие медиа, красная полоса не появляется.
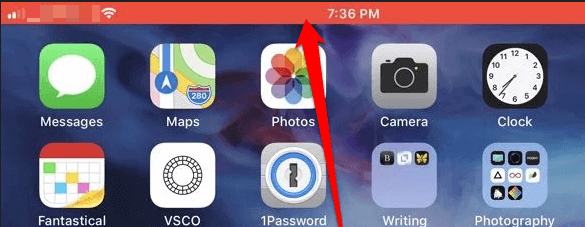
Примечание. Любой внешний звук или звук, генерируемый не вашим iPhone, записываться не будет. Вы должны включить микрофон, чтобы записать свой разговор или другой звук, помимо звука, воспроизводимого на самом iPhone. Ознакомьтесь с нашими лучшими выборами для лучшие микрофоны для прямой трансляции.
- Чтобы остановить запись, нажмите на красную полосу, а затем нажмите «Стоп».
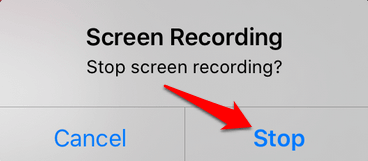
Проверьте приложение «Фото», чтобы найти свою запись среди других фотографий и видео. Отсюда вы можете просматривать, редактировать, обрезать и делиться своим видео по электронной почте, в социальных сетях или через Сообщения.
Как сделать запись экрана на iPhone с помощью стороннего приложения
Если вам нужно больше функций, чем то, что предлагает собственный инструмент записи экрана на вашем iPhone, например редактирование видео или снимок экрана, вы можете использовать программу записи экрана стороннего производителя для iPhone.
Лучшие устройства записи экрана iPhone не только предлагают функции для записи видео или анимации, но также и возможность редактировать или управлять видеозаписями.
Есть несколько бесплатных и платных приложения для редактирования видео, но иногда использование специального пакета может быть излишним, если вам просто нужен простой видеоредактор для вашей записи.
Среди лучших приложений для записи экрана, которые вы можете найти в iOS App Store:
В частности, приложение для записи экрана TechSmith Capture позволяет записывать данные с экрана и микрофона, чтобы вы могли добавить закадровый комментарий или закадровый текст к вашим записям. Приложение также хранит ваши записи в организованная библиотека где вы можете просмотреть, поделиться или удалить их.
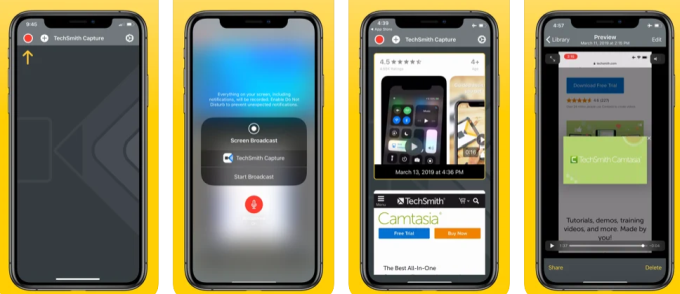
Запиши это! идет дальше и позволяет записывать с помощью передней камеры и фиксируйте вашу реакцию особенно когда создание видео для социальных сетей подобно Истории из Instagram или YouTube. Таким образом, ваши зрители могут видеть вас и ваш экран одновременно. Кроме того, вы можете импортировать старые записи из своей библиотеки, добавлять аннотации и видео-реакции.
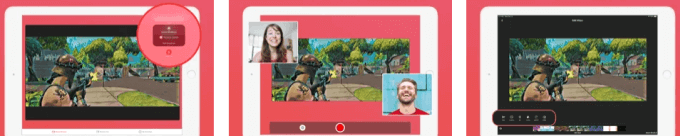
Web Recorder фиксирует, что происходит на записываемой веб-странице, а Screen Recorder – Livestream позволяет вам создавать пользовательский водяной знак и использовать доска функция для аннотирования и демонстрации ваших навыков.
Экранная запись активности iPhone
С новой функцией iPhone Control Center вы можете записывать свою активность на экране, хотите ли вы продемонстрировать ошибку, захватить игровой процесс, или провести кого-нибудь через учебник. Плюс вы можете редактировать, загрузите свое видео на YouTube, и поделитесь им с поклонниками или друзьями.
Есть ли другие советы или любимые приложения, которыми вы хотели бы поделиться для записи экрана iPhone? Расскажите об этом в комментариях.






