Как скрыть и показать покупки в App Store на iPhone, iPad, Mac
Возможно, у вас есть брат или сестра, которые часто интересуются вашими покупками в App Store. Или, возможно, вы хотите скрыть все свои покупки из соображений конфиденциальности. Какой бы ни была причина, вы можете скрывать и показывать покупки в App Store на iPhone, iPad и даже Mac. Если вы не знакомы с этой процедурой, позвольте мне провести вас шаг за шагом. Вот полный процесс того, как скрыть и показать покупки в App Store на iPhone, iPad и Mac. (Перестаньте показывать приложения, если для вашего Apple ID включена функция «Семейный доступ»).
Способ скрыть и показать приложения «Покупки в App Store» на iPhone, iPad, MacBook Mac
посмотрите это видео, чтобы скрыть или показать приложение на своем iPhone, iPad и Mac.
Как скрыть покупки в App Store на iPhone, iPad?
После того, как вы скрыли приложение из своей учетной записи App Store, его довольно легко отобразить на вашем iPhone из App Store. Вот как это сделать из App Store и повторно загрузить.
1→ Запустите приложение App Store на своем устройстве iOS. Внизу нажмите вкладку «Сегодня», а затем значок «Профиль».
 Настройки учетной записи App Store на iPhone
Настройки учетной записи App Store на iPhone
2 → Нажмите «Покупки» > «Мои покупки» и, если появится запрос, подтвердите свою личность, введя вход еще раз.
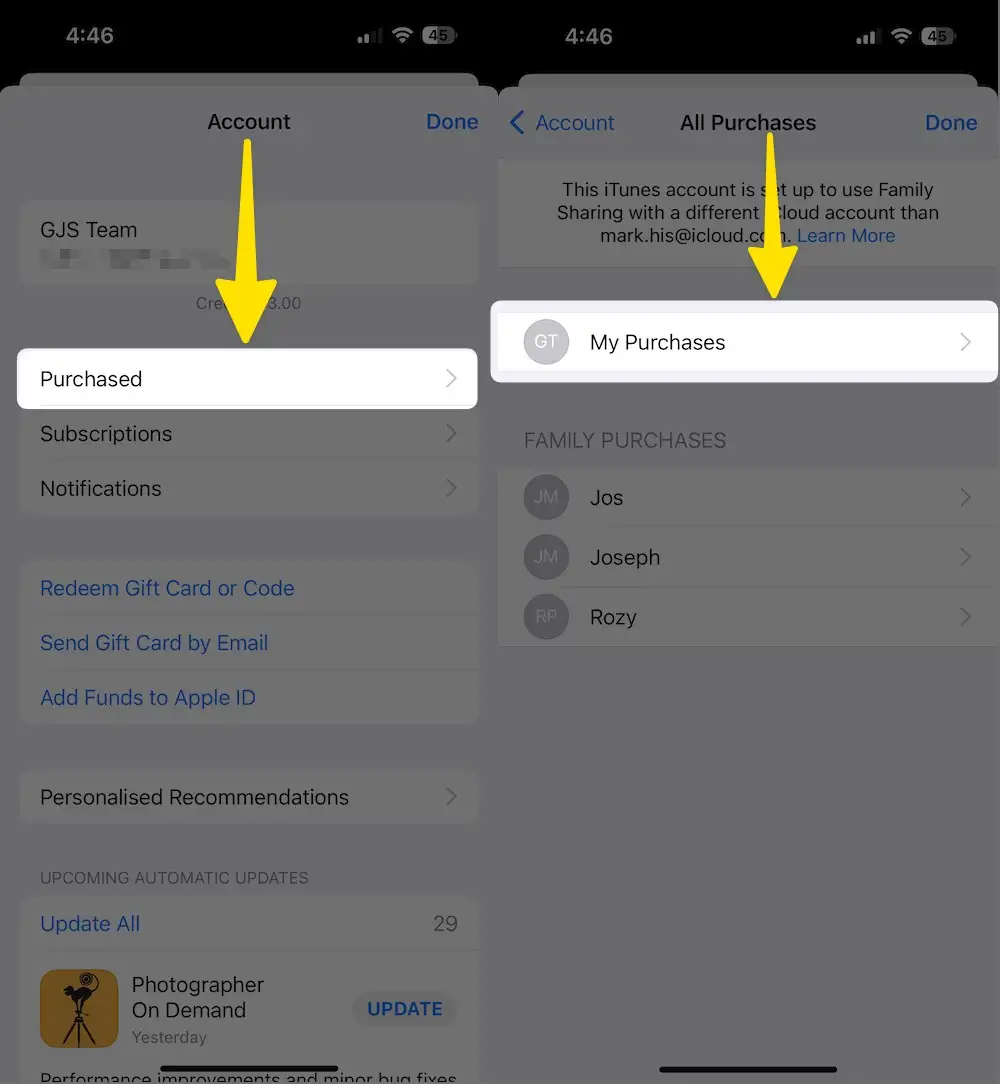 Просмотреть все покупки в магазине приложений iPhone
Просмотреть все покупки в магазине приложений iPhone
3→ Прокрутите и откройте загрузку всех купленных и бесплатных приложений из этой учетной записи. Проведите пальцем влево по названию приложения, чтобы найти опцию «Найти скрыть».
 Скрыть покупки в App Store на iPhone
Скрыть покупки в App Store на iPhone
4 → Нажмите на опцию «Скрыть», она автоматически появится на главном экране.
Вот и все.
Примечание. Следующие шаги предназначены для отображения приобретенных приложений на iPhone с помощью iTunes.
Как показать скрытые купленные приложения на iPhone
Apple не предоставляет отдельной опции для скрытия или отображения купленных приложений на iPhone. Но, тем не менее, вы можете отобразить скрытые купленные приложения на iPhone. Давайте посмотрим, как отобразить купленные приложения на iPhone. Вам придется заново загрузить приложение вот так:
1→ Запустите App Store на своем iPhone. Обязательно нажмите «Сегодня». В верхней части экрана коснитесь значка своего профиля.
 аккаунт на показе купленного на iPhone
аккаунт на показе купленного на iPhone
2 → Нажмите «Учетная запись Apple ID» > введите пароль, если будет предложено использовать Face ID для аутентификации.
3→ Прокрутите вниз до конца и выберите «Скрытые покупки».
 Посмотрите все скрытые покупки в App Store на iPhone
Посмотрите все скрытые покупки в App Store на iPhone
4→ Нажмите кнопку «Показать», чтобы отобразить купленное приложение на iOS.
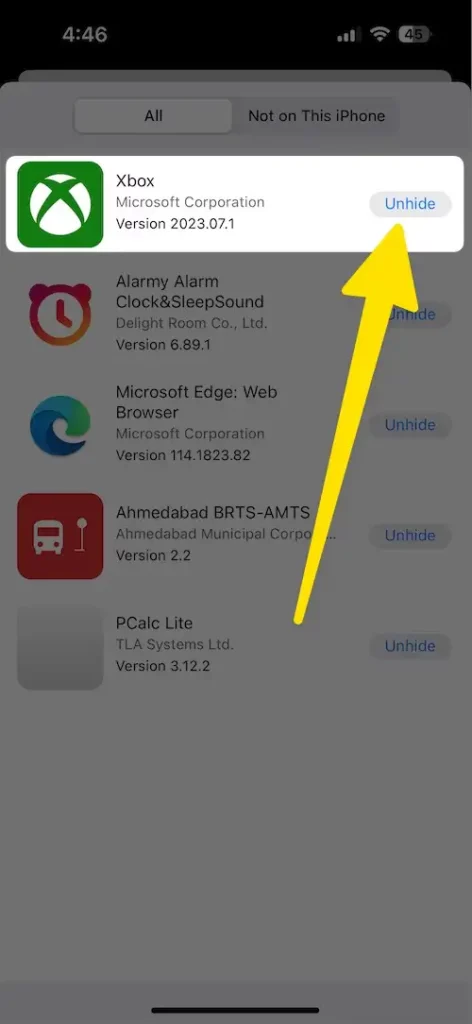 показать все приложения на iPhone
показать все приложения на iPhone
Вот и все.
Как скрыть приложения на Mac из Mac App Store?
Примечание: iTunes больше не доступен на macOS Catalina или более поздних версиях macOS, поэтому мы можем использовать iTunes для управления скрытыми покупками на MacBook Mac. Действия для iTunes приведены рядом с этими советами.
Чтобы скрыть приложения на вашем Mac, выполните следующие действия.
1→ Запустите App Store на своем Mac и войдите в систему с помощью Apple ID, если это еще не сделано.
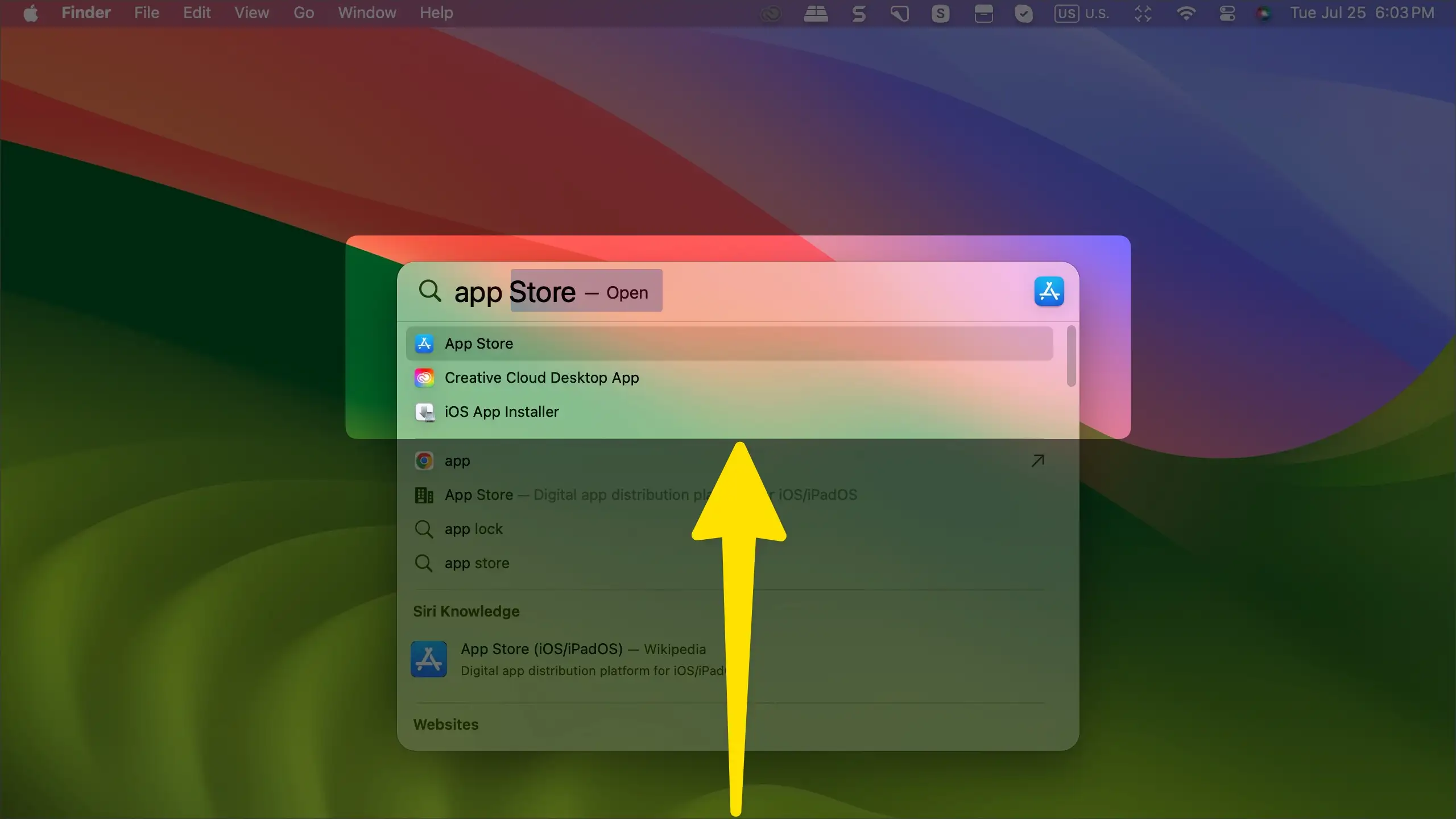 Откройте App Store на Mac
Откройте App Store на Mac
2→ На боковой панели нажмите «Имя профиля Apple ID».
В определенных приложениях нажмите на три горизонтальные точки/Дополнительные параметры.
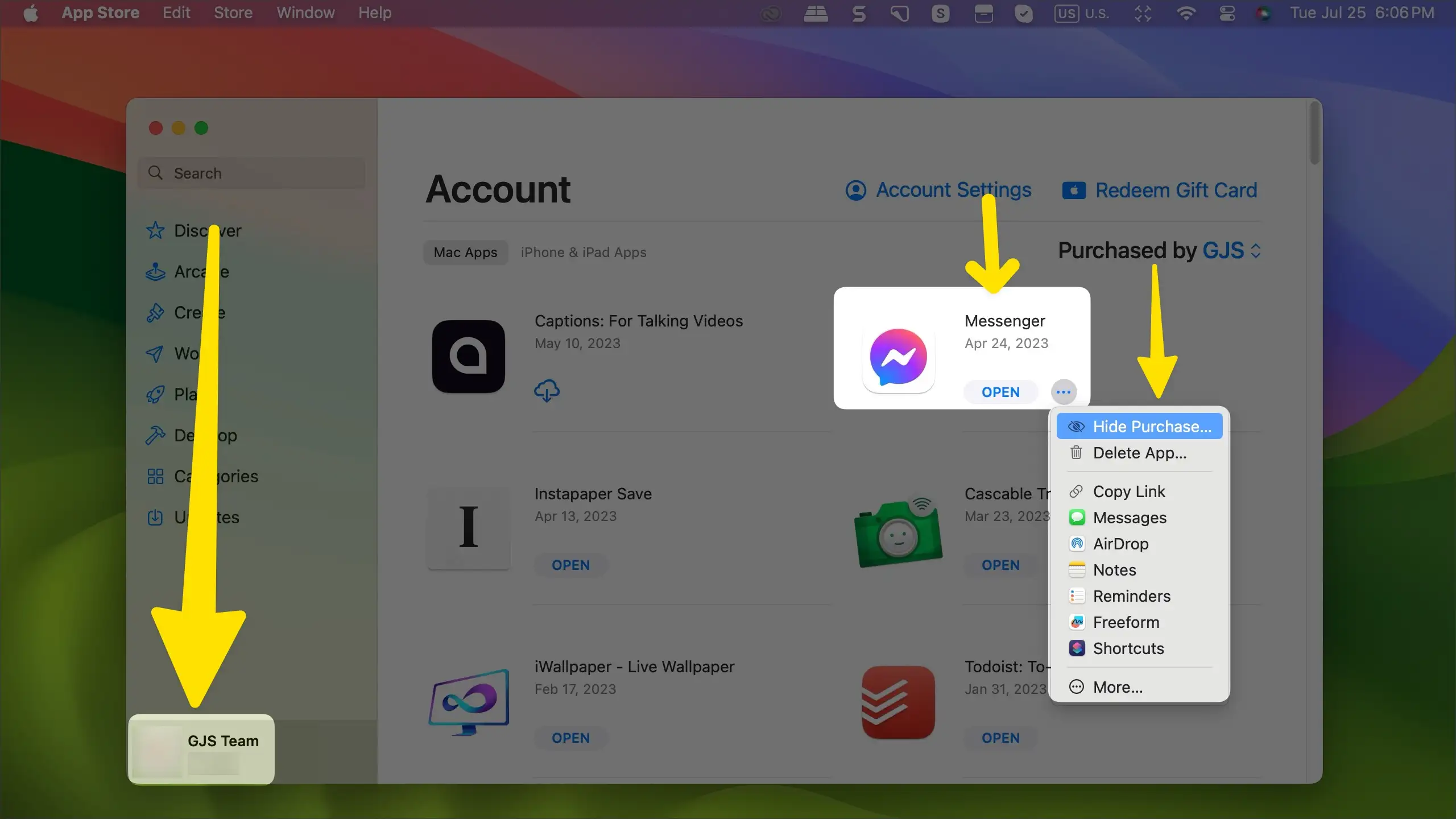 Скрыть покупки в Mac App Store
Скрыть покупки в Mac App Store
Нажмите «Скрыть покупку».
Подтвердите, что хотите скрыть покупку, еще раз нажмите «Скрыть покупку».
Как показать приложения на Mac из Mac App Store?
1→ Откройте Mac App Store.
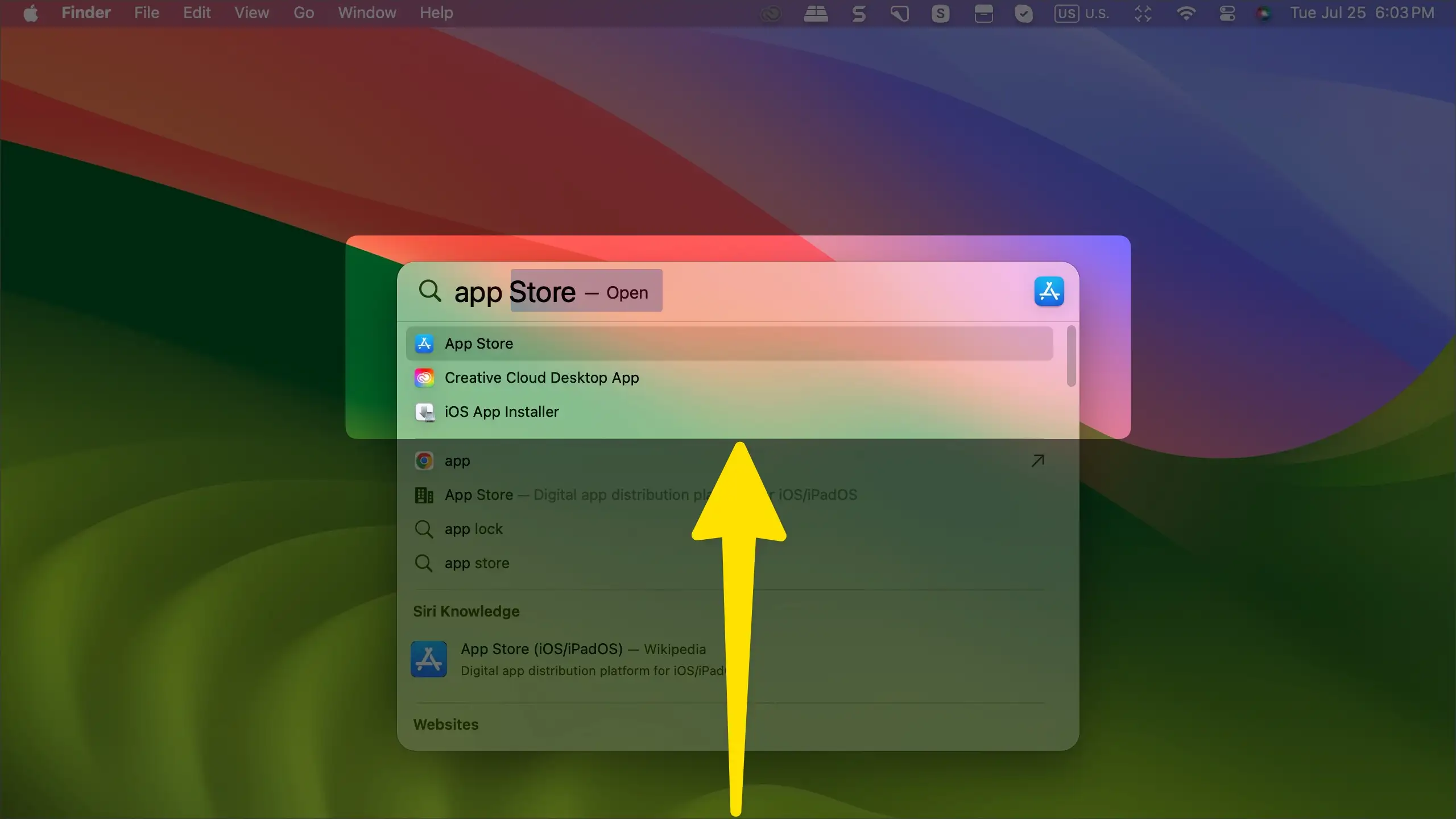 Откройте App Store на Mac
Откройте App Store на Mac
2→ Нажмите на свое имя Apple ID на боковой панели App Store на Mac. Выберите «Просмотреть информацию». Войдите с помощью Apple ID.
 Открыть настройки учетной записи Mac
Открыть настройки учетной записи Mac
3 → Найдите скрытые предметы, а затем выберите «Управление».
 Управление скрытыми покупками на Mac
Управление скрытыми покупками на Mac
4→ Отобразите приложение и нажмите «Готово».
 Показать приложение в приложении Mac
Показать приложение в приложении Mac
Вот и все.
Как скрыть и показать приложение на вашем Apple iDevice с помощью iTunes
Шаг 1. Откройте iTunes на компьютере с Windows.
Шаг 2. Теперь нажмите iTunes Store и войдите в систему, используя Apple ID и пароль.
Шаг 3. Выберите магазин, затем просмотрите «Аккаунт». Здесь вас могут попросить ввести пароль еще раз.
Шаг 4. Зайдите в раздел «Сводная информация об учетной записи», а затем прокрутите вниз до раздела «iTunes в облаке».
(Если вы не являетесь подписчиком iTunes Match, вы можете сделать это, воспользовавшись этим советом. Как подписаться на iTunes Match с помощью iPhone)
Шаг 5. В разделе «iTunes в облаке» нажмите «Управление» справа от «Скрытые покупки».

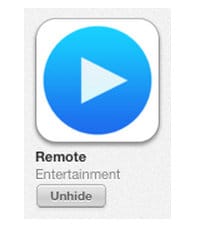
Шаг 6. В верхней строке меню выберите элементы в качестве типа контента, которые вы хотите отобразить, например «Фильмы», «Музыка», «Телешоу», «Приложения» или «Книги».
Шаг 7. Нажмите кнопку «Показать все» под элементами, которые необходимо восстановить на вашем iPhone или iPad, или вы также можете показать все элементы, нажав кнопку «Показать все».

Вот и все. Если отображаемые приложения или элементы недоступны на вашем Mac или компьютере, они будут загружены автоматически.
Вы можете скрыть приобретенные приложения на своем iPhone и iPad с помощью лучшего способа скрыть приобретенные приложения на iPhone / iPad. Хотите это руководство по отображению приобретенных приложений на гаджетах iPhone и iPad?
Что происходит, когда вы скрываете приложения?
После скрытия приложений или любых элементов на вашем iPhone они исчезнут со всех устройств, использующих тот же Apple ID, пока вы не загрузите их повторно.
Скрытый элемент по-прежнему может отображаться в списке приобретенных приложений и в истории покупок.
Если вы используете функцию «Семейный доступ», все члены вашей семьи не увидят скрытые приложения, если только они еще не загрузили их перед тем, как скрыть.
Если кто-то, у кого есть семейная учетная запись, загрузил приложение на другое устройство, его все равно можно удалить.
Как скрыть музыку, фильмы и телешоу?
Только Mac или ПК могут скрыть музыку, фильмы и телепередачи, это невозможно сделать с вашего устройства iOS.
- Запустите приложение Apple TV, Apple Music или iTunes на своем ПК.
- В строке меню щелкните значок своего профиля/учетной записи.
- И выберите «Куплено». Если вы используете «Семейный доступ», он может отображать семейные покупки.
- Чтобы скрыть, выберите «Музыка», «Фильмы» или «Телешоу».
- Наведите курсор на элемент, который вы хотите скрыть, и когда появится (X), нажмите на него, чтобы скрыть.
Как показать музыку, фильмы и телешоу?
Выполните следующие действия, чтобы вернуть музыку, фильмы и телешоу в свою библиотеку.
- На ПК/Mac откройте приложение Apple Music/iTunes/Apple TV.
- Нажмите на свой профиль и выберите «Просмотреть мою учетную запись».
- В разделе iTunes в категории «Облако» и «Скрытые покупки» нажмите «Управление».
- Выберите категорию «Музыка», «Фильмы» и «Телешоу» и отобразите элементы.
Как скрыть книги и аудиокниги?
Вы можете скрыть книги и аудиокниги прямо с устройства iOS,
- Запустите приложение «Книги» на iPhone.
- Нажмите «Библиотека».
- Найдите книгу или аудиокнигу, которую вы хотите скрыть, и нажмите на три горизонтальные точки для дополнительных параметров рядом с конкретной книгой или аудиокнигой и выберите «Удалить».
- Если какая-либо аудиокнига или книга входит в серию, то откройте серию и скройте конкретную книгу.
- Наконец, выберите «Скрыть книгу» или «Скрыть аудиокнигу».
Примечание. Если пункт «Скрыть книгу» или «Скрыть аудиокнигу» не отображается, выберите «Удалить загрузку», чтобы удалить элемент с iPhone, а если вы выберете «Удалить везде», он будет удален со всех устройств, на которых выполнен вход с тем же Apple ID.
Как показать книги или аудиокниги на iPhone?
- Зайдите в приложение «Книги» на своем iPhone.
- Выберите «Читаю сейчас».
- Нажмите на значок своего профиля.
- Затем выберите «Управление скрытыми покупками».
- Наконец, покажите элементы.
Как удалить купленные приложения из моей учетной записи Apple?
Вы не можете удалить купленные приложения из Apple ID, но их, конечно, можно скрыть, если вы попробуете выполнить следующие действия.
- Запустите App Store на своем iOS-устройстве.
- Нажмите на значок своего профиля.
- Перейдите в раздел «Купленные». Или «Моя покупка», если вы используете «Семейный доступ».
- Проведите пальцем по приложению справа налево и скройте его.
- Нажмите Готово.
Как навсегда удалить приложение с моего iPhone?
- Перейдите на главный экран вашего iPhone.
- Коснитесь и удерживайте определенное приложение, чтобы навсегда удалить его с iPhone.
- Нажмите «Изменить главный экран», если вы используете iOS 13 или новее.
- Нажмите (x) и удалите приложение.
- Наконец, нажмите Готово.
Можете ли вы навсегда удалить скрытые покупки в iTunes?
Нет, вы не можете удалить скрытые покупки в iTunes. Однако вы можете скрыть купленные приложения на своем iPhone.






