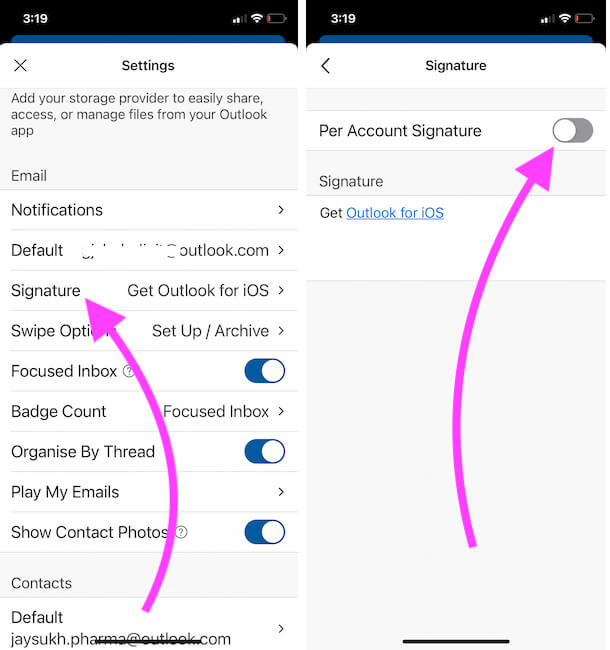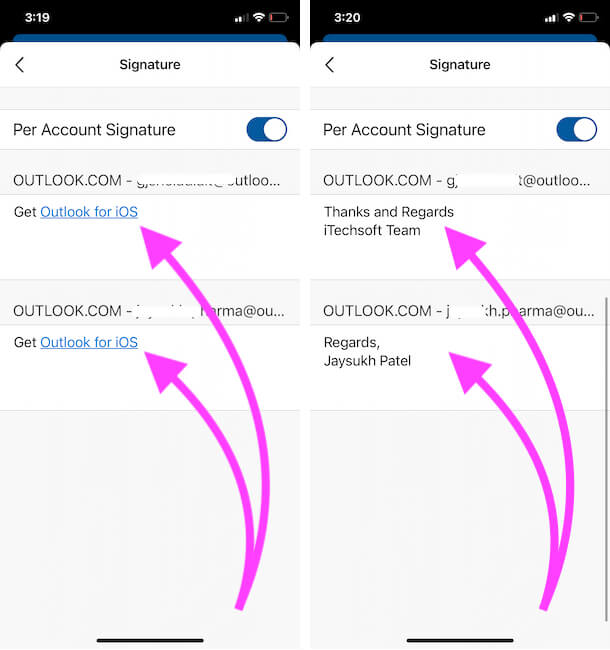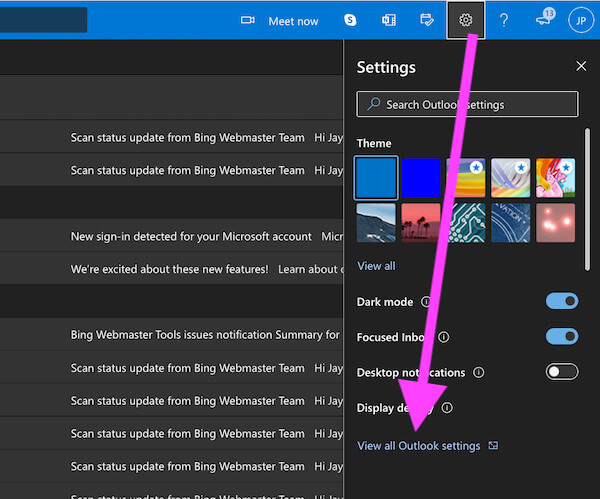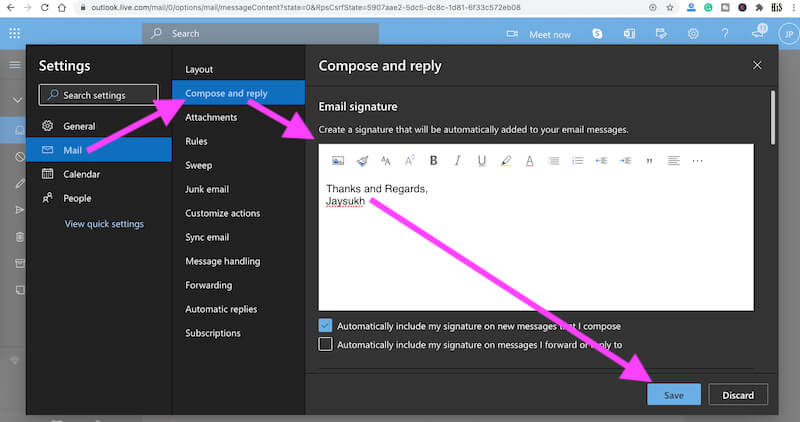Как создать подпись электронной почты в Outlook: iPhone, Android, Mac / ПК
Подпись электронной почты – это то, как вы создали свое сообщение, оно может содержать контактный номер, адрес офиса, веб-сайт, работу или что-то еще, что представляет вас на самом деле. Хотя в Outlook нет шаблонов по умолчанию для этого, поэтому мы подготовили эту подробную статью, чтобы показать вам, как создать подпись электронной почты и добавить ее в сообщение. Это все однократная настройка, после чего подпись электронной почты будет автоматически добавляться ко всем отправляемым вами электронным письмам.
В дополнение к простой подписи электронной почты Outlook позволяет нам добавлять инфографику, логотип или изображение, которые будут полезны, если вы работаете в организации и хотите их представить, поскольку изображения привлекают людей, а не простой текст.
Как создать и добавить подпись электронной почты в Outlook
Как добавить подпись электронной почты в приложение Outlook на iPhone и Android
Примечание. Использование приложения Outlook на iPhone и Android позволяет добавлять только простой текст, нет возможности добавлять изображения или логотип из приложений iPhone и Android. Откройте Outlook в браузере, чтобы получить возможность расширенной подписи.
- Перейдите в приложение Outlook на своем iPhone или устройстве Android, нажмите значок профиля в верхнем левом углу экрана.
- Нажмите на кнопку меню гамбургера рядом с ярлыком «Входящие» на мобильном устройстве Android.
- Нажмите на значок настроек на нижнем экране.

Настройки учетной записи Outlook в приложении iPhone для Outlook
- Выберите Подпись, Вариант. Вот важные настройки для создания разных подписей, если вы используете несколько учетных записей Outlook в одном приложении, включите переключатель «Подпись для каждой учетной записи» и создайте другую подпись для разных учетных записей.

Изменить подпись Outlook в приложении Outlook для iPhone
- Напишите текст, который вы хотите использовать в качестве подписи в Outlook.

Изменить подпись учетной записи электронной почты Outlook из приложения для iPhone
- Вот и все. Если у вас нет мобильного устройства и вы используете браузер, добавьте подпись из браузера или программного обеспечения Outlook для Windows или Mac.
Как добавить подпись к электронному письму в Outlook
- Перейдите на Outlook.com в браузере ПК и нажмите значок шестеренки на верхней панели ленты> Просмотреть все настройки учетной записи.

Создание или изменение подписи электронной почты Outlook в браузере Mac или ПК Шаг 1
- Теперь выберите «Почта»> «Написать и ответить»> «Добавить новую подпись и сохранить».

Создание или изменение подписи электронной почты Outlook в браузере Mac или ПК Шаг 2
- Кроме того, вы можете установить флажок «Автоматически включать мою подпись в новые сообщения, которые я пишу«
- И выберите Подпись из списка.
Управление подписью Outlook на ПК или Mac
- Запустите Outlook на вашем ПК.
- Щелкните файл
- Выберите Параметры на боковой панели.
- Когда откроется диалоговое окно «Параметры Outlook», щелкните Почта.
- И там нажмите «Подписи» рядом с «Создать или изменить подписи для сообщений».
- Выберите вкладку «Подпись электронной почты» и в разделе «Выбрать подпись по умолчанию» щелкните учетную запись электронной почты и выберите учетную запись электронной почты, для которой вы хотите создать и использовать подпись электронной почты.
- Нажмите «Создать» под заголовком «Выбрать подпись для редактирования».
- Дайте вашей новой подписи имя и нажмите ОК.
- Теперь вы можете ввести необходимую информацию, которая будет отображаться в качестве подписи в сообщениях электронной почты, сделайте это в разделе «Редактировать подписи». Вы также можете использовать инструменты форматирования, чтобы сделать подпись привлекательной и выделяться среди остального текста.
- И выберите ОК.
- Щелкните OK, чтобы закрыть диалоговые окна.
- С этого момента подпись электронной почты будет автоматически отображаться для каждого отправляемого вами электронного письма или ответа на него.
Как добавить изображение, логотип или анимацию в подпись Outlook
- Откройте Outlook.
- Щелкните файл
- Выберите Параметры на боковой панели.
- Выберите вкладку Почта в параметрах Outlook.
- Нажмите на подписи в окне создания сообщений.
- Выберите вкладку «Подпись электронной почты» и в списке щелкните существующую подпись для редактирования или выберите «Новая», чтобы создать новую.
- В области текста в разделе «Изменить пространство подписи» поместите курсор в то место, куда вы хотите добавить подпись, и нажмите «Вставить изображение».
- Найдите изображение и нажмите «Вставить».
- В поле «Подписи и бланки» нажмите «ОК».
- Закройте диалоговые окна.
Как добавить логотип к подписи в Outlook?
Чтобы добавить логотип или изображение к вашей подписи Outlook, следуйте разделам 1 и 2 этой статьи, мы тщательно рассмотрели каждый шаг по созданию подписи электронной почты, а также добавили к ней любую инфографику.
Как сделать подпись Outlook с логотипом?
Чтобы создать подпись Outlook с логотипом, сначала создайте подпись Outlook, а в конце добавьте логотип отдельно. Если вы не знаете, как это сделать, обратитесь к приведенным выше разделам этого сообщения.