Как создать, удалить и изменить Apple ID на Mac (2024)
Если у вас нет Apple ID или вы хотите создать новый. Ниже вы найдете инструкции по созданию, удалению и изменению Apple ID на Mac.
Apple ID — это одна из важнейших частей владения периферийными устройствами Apple, которая в основном используется для доступа к хранилищу и службам iCloud, приложениям, Apple Music и т. д. Кроме того, полезно синхронизировать данные между устройствами Apple. И самое приятное то, что создать Apple ID легко. Ниже приведены пошаговые инструкции по созданию Apple на вашем устройстве.
Создание, удаление и изменение Apple ID на Mac и Windows
Знайте, как создать Apple ID на iPhone или iPad, но возникает большой вопросительный знак, когда дело доходит до создания Apple ID на Mac. Следуйте этому руководству!
Как создать Apple ID на Mac
Существует два разных способа создать Apple ID на Mac: один с помощью системных настроек… («Системные настройки…»), а другой — с помощью App Store. Ниже приведены шаги по его созданию с помощью системных настроек….
1→ Перейдите к логотипу Apple. Выберите «Системные настройки…» («Системные настройки…» для более старых версий macOS). (Если на вашем Mac уже выполнен вход, сначала выйдите из системы. Нажмите на имя Apple ID > «Выйти», исправить «Выход», выделенный серым цветом.)
 Системные настройки на Mac
Системные настройки на Mac
2 → Выберите «Войти с помощью Apple ID» вверху. Для более ранней версии выберите «Войти». Выберите «Создать новый Apple ID», следуйте инструкциям на экране.
 создать-apple-id-на-mac-из-системных настроек
создать-apple-id-на-mac-из-системных настроек
3 → Введите правильную дату рождения > Далее.
 введите-apple-id-дата-рождения
введите-apple-id-дата-рождения
4 → «Получите бесплатный адрес электронной почты iCloud…» введите свое имя пользователя Apple id (адрес Apple ID), настройте надежный пароль и настройте свой регион.
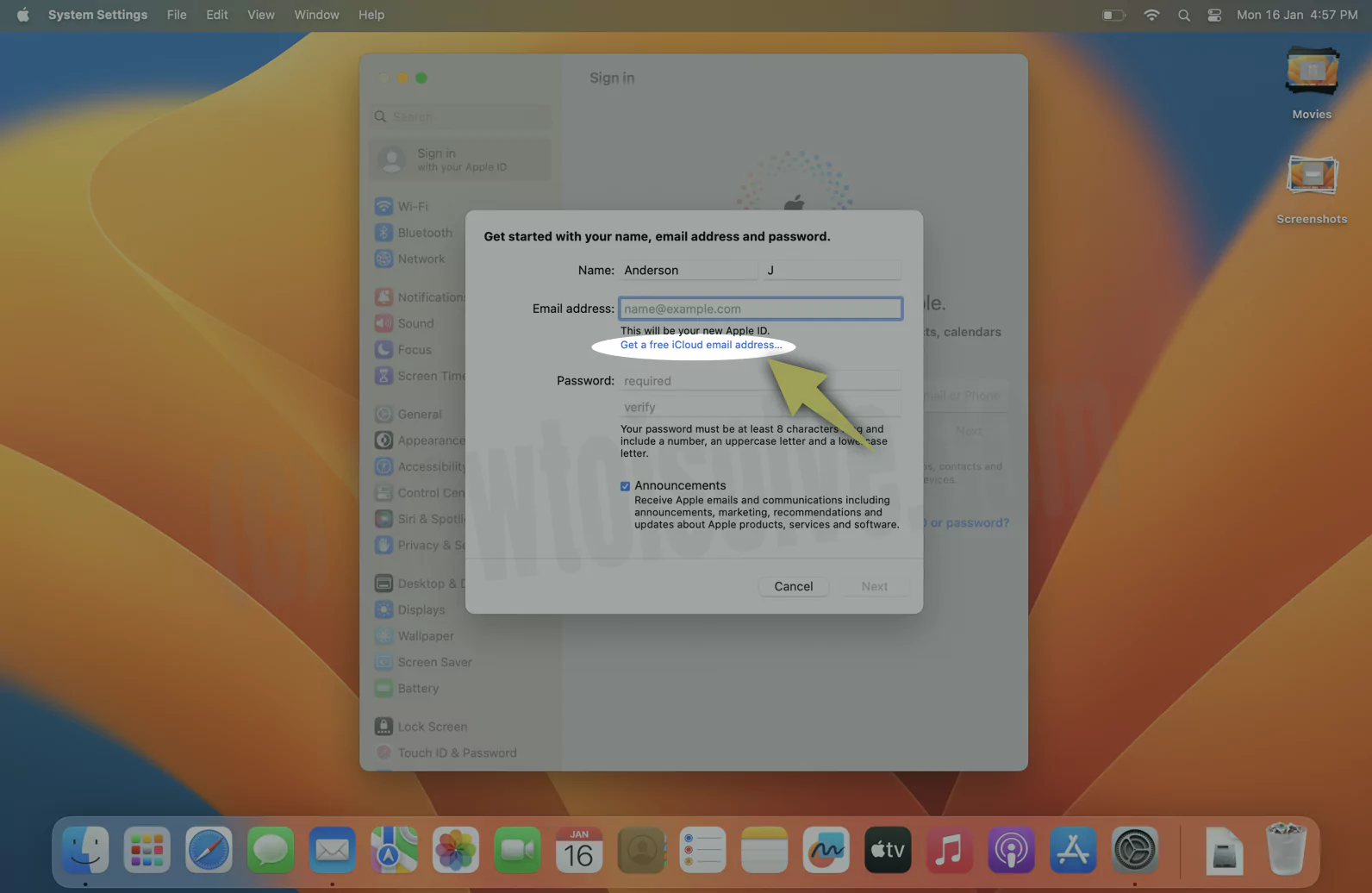 получить-бесплатный-icloud-адрес электронной почты
получить-бесплатный-icloud-адрес электронной почты
4→ Введенный вами адрес электронной почты теперь будет вашим Apple ID (@icloud.com).
 введите-ваш-apple-id-пароль-аккаунта
введите-ваш-apple-id-пароль-аккаунта
5→ Запишите данные кредитной карты и платежные данные, затем выберите «Продолжить». Вы также можете выбрать Нет. Но совершать покупки не получится. Теперь введите свой номер телефона и подтвердите его.
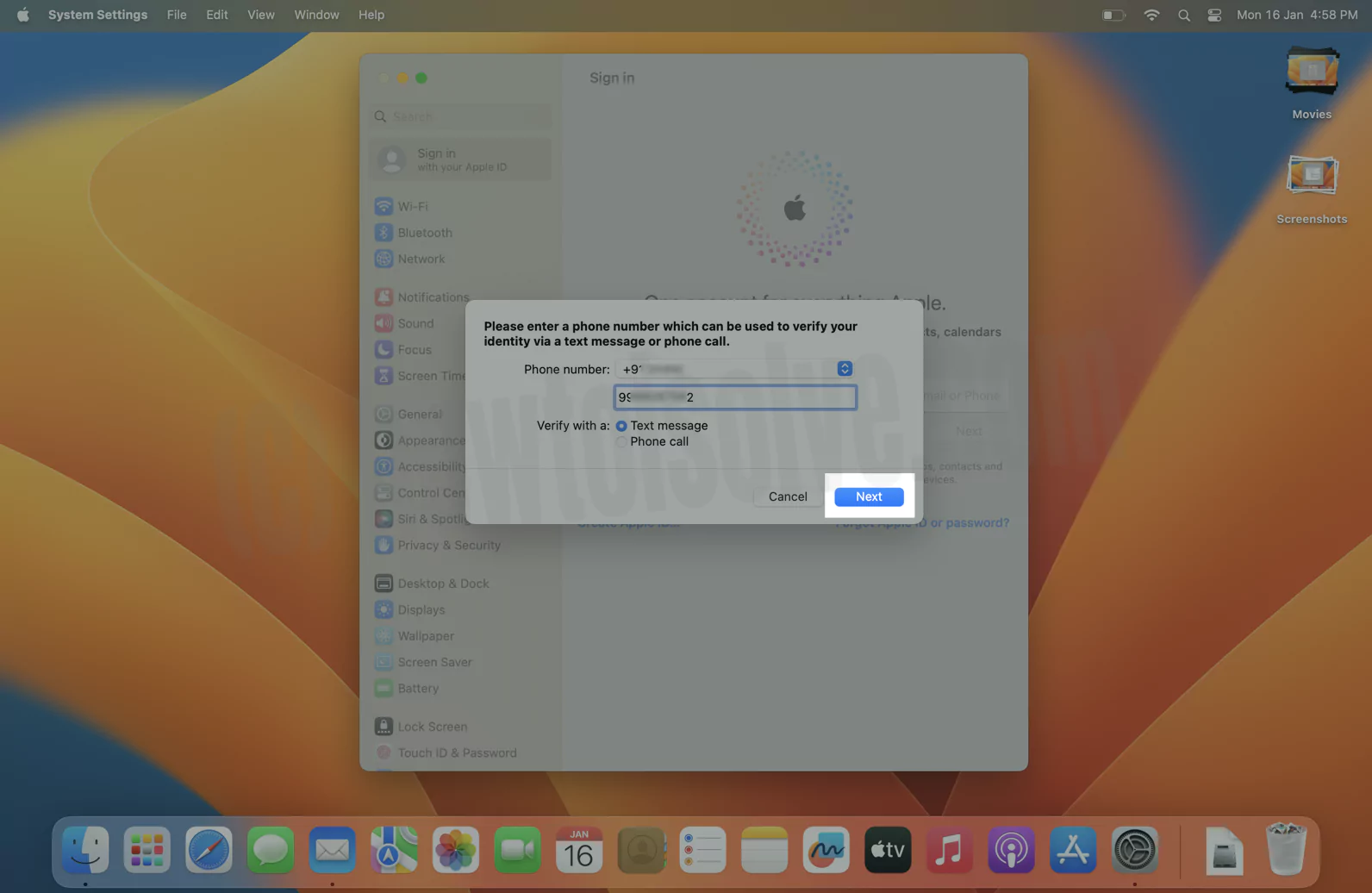

6→ Примите условия Apple ID и подтвердите свой пароль для входа в Mac, чтобы сохранить конфиденциальные данные в iCloud.

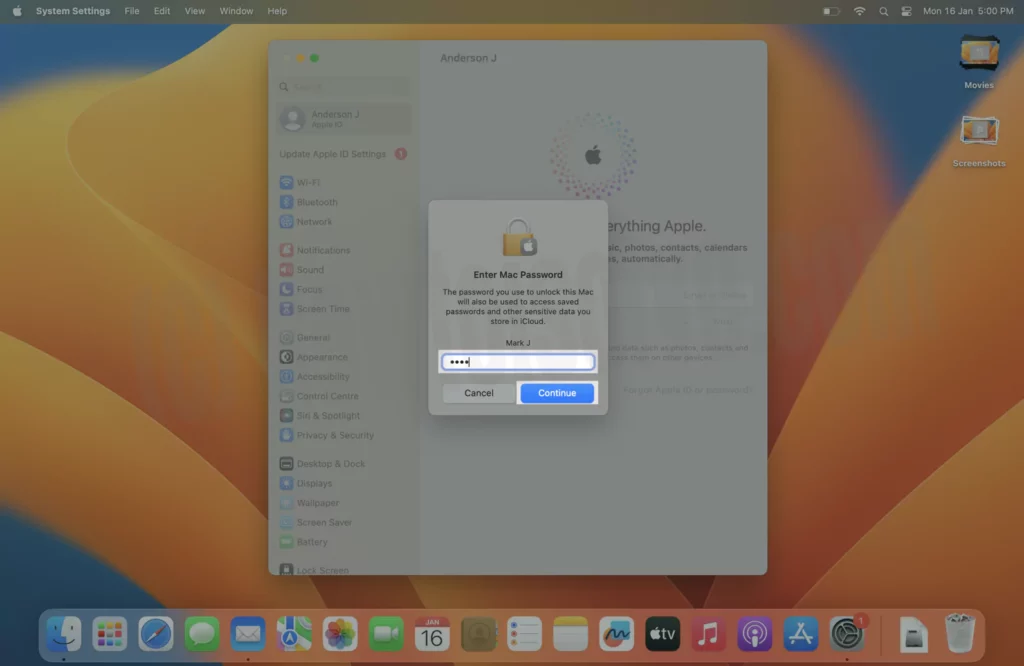
6→ Перейдите на свой зарегистрированный адрес электронной почты для подтверждения от Apple и проверьте электронное письмо.
После создания Apple ID вы можете войти в App Store. и используйте его на других устройствах Apple.
Как создать Apple ID на Mac через App Store
Вы можете создать Apple ID из App Store прямо на своем Mac, выполнив следующие действия.
- Зайдите в App Store.
- Выберите «Войти» на нижнем экране.
- В следующем окне выберите «Создать Apple ID».
- Запишите свой адрес электронной почты, пароль и страну. Согласитесь с условиями. Наконец, нажмите «Продолжить».
- Введите кредитную карту и платежные данные, затем выберите «Продолжить». Вы также можете выбрать Нет. Но совершать покупки не получится.
- Выберите Продолжить и перекрестно проверьте номер телефона. Вы можете сделать это, позвонив или отправив текст в числовое поле. Затем выберите «Далее».
- Продолжайте тот же процесс проверки, что и на своем iPhone, а теперь и на своем адресе электронной почты.
- Войдите в систему с помощью Apple ID прямо во всплывающем окне. Если всплывающее окно не запрашивает, нажмите кнопку «Войти».
Как изменить Apple ID на другой адрес электронной почты на Mac
Если вы больше не используете адрес электронной почты, зарегистрированный в Apple ID, и измените его, выполните следующие действия. Контакты, покупки или другая информация не будут потеряны.
1→ Перейдите к appleid.apple.com и войдите в систему.
2→ Нажмите Apple ID в разделе «Вход и безопасность».
 изменить-apple-id-на-другой-электронный адрес
изменить-apple-id-на-другой-электронный адрес
3→ Выберите «Изменить Apple ID». Запишите новый адрес электронной почты. «Пожалуйста, введите новый адрес электронной почты, который будет использоваться в качестве Apple ID. На этот адрес будет отправлен код подтверждения.«
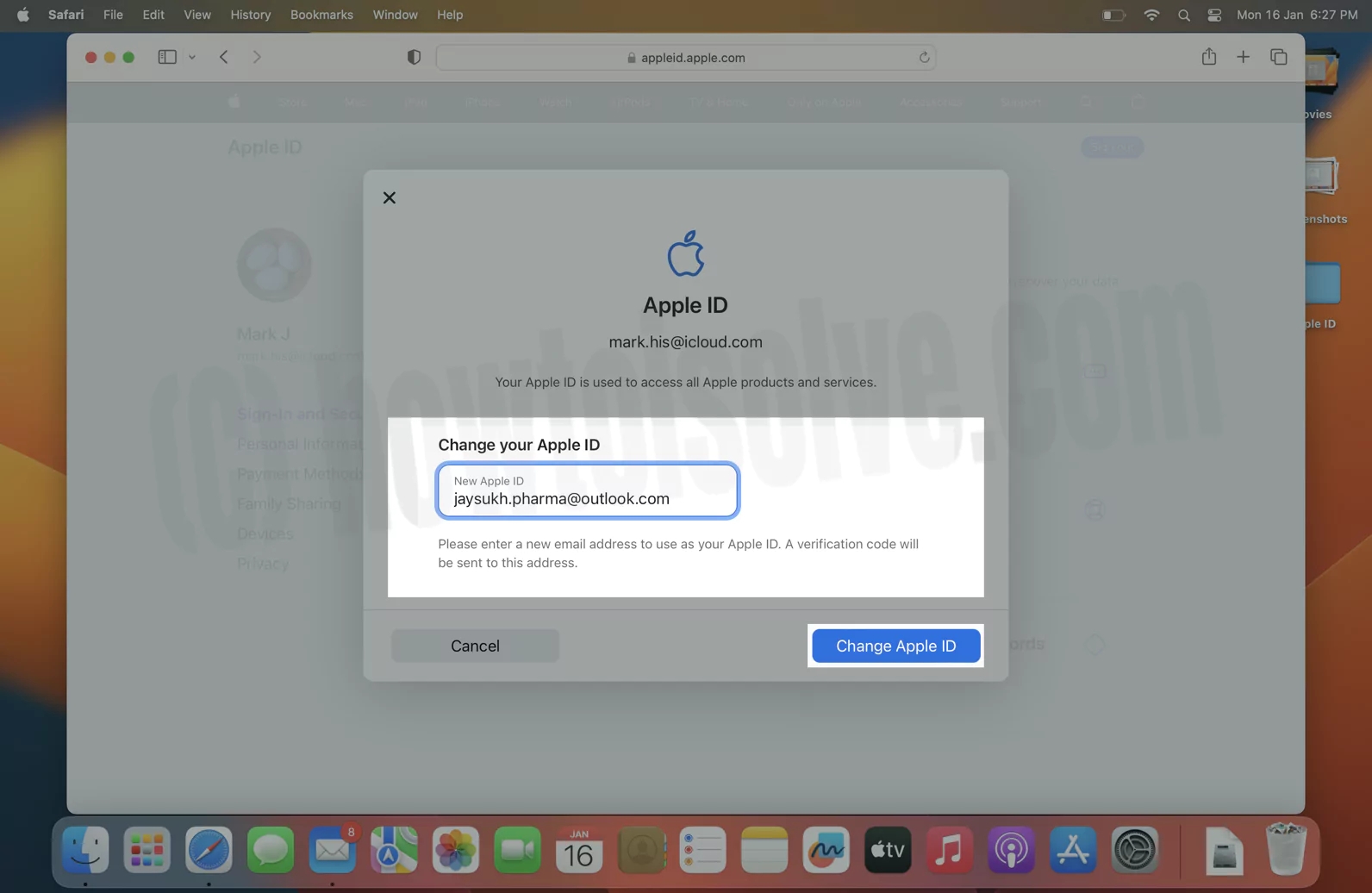 введите другой идентификатор Apple на Mac
введите другой идентификатор Apple на Mac
4→ Введите код подтверждения, который вы получите на свой почтовый ящик.
 введите-проверку-для-изменения-яблочного-идентификатора-на-mac
введите-проверку-для-изменения-яблочного-идентификатора-на-mac
5→ Если вы изменили свой Apple ID на сторонний адрес электронной почты, подтвердите адрес электронной почты, а затем введите код. Вот и все!
Невозможно изменить Apple ID на Mac: есть определенные возможности
- Если вы пытаетесь изменить Apple ID на недавно созданный адрес электронной почты iCloud.com, вам придется повторить попытку позже.
- Если вы столкнулись с сообщением о том, что адрес электронной почты уже используется или недоступен, это может быть связано с тем, что вы или член вашей семьи можете использовать тот же идентификатор электронной почты, что и Apple ID. Если это так, вы можете попросить члена семьи удалить его.
- В некоторых регионах и странах вы можете использовать номер телефона для создания Apple ID, но если вы использовали адрес электронной почты, вы не сможете изменить его на номер телефона.
Как изменить свой Apple ID на другой номер мобильного телефона на Mac
Если вы настроили Apple ID на Mac, возможно, вы захотите изменить Apple ID на другой номер мобильного телефона.
1→ На вашем Mac откройте Safari или его альтернативы и перейдите в Appleid.Apple.com. И войдите в систему.
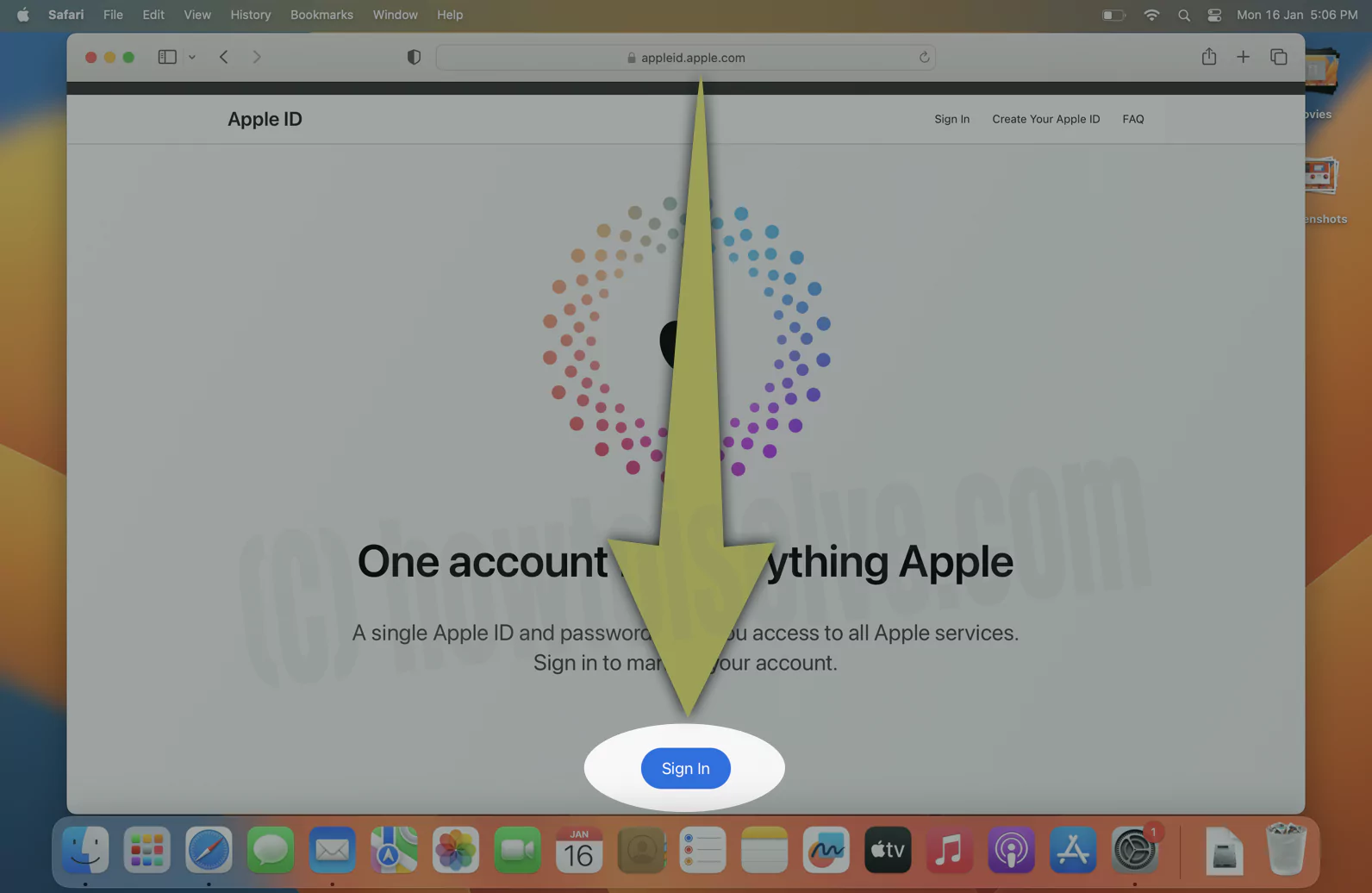 изменить номер телефона в учетной записи Apple ID
изменить номер телефона в учетной записи Apple ID
2 → Выберите Apple ID в разделе «Вход и безопасность».
 добавить-номер-телефона для безопасности-аккаунта
добавить-номер-телефона для безопасности-аккаунта
3 → Запишите номер мобильного телефона, который вы хотите изменить в Apple ID, и нажмите «+».
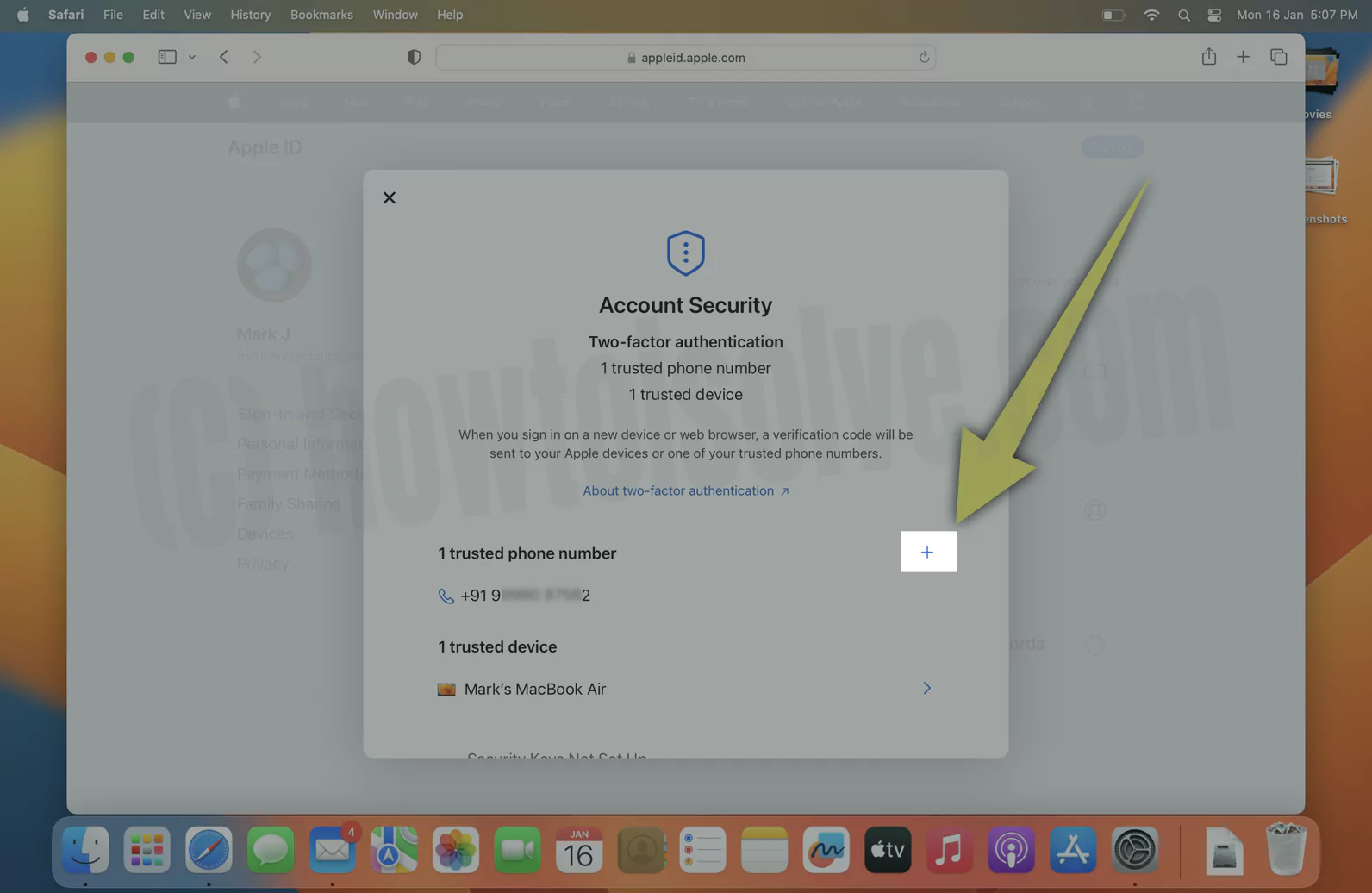 добавить номер телефона в учетную запись Apple ID
добавить номер телефона в учетную запись Apple ID
4 → Далее введите свой номер телефона и нажмите «Продолжить». Затем введите свой пароль Apple ID, чтобы подтвердить его.
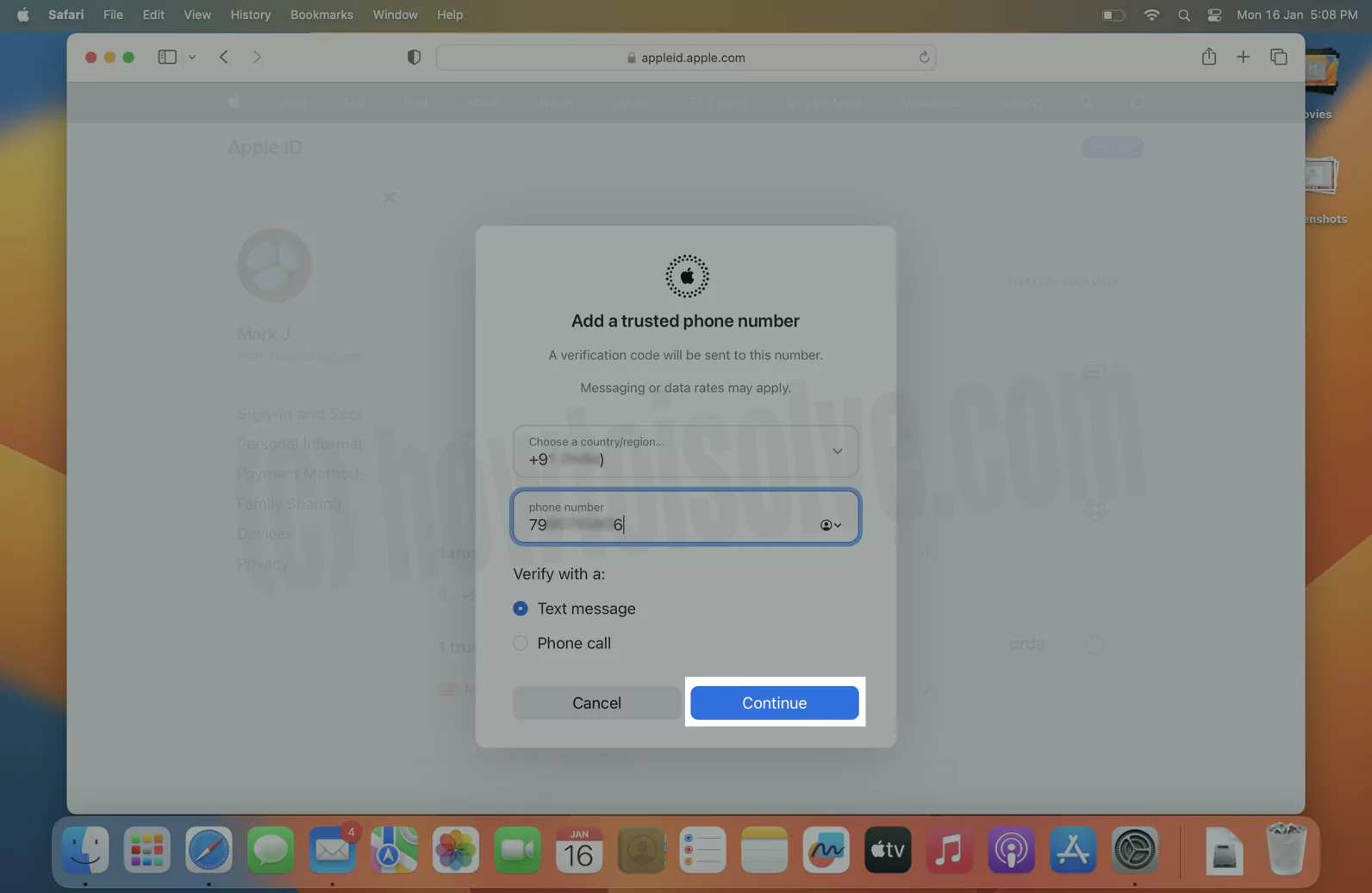

5→ Вы получите код подтверждения на зарегистрированный номер мобильного телефона; запишите код в поле на экране.
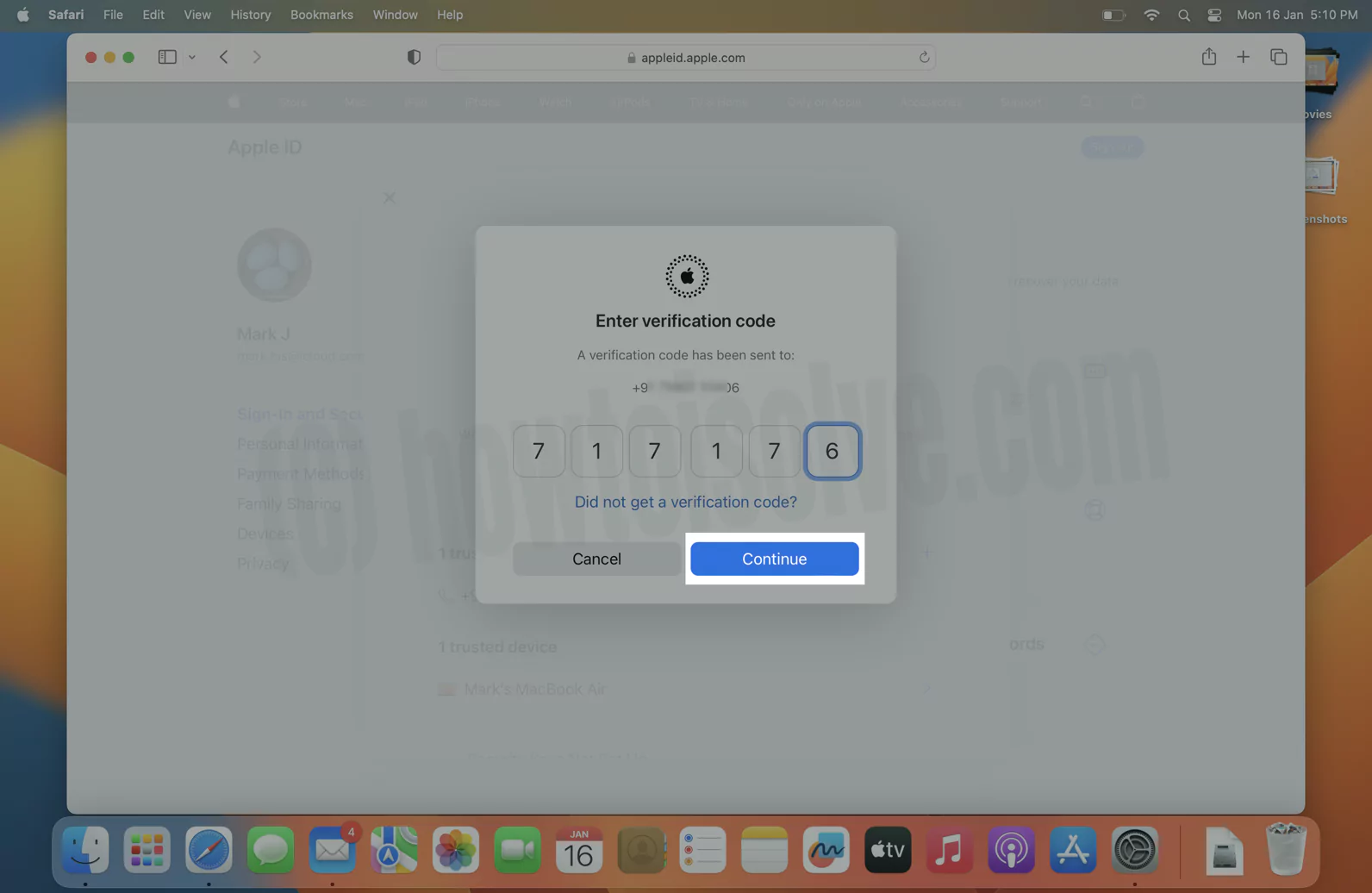 введите-проверочный-код-для-изменения-номер-телефона
введите-проверочный-код-для-изменения-номер-телефона
6 → Мы можем удалить другой номер телефона. Нажмите кнопку «–», чтобы удалить его.
 удалить-старый-номер-телефона из-apple-id
удалить-старый-номер-телефона из-apple-id
Запишите, если номер мобильного телефона уже связан с Apple ID как номер сообщения, доверенный номер или общий номер телефона, проверка не требуется.
Как удалить Apple ID на Mac
Если вы готовы удалить Apple ID со своего Mac перед продажей компьютера. Следуйте инструкциям ниже.
- Перейдите к логотипу Apple и выберите «Системные настройки…» («Системные настройки…»).
- Нажмите на свой Apple ID (ваше имя) вверху. С правой стороны прокрутите вниз и выберите «Выйти». Пожалуйста, прочитайте руководство Что делать, если кнопка выхода неактивна.
Нажмите «Сохранить заметку». И дайте дополнительное подтверждение. Не обращайте внимания на нажатие кнопки «Отмена», если вы хотите сохранить резервную копию Apple ID и удалить ее без потери данных.
Как создать Apple ID в Windows
Если вы хотите создать Apple ID без iPhone или Mac, используйте iTunes для Windows. Прежде чем начать процедуру, убедитесь, что iTunes обновлен до последней версии. Или узнайте, как обновить iTunes в Windows.
- Найдите и выберите iTunes в Windows.
- В верхней части iTunes Windows нажмите «Учетная запись», а затем «Войти».
- Затем выберите «Создать новый Apple ID».
Следуйте инструкциям на экране, введите свой адрес электронной почты, настройте надежный пароль и укажите свой регион.
Нижняя граница
Завершить! Надеюсь, вы знакомы с созданием, изменением и удалением Apple ID без потери данных. Пожалуйста, оставьте свой отзыв в поле для комментариев. Кроме того, если у вас есть вопросы, запишите их в поле для комментариев.





