Как убрать эффект красных глаз с фотографий на iPhone, iPad, MacBook, Mac
Улучшенное приложение камеры и приложение двойной камеры делают iPhone идеальным для профессиональной фотографии. В этом случае люди могут столкнуться с проблемой красных глаз в темных местах с низким освещением или на ночной вечеринке/функции. Итак, здесь я покажу вам, как убрать эффект красных глаз на изображении из приложения «Фотографии» на iPhone/iPad или «Редактировать» на MacBook/Mac. Выполните простые шаги, чтобы устранить проблемы с красными глазами в последних обновлениях iOS/iPadOS для iPhone/iPad и macOS на компьютере MacBook/Mac.
Люди также используют стороннее приложение для повторной обработки или редактирования изображений, сохраненных в приложении «Фотографии». особенно в случае проблемы с красными глазами. Не нужно искать или устанавливать другие приложения из магазина приложений.
Устранение эффекта красных глаз на изображении с помощью приложения «Фото» на iPhone, iPad
1. Откройте приложение «Фото» на iPhone/iPad. Затем откройте изображение, снятое с лицом «красных глаз».
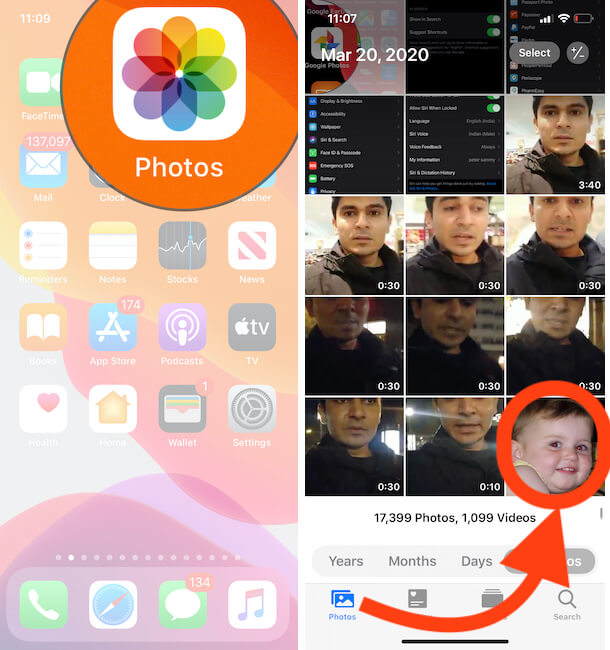 Откройте «Фото красных глаз» в приложении «Фото» на iPhone.
Откройте «Фото красных глаз» в приложении «Фото» на iPhone.
3: Затем нажмите «Изменить» в правом верхнем углу экрана iPhone.
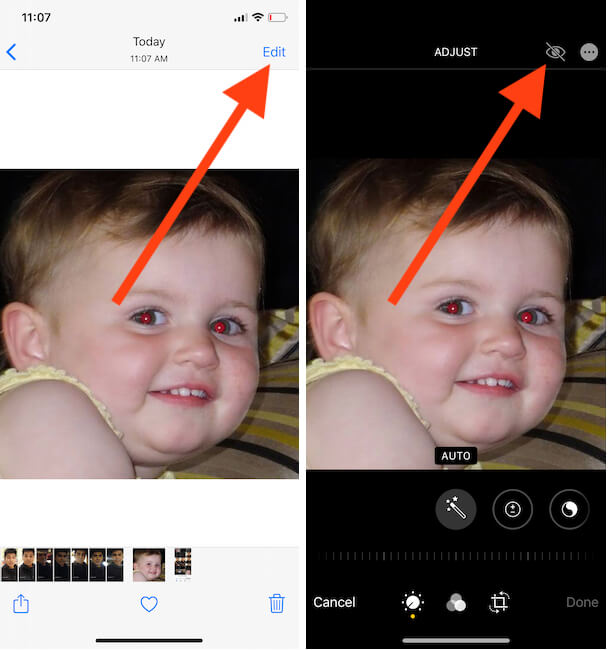 Редактируйте фотографию на iPhone, чтобы убрать эффект красных глаз
Редактируйте фотографию на iPhone, чтобы убрать эффект красных глаз
4: Теперь у вас есть два варианта устранения эффекта красных глаз или другой проблемы.
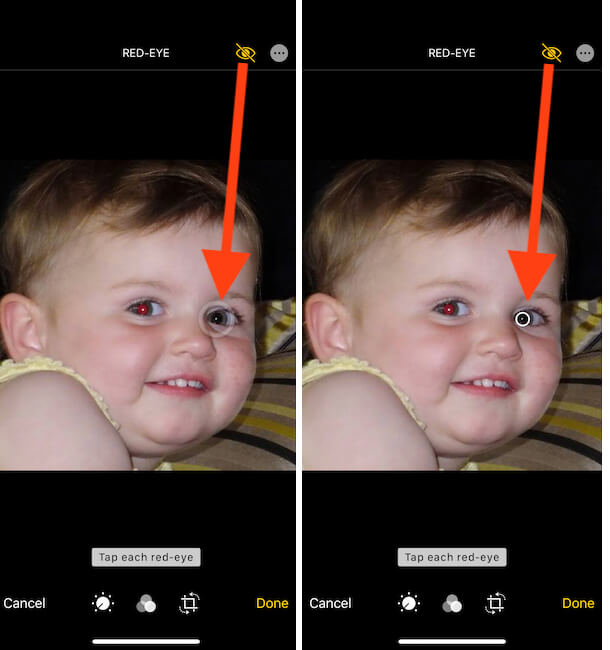 Включите инструмент «Красные глаза» и нажмите «Красные глаза», чтобы удалить красное пятно.
Включите инструмент «Красные глаза» и нажмите «Красные глаза», чтобы удалить красное пятно.
- Верхняя левая сторона (значок глаза): устранение эффекта красных глаз. Нажмите на него, чтобы использовать инструменты для удаления эффекта красных глаз, найдите красное пятно и отметьте его круглым кружком, оно автоматически восстановит красный спорт внутри круга.
- Вверху справа: Автоматический ремонт. Красные глаза или другие проблемы с исправлением изображения. Вот что нам нужно сделать, чтобы сделать фотографию более красивой или привлекательной.
Нажмите «Готово», чтобы сохранить фотографию с исправлением эффекта «красных глаз» на iPhone или iPad.
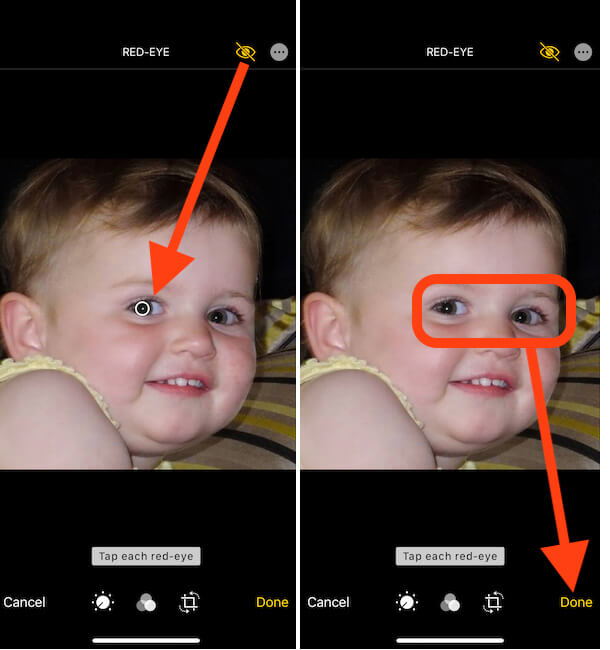 Удалите красное пятно по одному и нажмите «Готово», чтобы сохранить фотографии.
Удалите красное пятно по одному и нажмите «Готово», чтобы сохранить фотографии.
Смотрите результат ниже,
Недовольны встроенными средствами устранения эффекта красных глаз. Отмените изменения после сохранения в фотопленке.
Как вернуть или отменить фотографию «красных глаз» на iPhone, приложении «Фото» для iPad
- Откройте приложение «Фотографии» > нажмите «Отредактированное фото» > «Редактировать» фото сверху > «Вернуть» снизу справа. И получите фотографии исходного качества, точно такие же, как вы снимали или редактировали раньше.
Решение, из-за которого значок устранения эффекта красных глаз не отображался в режиме редактирования изображения: исправлено.
Технология автоматического сканирования фотоприложений здесь отлично работает, она сама отметит вашу проблему с изображением. Таким образом, инструмент удаления эффекта красных глаз не будет отображаться на экране для каждой фотографии. Посмотрите образец, но иногда это не работает. Поэтому мы можем сделать это вручную, выполнив описанные выше шаги на iPhone и iPad.
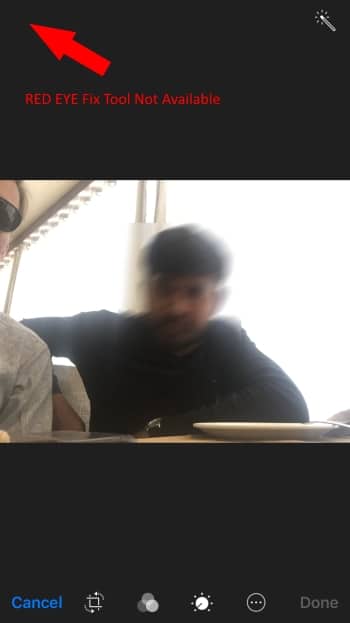
Устранение эффекта красных глаз на изображении с помощью приложения «Фотографии» на MacBook, Mac
- Откройте приложение Spotlight Search для поиска фотографий на MacBook или Mac. Это приложение предустановлено на вашем MacOS. Таким образом, вы также можете выполнить поиск в приложении «Фото для поиска».
 Найдите и откройте приложение Apple Photos на MacBook Mac
Найдите и откройте приложение Apple Photos на MacBook Mac
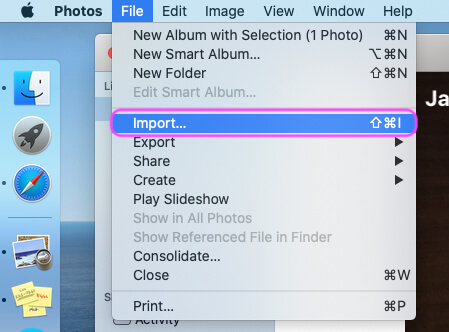 Импортируйте фотографии с эффектом красных глаз в приложение Apple Photos на Mac Приложение Macbook
Импортируйте фотографии с эффектом красных глаз в приложение Apple Photos на Mac Приложение Macbook
 Импортировать фотографию в приложение Mac Photos
Импортировать фотографию в приложение Mac Photos
 Найдите и откройте недавно добавленную фотографию в папке «Последние» в приложении «Фотографии» MacBook Mac.
Найдите и откройте недавно добавленную фотографию в папке «Последние» в приложении «Фотографии» MacBook Mac.
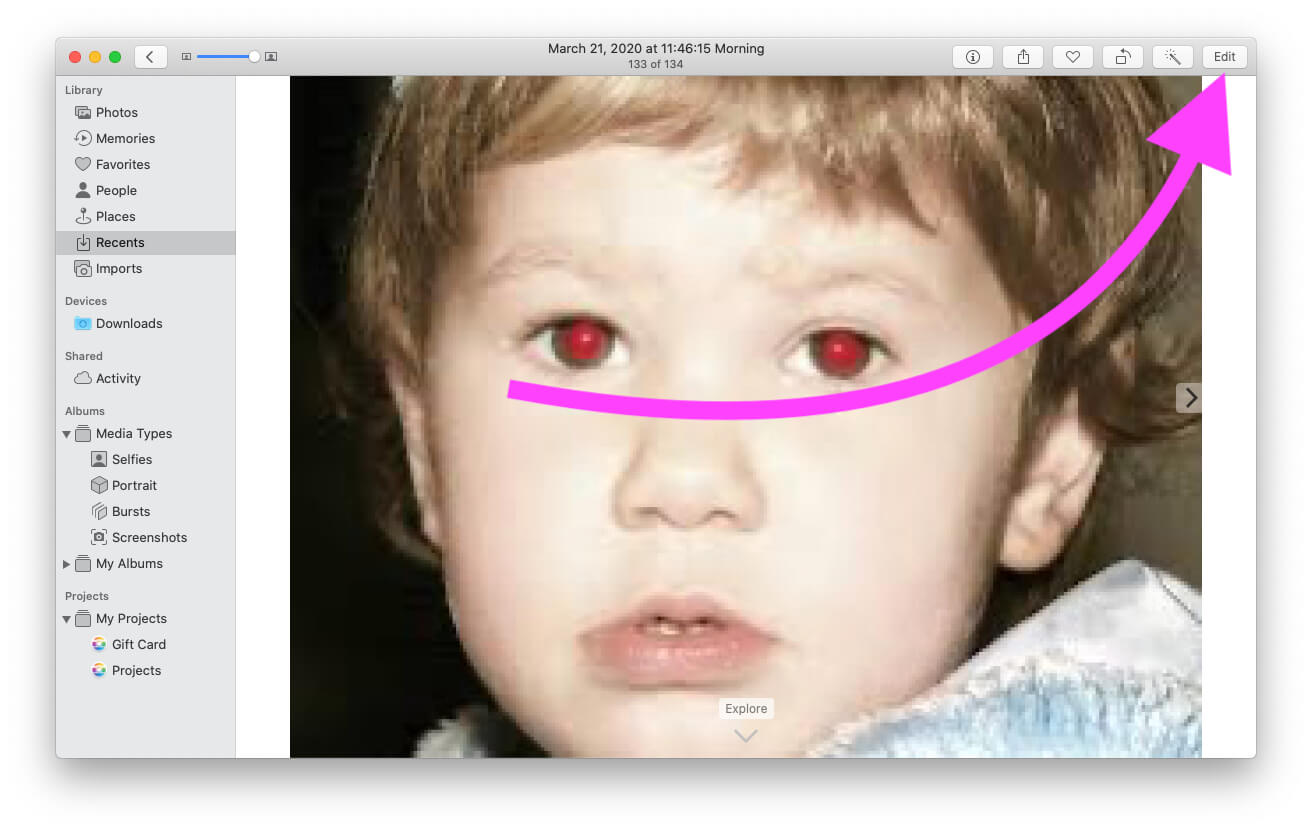 Откройте и отредактируйте фотографию «красных глаз» в приложении «Фото»
Откройте и отредактируйте фотографию «красных глаз» в приложении «Фото»
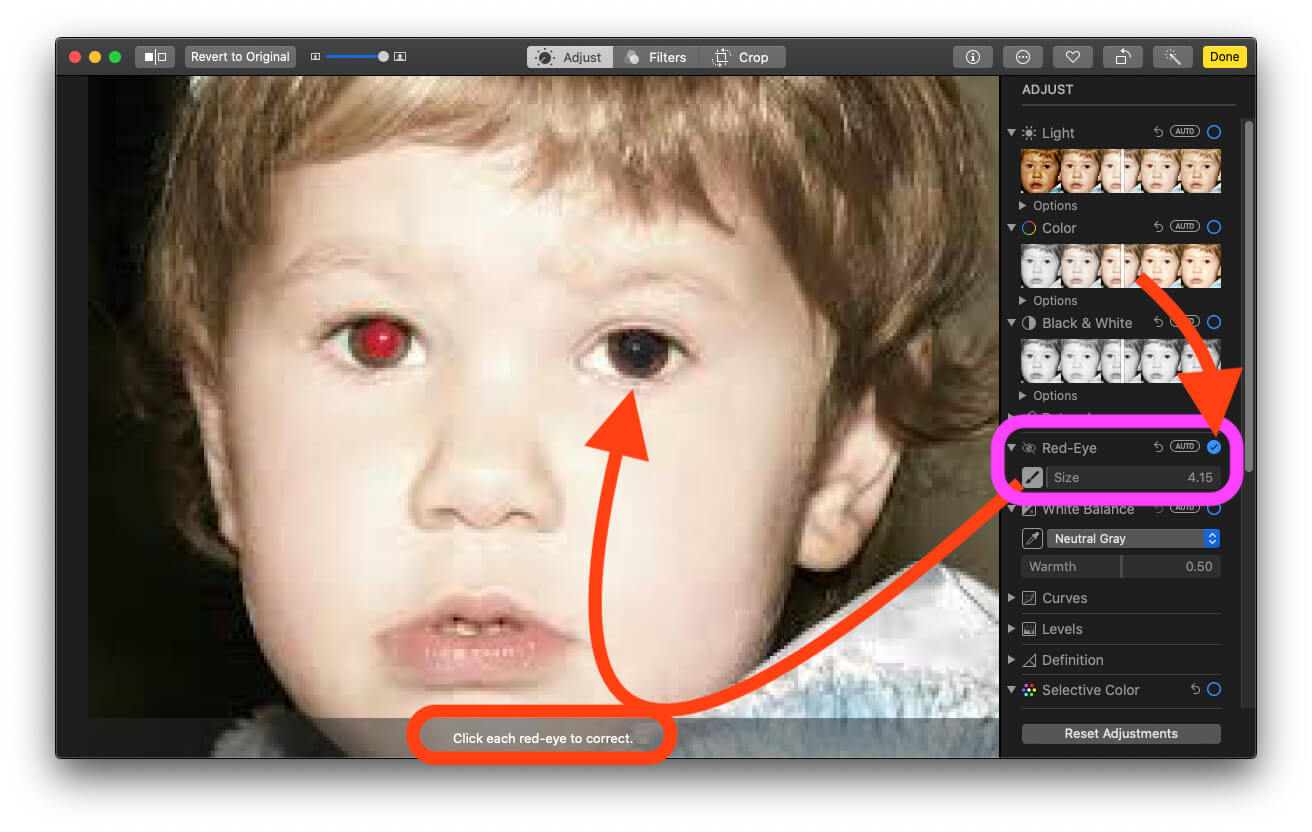 Использовать инструменты устранения эффекта «красных глаз» автоматически или вручную.
Использовать инструменты устранения эффекта «красных глаз» автоматически или вручную.
 Исправьте оба красных глаза один за другим после щелчка по красному пятну.
Исправьте оба красных глаза один за другим после щелчка по красному пятну.
 Исправление эффекта красных глаз в бесплатном приложении Macbook Mac Photos
Исправление эффекта красных глаз в бесплатном приложении Macbook Mac Photos
Будьте умны и поделитесь важным сообщением с другими с помощью приложения «Удалить эффект красных глаз в приложении «Картинка из фотографий»» на iPhone, iPad, MacBook Mac без стороннего приложения или программного обеспечения.





