Как удалить приложения из iCloud и истории покупок
Большинство из нас купили или загрузили приложение, которое, скорее всего, не увидели бы наша семья или друзья. Будь то подделка или что-то, о чем вы даже не задумывались, вы можете скрыть или удалить приложения из iCloud и историю покупок.
По умолчанию загружаемые или приобретаемые вами приложения регистрируются Apple и могут просматриваться другими пользователями с помощью вашей учетной записи. Если вы хотите немного уединиться или просто хотите скрыть свои следы, мы покажем вам, как это сделать, в этой статье.
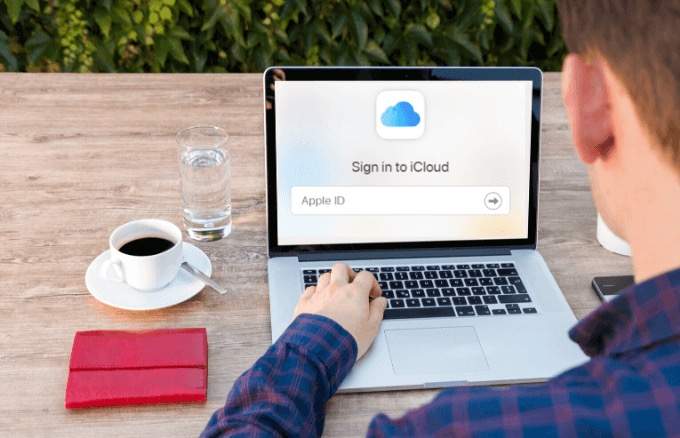
Почему вы должны удалить приложения из iCloud и истории покупок
С iCloud вы получаете спокойствие и удобство, поскольку цифровые ресурсы, включая ваши важные фотографии и файлы, хранятся на его серверах, поэтому вы можете получать к ним доступ куда угодно.
Резервное копирование загружаемых приложений выполняется в iCloud, поэтому, если вы хотите удалить те, которые вам больше не нужны, особенно при использовании общего доступа, вы можете удалить их или скрыть из истории покупок.

Может показаться, что приобретенные приложения занимают много места в вашей учетной записи iCloud, но на самом деле они хранятся не в iCloud, а на серверах Apple. То, что заполняет пространство, это данные из приложений.
Хотя нет прямой функции удаления приложений из iCloud, вы все равно можете скрыть их и управлять своей учетной записью и хранилищем iCloud. Таким образом, в вашем списке покупок не будут отображаться скрытые приложения, и люди, которые делят покупки в вашем аккаунте, не смогут их просматривать.
Как скрыть или удалить приложения из iCloud и истории покупок
Есть два способа скрыть или удалить приложения из iCloud и историю покупок.
Использование iTunes
Чтобы удалить приложения из iCloud и историю покупок через iTunes, выполните следующие действия:
- Откройте iTunes и нажмите «Магазин».
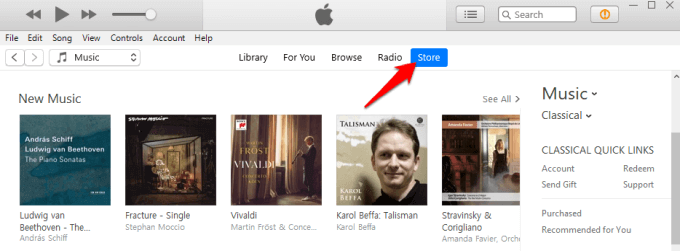
- Нажмите Приобретено на правой панели.
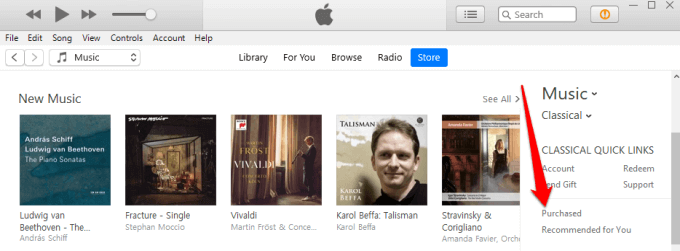
- Нажмите «Приложения», а затем «Все», чтобы просмотреть все приложения. При желании вы можете переключаться между iPhone и iPad, которые имеют разные списки приложений.

- Наведите указатель мыши на значок приложения, которое вы хотите скрыть. Когда вы видите X в верхнем левом углу, это означает, что приложение скрыто и больше не будет отображаться в истории покупок вашего устройства, и вы не сможете загрузить его из iCloud.
- Чтобы скрыть приложение от устройства, перейдите в App Store и нажмите «Обновления»> «Куплено» (для iOS 10) или нажмите значок своего профиля на экране «Обновления», чтобы открыть страницу своей учетной записи, а затем нажмите «Куплено» (iOS 11).
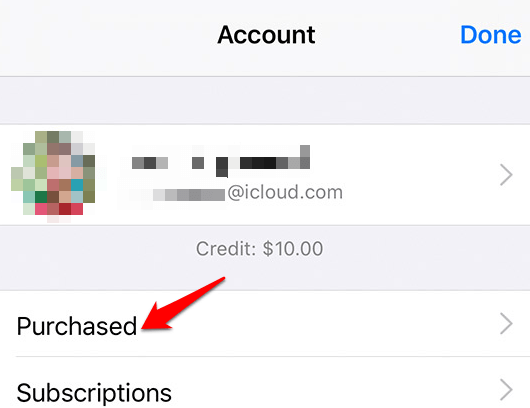
- Нажмите «Все», чтобы просмотреть все приложения в истории покупок вашего устройства, и скрыть его, проведя пальцем вправо над приложение, которое вы хотите скрыть,
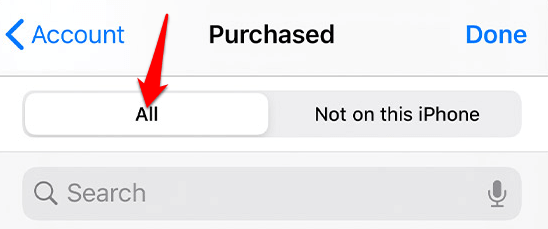
- Появится красная кнопка «Скрыть», указывающая, что приложение скрыто и больше не отображается в iCloud.
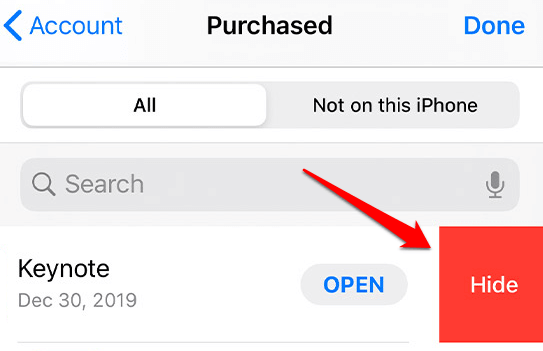
Использование iOS-устройств, Mac или Windows
Сначала поговорим о том, как удалять приложения из iCloud на вашем iPhone, iPad или iPod Touch.
- Нажмите «Настройки», выберите свое имя вверху и нажмите «iCloud».
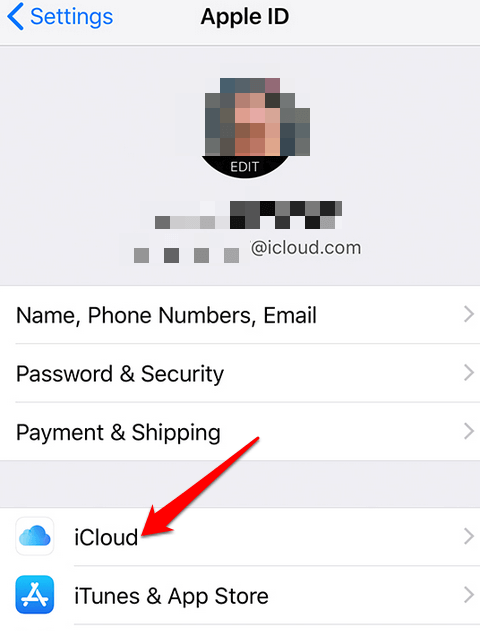
- Нажмите Управление хранилищем.
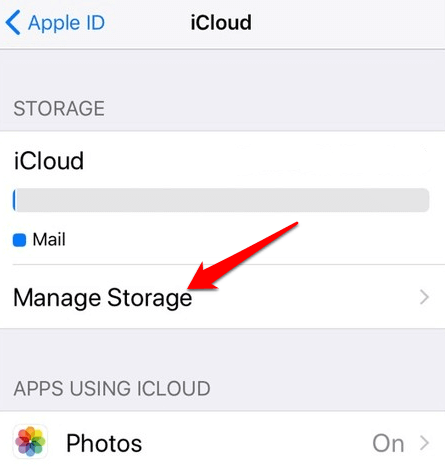
- Нажмите «Резервные копии», когда увидите настройки хранилища iCloud.
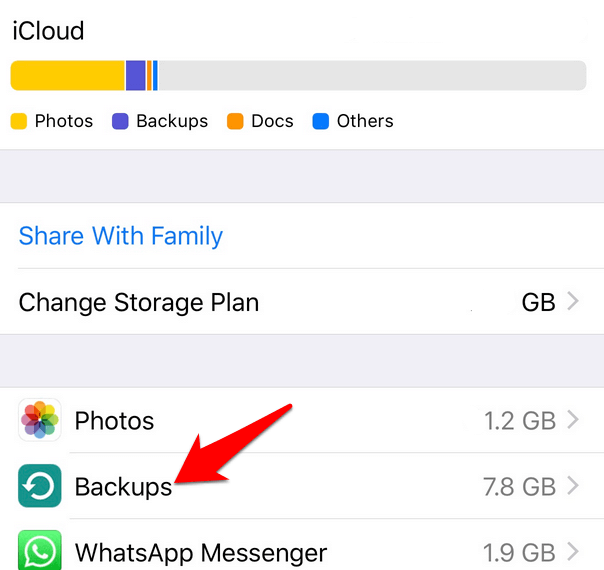
- Список всех устройств, связанных с вашей учетной записью iCloud, отображается в разделе «Резервные копии». Выберите устройство с приложениями, которые вы хотите удалить.
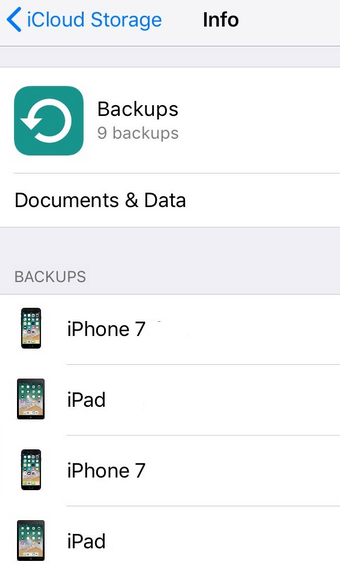
- Перейдите в раздел «Выбор данных для резервного копирования» и нажмите «Показать все приложения».
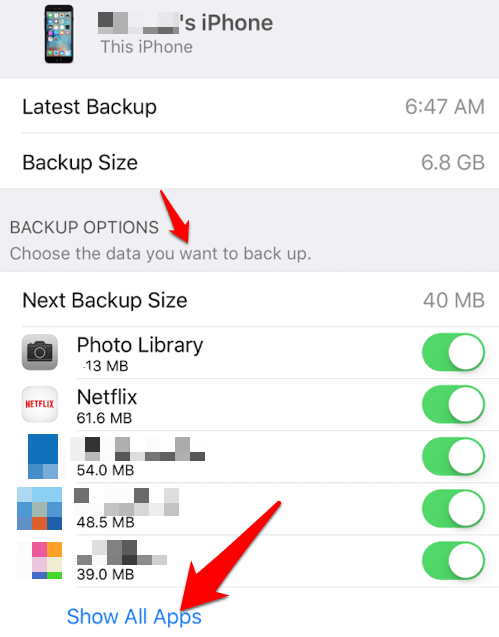
- Найдите приложение, которое вы хотите удалить из iCloud, и нажмите на переключатель включения / выключения рядом с ним. Вы увидите сообщение с вопросом, хотите ли вы отключить резервные копии приложения и удалить все связанные данные из iCloud. Нажмите «Выключить и удалить», чтобы завершить процесс.
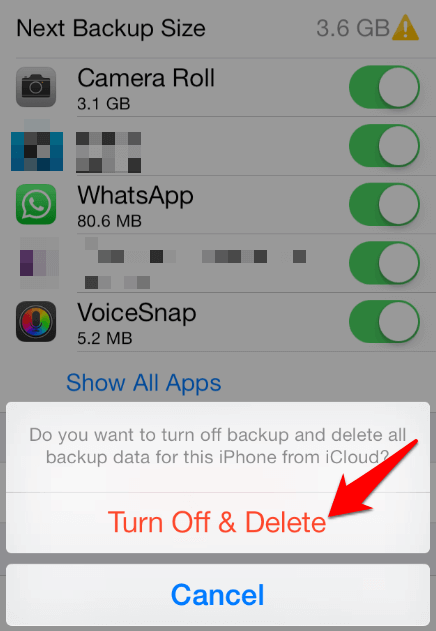
Далее мы поговорим о том, как удалять приложения из iCloud на вашем Mac.
- Нажмите меню и выберите Системные настройки.
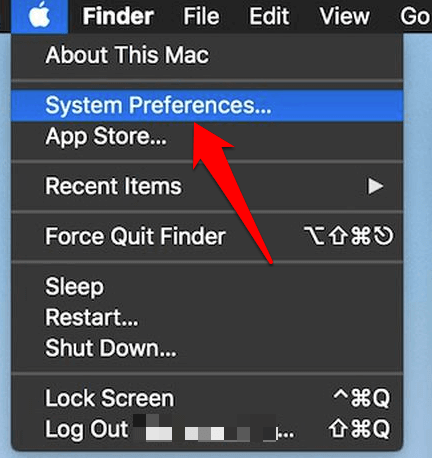
- В диалоговом окне «Системные настройки» нажмите «iCloud».
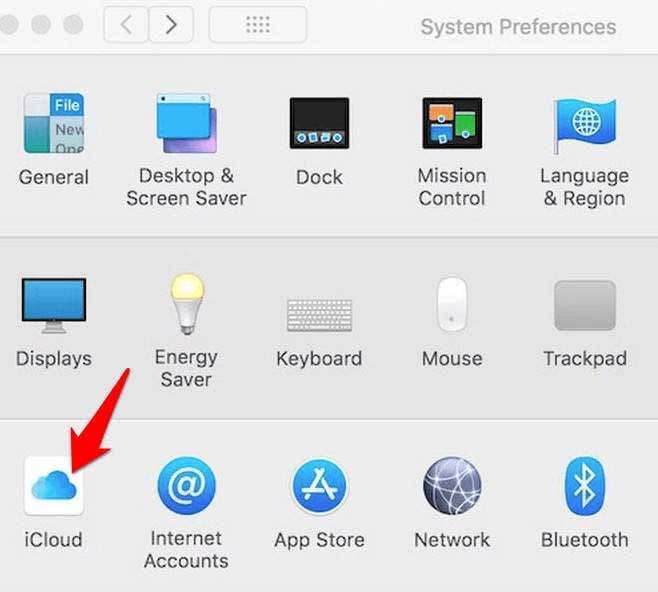
- При необходимости введите свой Apple ID и пароль, а также проверочный код, если он был отправлен на ваш iPhone или iPad, и нажмите «Управление» в главном интерфейсе iCloud.
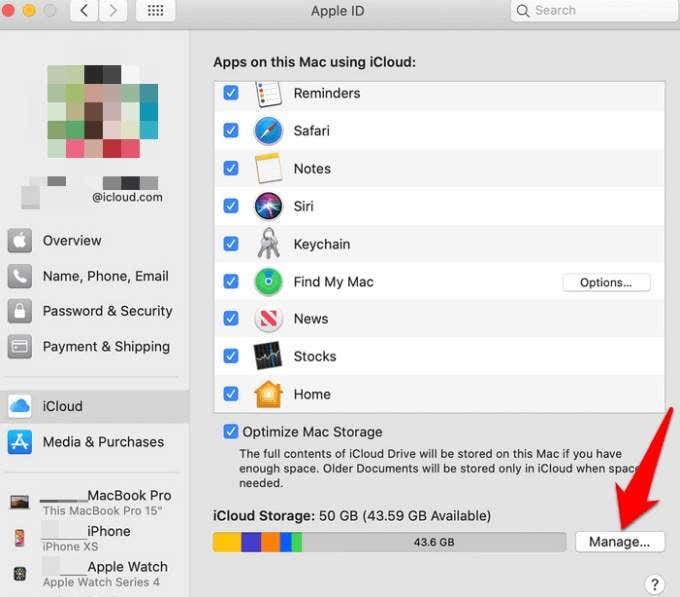
- На экране «Управление хранилищем» найдите приложение, которое вы хотите удалить, на левой панели, щелкните, чтобы выбрать его, а затем нажмите «Удалить документы и данные». Это удалит все файлы, связанные с конкретным приложением, из iCloud Backup.
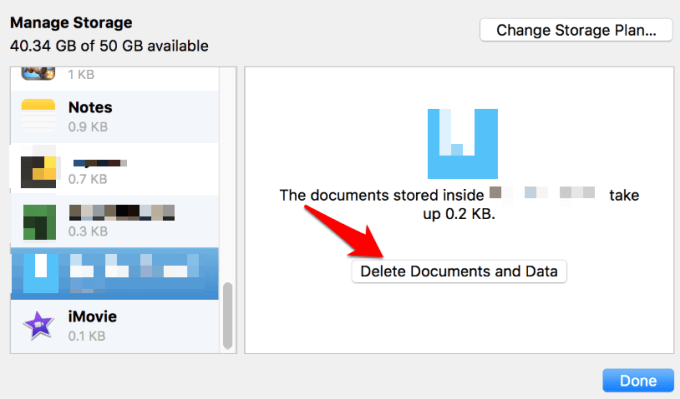
- Нажмите «Удалить» в появившемся предупреждении, чтобы завершить процесс.
Наконец, мы расскажем, как удалять приложения из iCloud на вашем ПК с Windows.
- Откройте iCloud на своем ПК и введите свой Apple ID, пароль и код подтверждения, если они были отправлены на другие ваши устройства. В главном интерфейсе iCloud выберите «Хранилище».
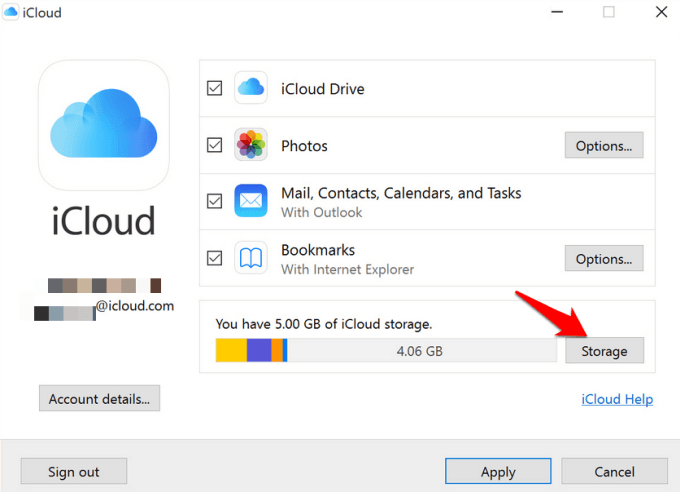
- На экране «Управление хранилищем» найдите приложение, которое вы хотите удалить, на левой панели, выберите его, а затем выберите «Удалить документы и данные». Это позволит удалить все файлы, связанные с приложением, из резервной копии iCloud. Выберите Удалить, чтобы завершить процесс.
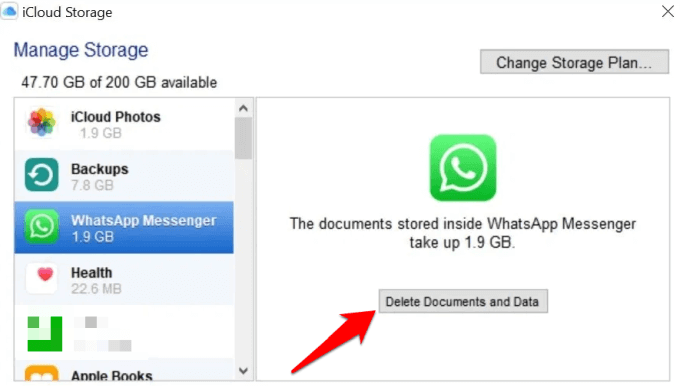
Как скрыть или удалить приложения из истории покупок
История покупок показывает список приложений, фильмов, песен, телешоу и книг среди других предметов, которые вы приобрели с помощью Apple ID. Кроме того, вы также можете запросить возврат средств, посмотреть дату выставления счета за заказ или покупку предмета, способ оплаты за товар и даже отправить квитанцию себе по электронной почте.
- Чтобы просмотреть историю покупок на iPhone, iPad или iPod, откройте «Настройки», нажмите свое имя, а затем нажмите «iTunes & App Store». Нажмите «Apple ID»> «Просмотр Apple ID» и войдите в систему.
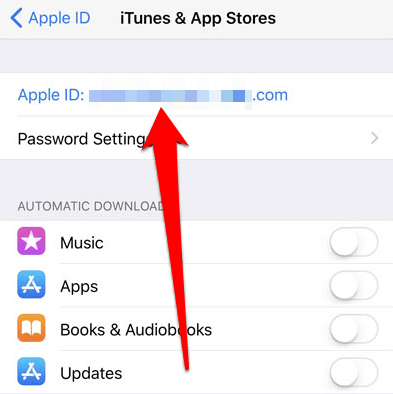
- Выделите «История покупок» и нажмите на нее, чтобы просмотреть историю покупок.
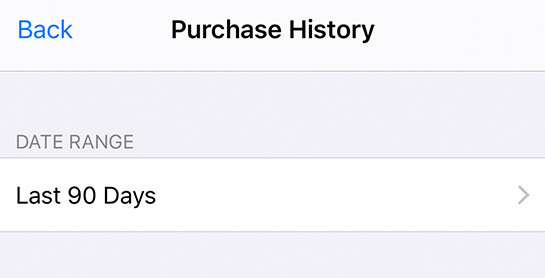
- Если вы используете компьютер Mac или Windows, откройте iTunes или приложение «Музыка» и выберите «Учетная запись»> «Просмотреть мою учетную запись».
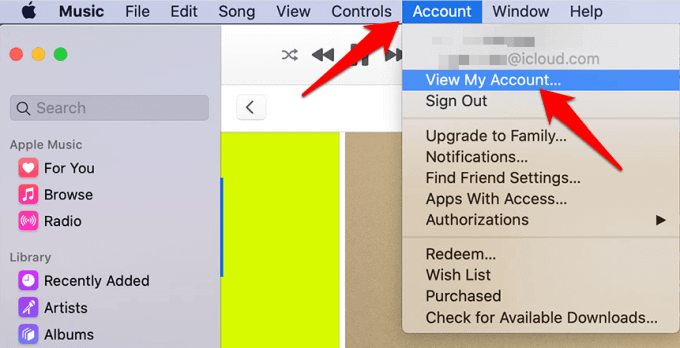
- Прокрутите страницу до «История покупок» на странице «Информация об учетной записи» и нажмите «Просмотреть все» рядом с «Самой последней покупкой».
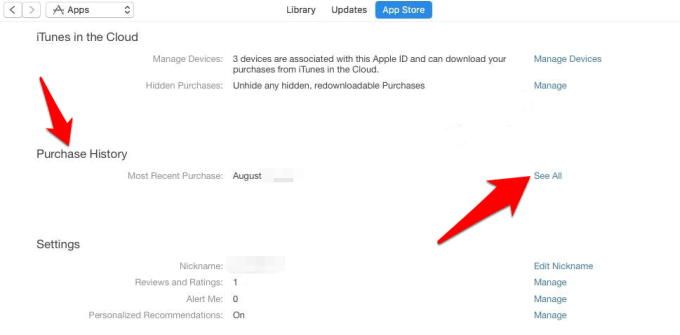
Чтобы удалить приложения из истории покупок, откройте App Store, коснитесь изображения своего профиля в верхней правой части экрана и выберите пункт «Приобретено». Перейдите в приложение, которое вы хотите скрыть и проведите пальцем справа налево. Появится красная кнопка «Скрыть», поэтому нажмите на нее, чтобы скрыть приложение.
Примечание. Вы не можете отобразить приложения на своих устройствах iOS, но вы можете повторно загрузить приложение, не покупая его снова. Сделайте это, зайдя в App Store, нажмите «Сегодня», а затем нажмите свою фотографию или кнопку учетной записи в верхней части экрана.
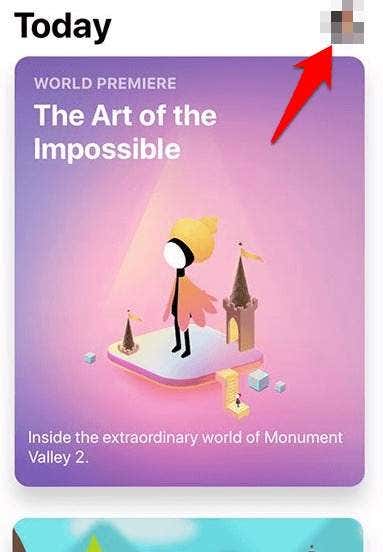
Нажмите на свой Apple ID, войдите в систему, если будет предложено, и нажмите «Скрытые покупки» внизу.
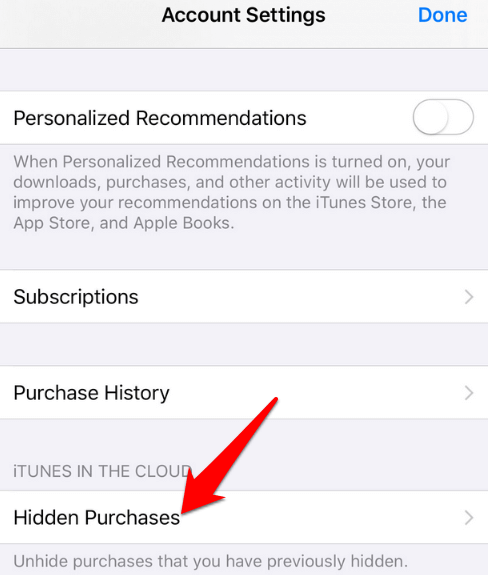
Перейдите в приложение, которое вы хотите повторно загрузить, и нажмите кнопку загрузки.
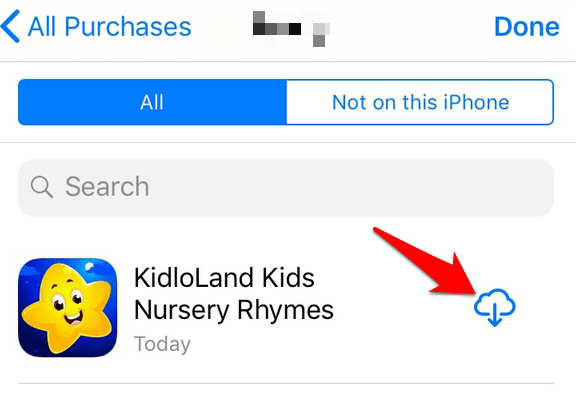
На Mac войдите и откройте App Store, а затем нажмите свое имя внизу. Ваши купленные приложения появятся.
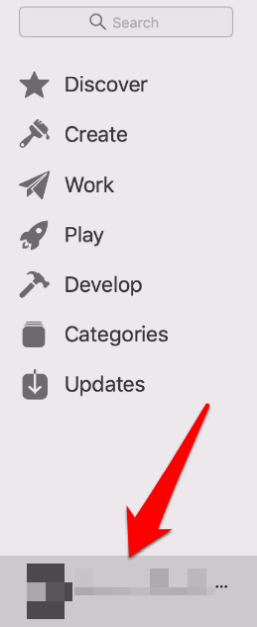
Наведите указатель мыши на приложение, нажмите кнопку «Дополнительные параметры» и выберите «Скрыть покупку».
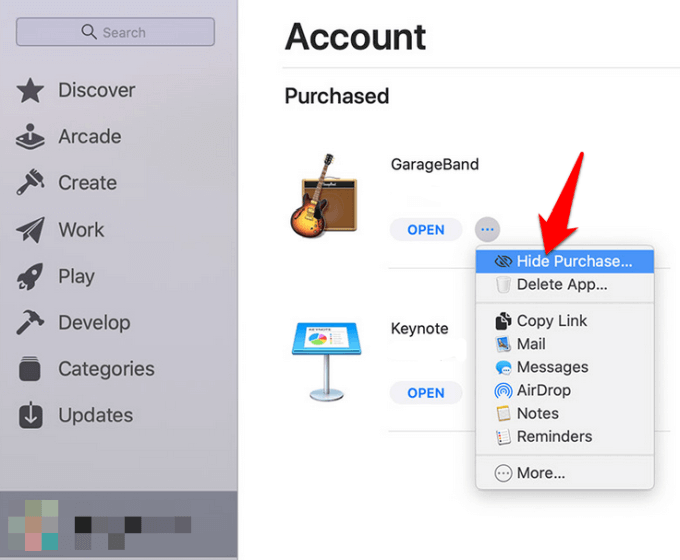
Нажмите Скрыть покупку, чтобы подтвердить действие.
В отличие от iOS-устройств, вы можете отображать приложения на своем Mac.
- Откройте App Store, щелкните свое имя, а затем нажмите «Просмотр информации». Перейдите в раздел «Поиск предметов» и нажмите «Управление».
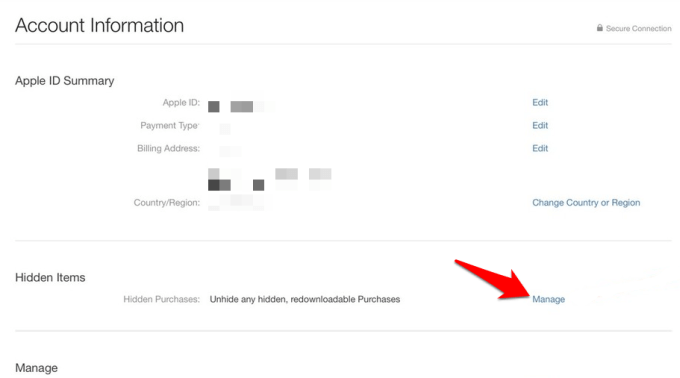
- Перейдите в приложение, которое хотите отобразить, нажмите «Показать» и затем нажмите «Готово». Вы увидите, что приложение снова появится в вашем списке покупок.
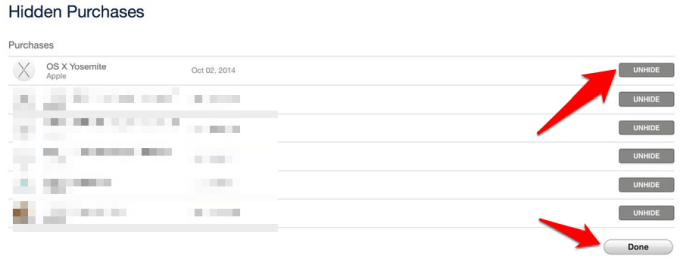
Как просмотреть скрытые покупки
Можно просмотреть приложения, которые вы скрыли из списка покупок, потому что они не полностью исчезли из списка.
- Откройте App Store, коснитесь фотографии своего профиля, коснитесь своей учетной записи, затем прокрутите вниз и коснитесь Скрытые покупки.
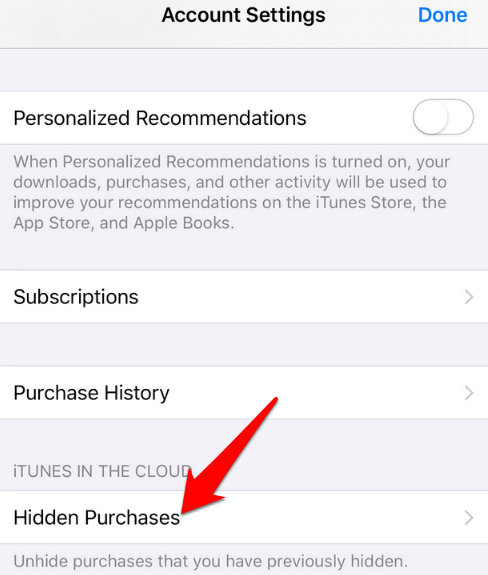
- На следующем экране вы увидите список всего, что вы когда-либо скрывали. Продолжайте нажимать на значок Облако, чтобы переустановить нужные приложения. Если вы не видите нужные приложения, нажмите «Приложения для iPhone» и «Приложения для iPad», чтобы найти их.
Мы надеемся, что теперь вы знаете, как скрыть или удалить приложения из iCloud и историю покупок на вашем iPhone, iPad, iPod Touch, Mac или Windows PC. Дайте нам знать, если вам удалось сделать то же самое на ваших собственных устройствах после выполнения описанных выше действий, оставив свой комментарий в разделе ниже.





![[Fixed] 3D Touch не работает на iPhone XR / XS (Max) / iPhone X / 8 (Plus)](https://wapk.ru/wp-content/uploads/2021/01/3d-touch-not-working-2.jpg)