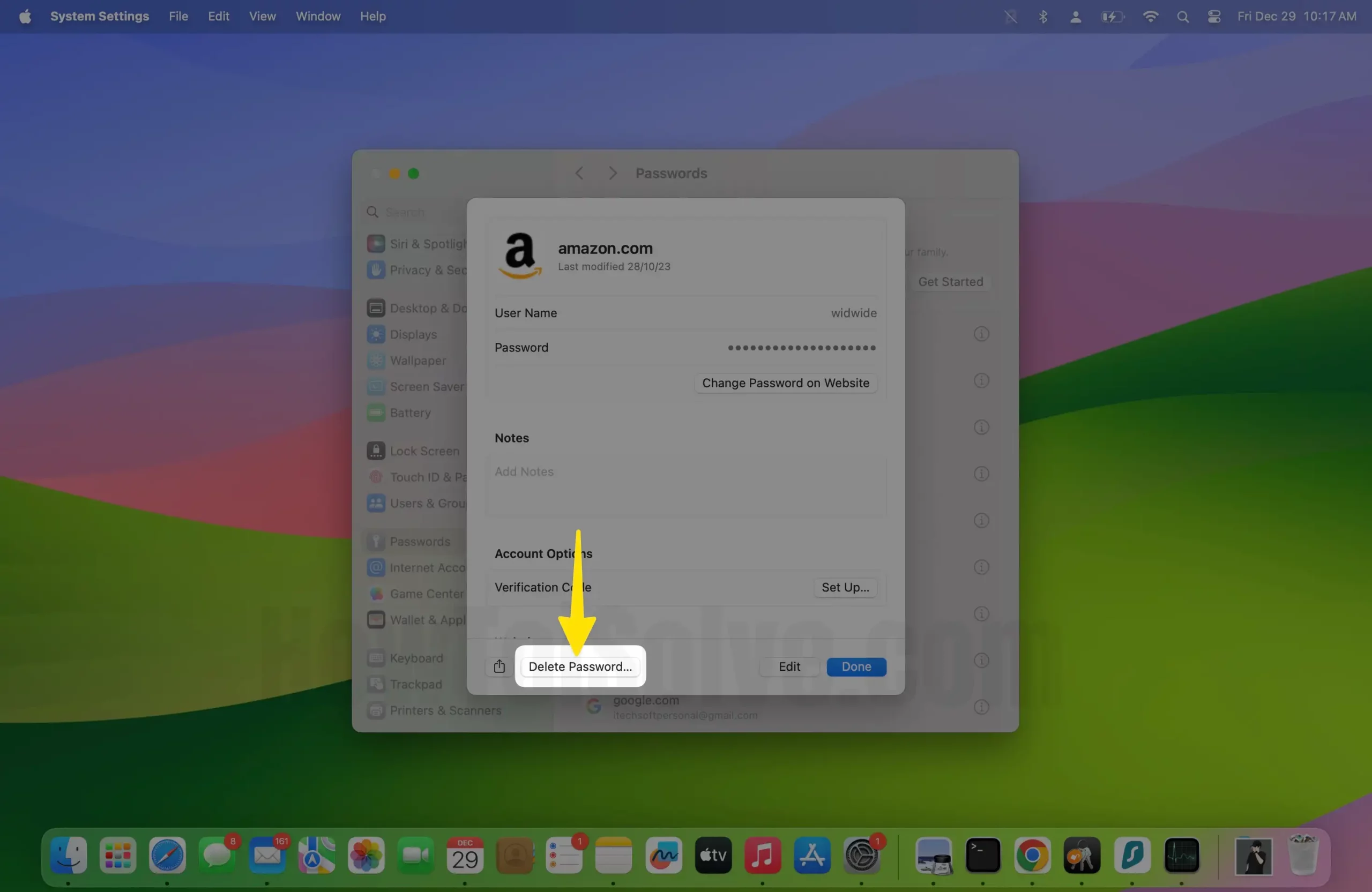Как удалить сохраненные пароли в веб-браузере Safari
Очистить или прекратить автоматическое сохранение данных для входа на посещенный веб-сайт — это безопасность №1 для любого веб-пользователя. Согласно киберотчету, большинство случаев мошенничества происходят из-за сохраненного пароля в браузере или хранилище вашего устройства. Итак, на этом этапе нам нужно сначала очистить/удалить сохраненный пароль в Safari iPhone/iPad/iPod Touch, работающем на iOS. Здесь я не критикую безопасность Apple, потому что, чтобы узнать об этом на неизвестном устройстве, вам нужен пароль. Но если пароль уже предоставлен, то легко узнать важный пароль или данные кредитной карты, сохраненные или используемые в браузере Safari iPhone/iPad или iPod Touch.
Если вы являетесь сознательным специалистом по безопасности и хотите прекратить автоматическое сохранение данных Safari в приложении настроек, то раньше вы можете отключить/перестать сохранять пароль на своем устройстве iOS.
Быстрые шаги по удалению сохраненного пароля в Safari
Как удалить сохраненные пароли на iPhone, iPad
В последних версиях программного обеспечения iOS от Apple есть небольшое изменение, позволяющее удалить сохраненный пароль. Эти шаги помогут вам удалить сохраненные пароли на iPhone.
Шаг 1. Запустите приложение «Настройки» на своем iPhone> проведите пальцем вниз, чтобы выбрать пароли.
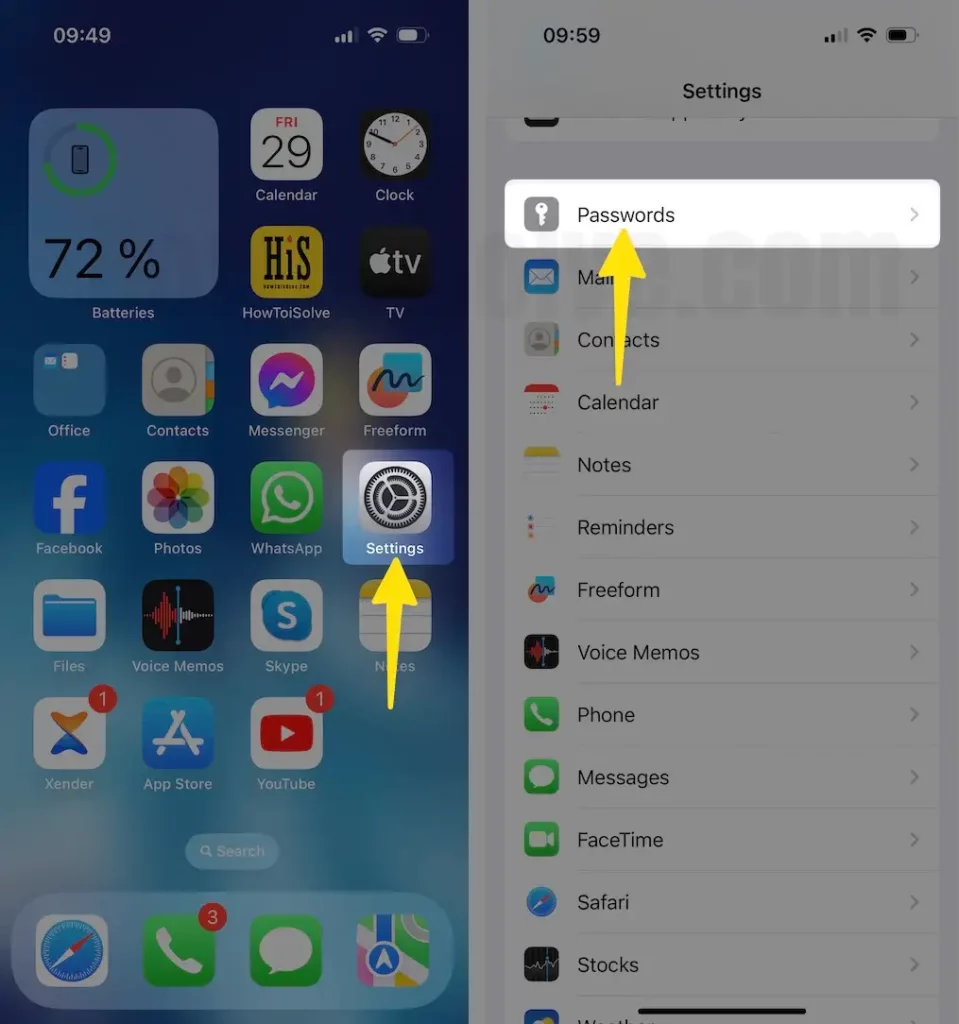
Шаг 2. Введите пароль вашего iPhone для просмотра сохраненных паролей> Нажмите на определенный домен или имя пользователя> Нажмите и удерживайте выбранный домен, чтобы выбрать опцию «Удалить» в контекстном меню.
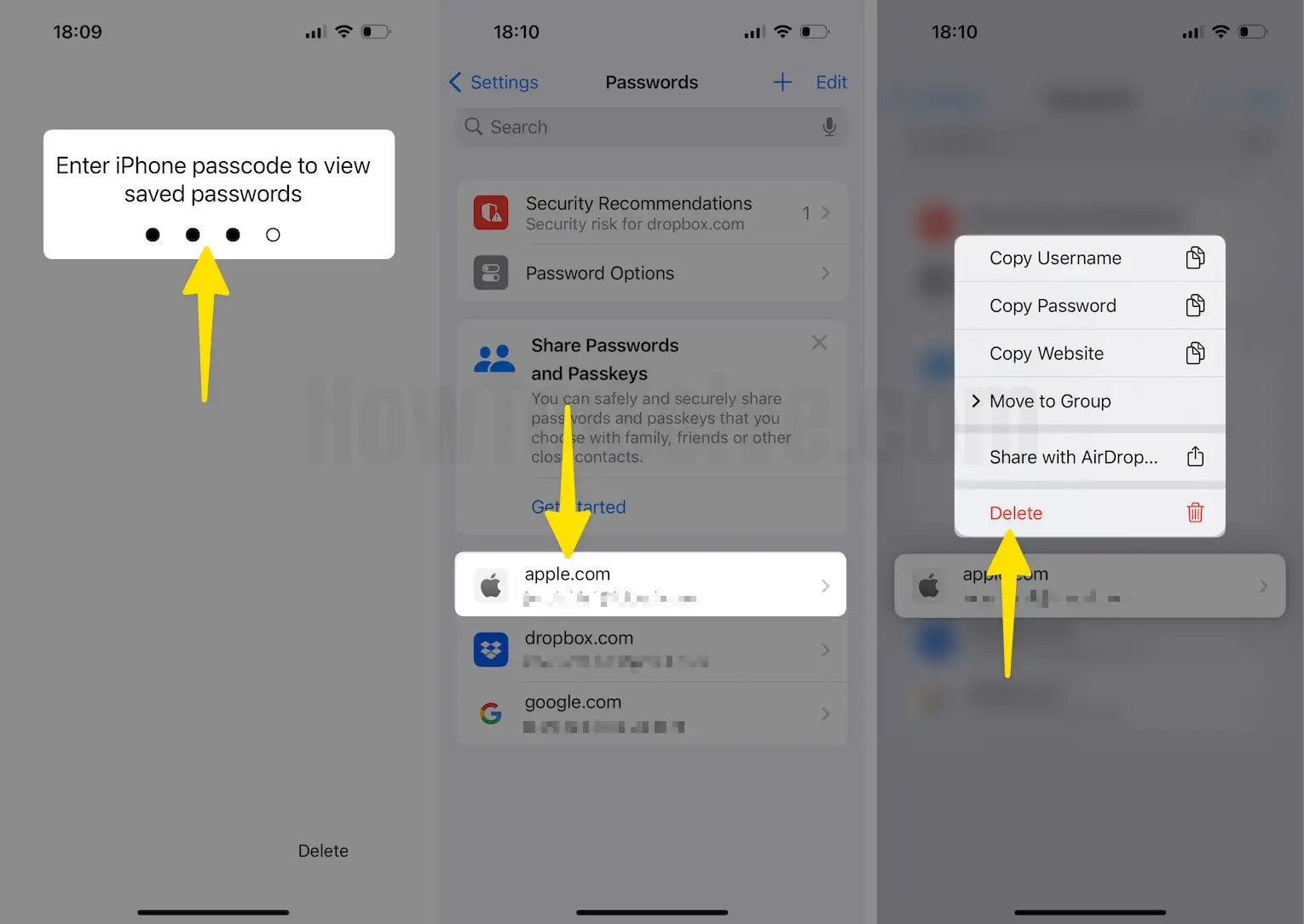
Как удалить несколько сохраненных паролей и паролей на iPhone,
Шаг 1. Запустите приложение «Настройки» на своем iPhone> проведите пальцем вниз, чтобы выбрать пароли.
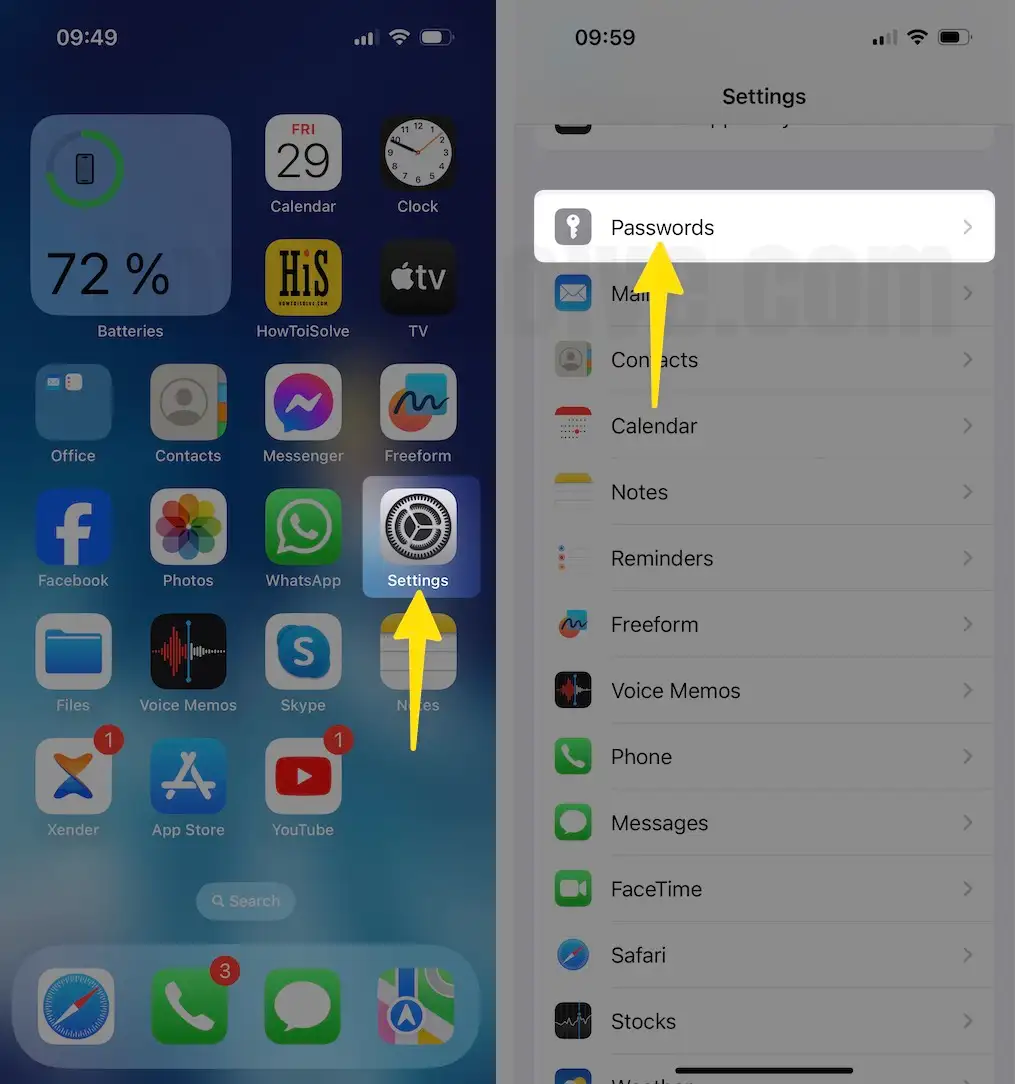
Шаг 2. Введите пароль iPhone, чтобы просмотреть сохраненные пароли> Нажмите кнопку «Изменить», которая появляется в правом верхнем углу.
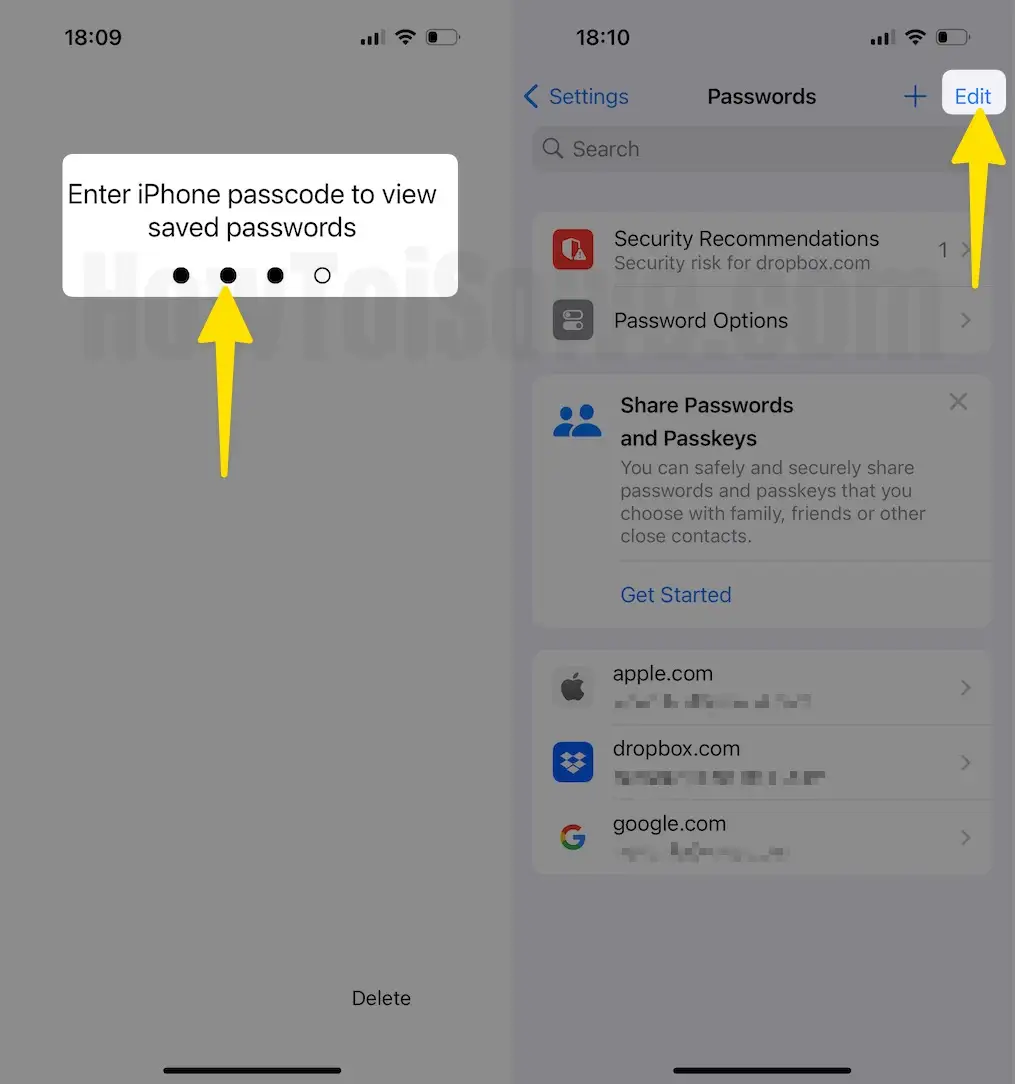
Шаг 3. Выберите несколько сохраненных паролей, которые вы хотите удалить, и нажмите «Удалить» в верхнем левом углу> Во всплывающем окне подтверждения нажмите «Удалить несколько паролей».
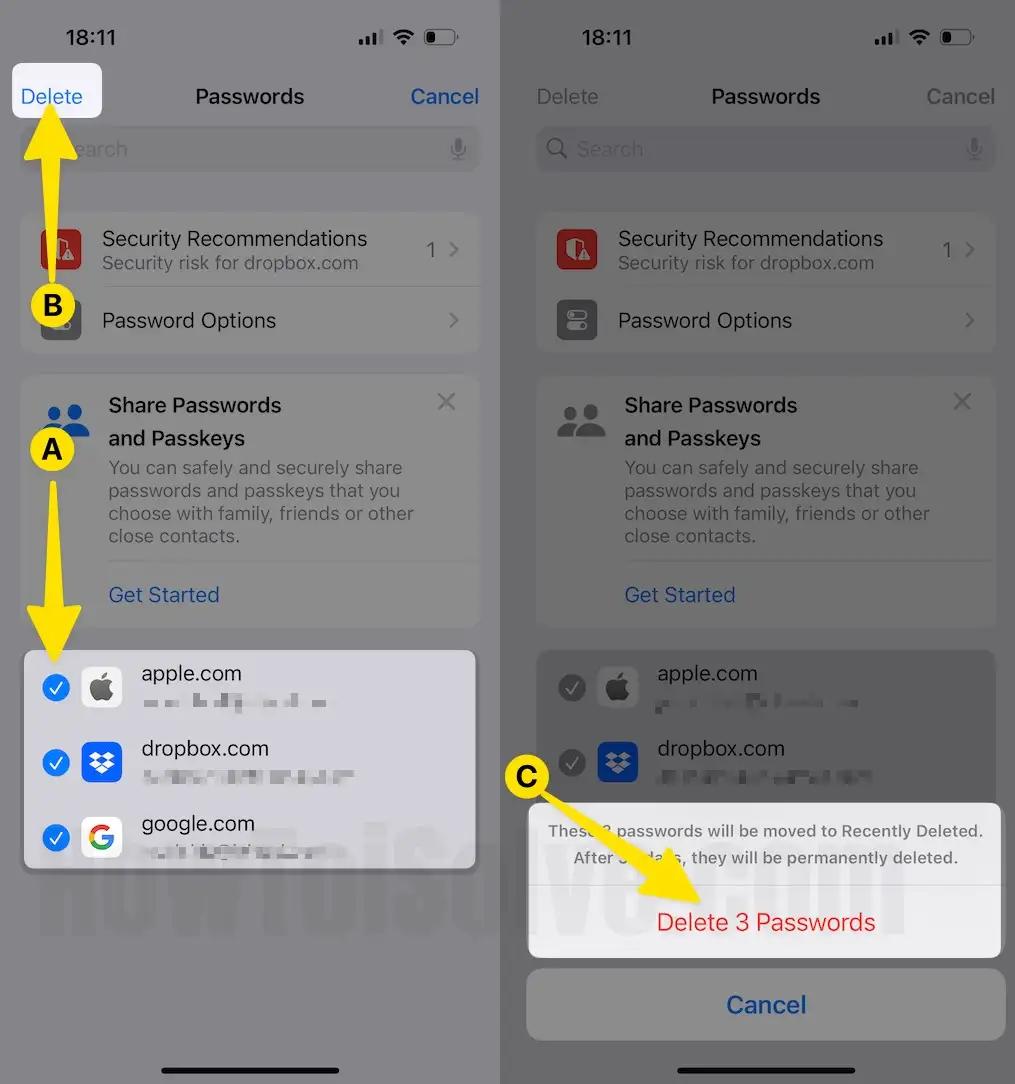
Получите больше — как удалить сохраненные пароли на Mac Chrome
Как восстановить удаленный пароль на iPhone, iPad
Согласно политике Apple, если пользователи сознательно или неосознанно удаляют сохраненные пароли, это действие можно отменить в течение 30 дней. Например, если вы удалите свои пароли 1-го числа месяца, ваш удаленный пароль по-прежнему будет храниться в разделе «Недавно удаленные» до следующего 30-го числа. Выполните следующие действия, чтобы восстановить удаленный пароль.
Шаг 1. Запустите приложение «Настройки» на своем iPhone > «Выберите пароли».
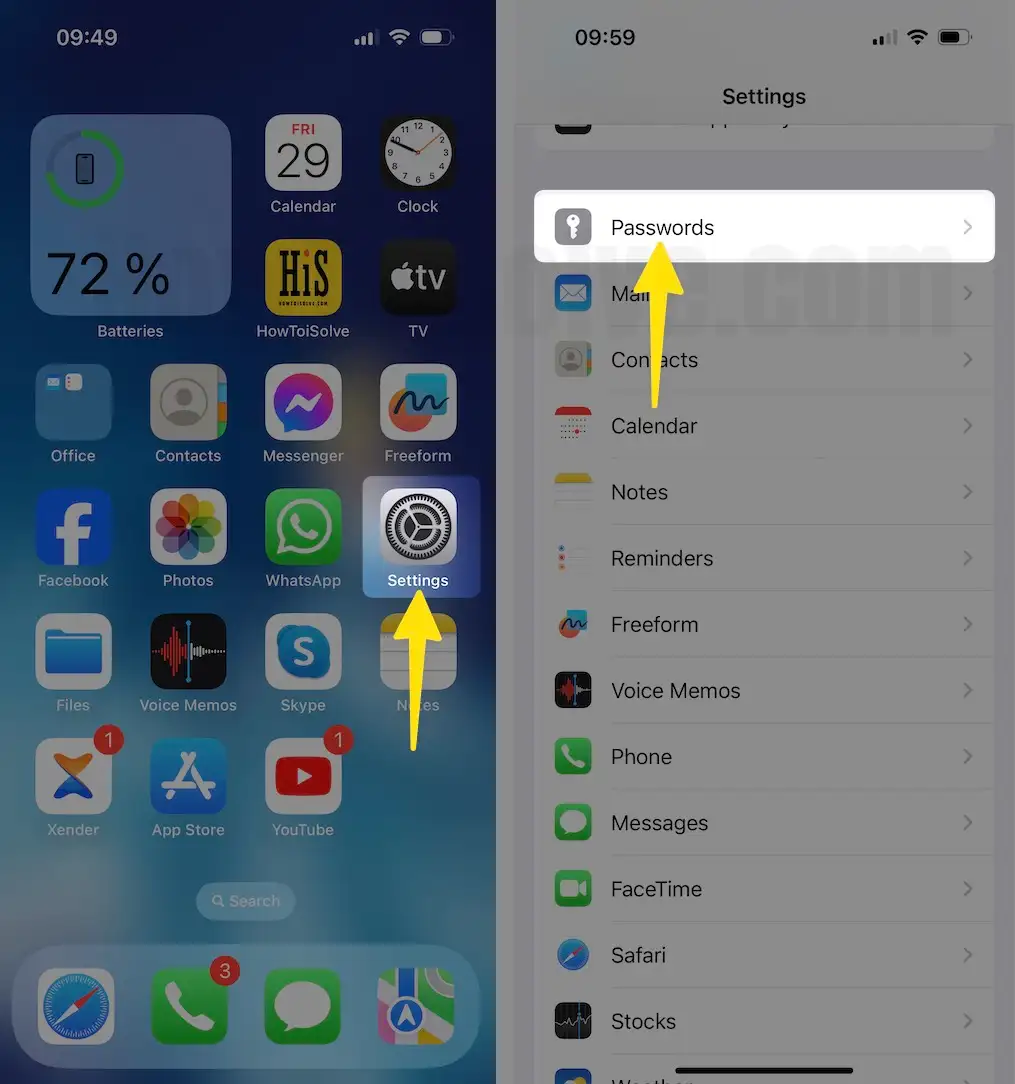
Шаг 2. Введите свой пароль, чтобы просмотреть сохраненные пароли> Нажмите «Недавно удаленные».
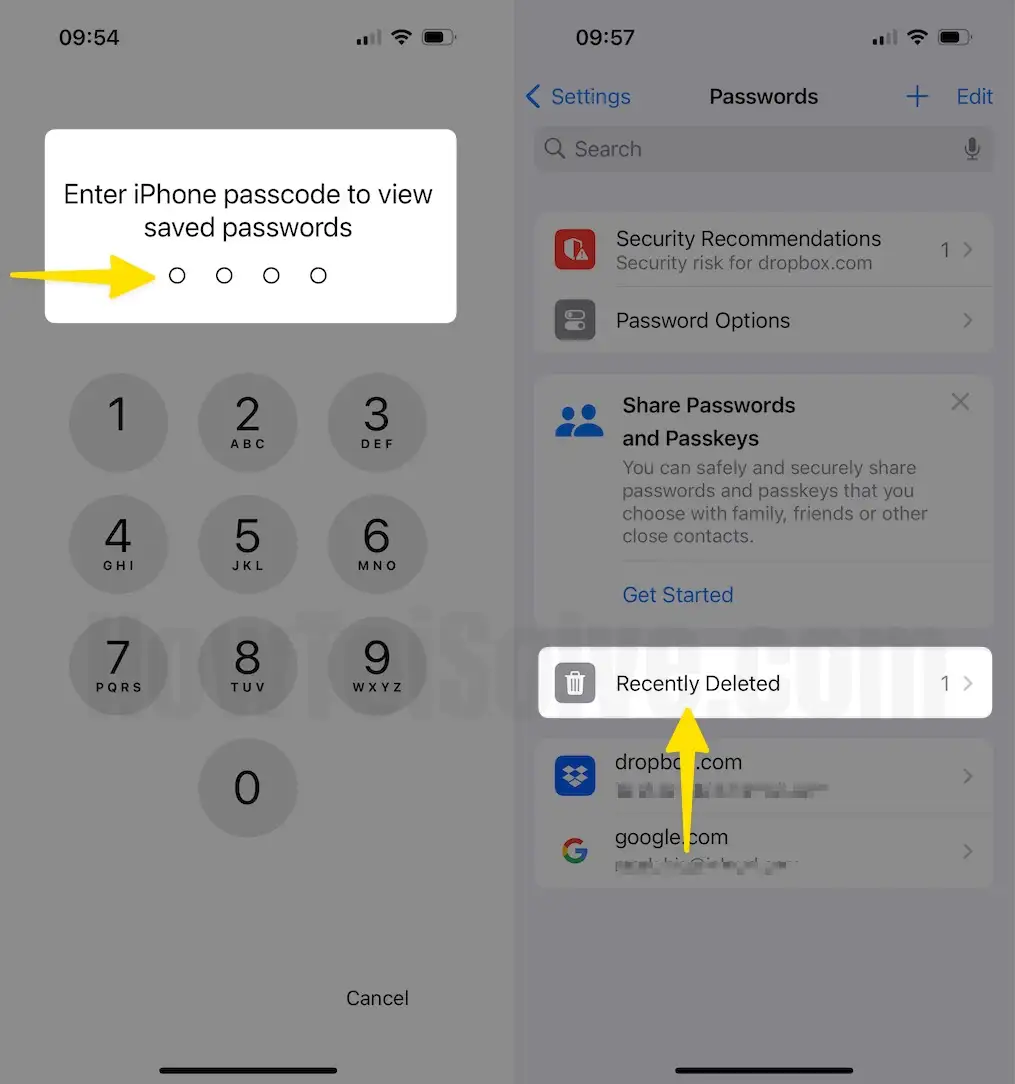
Шаг 3. Нажмите на недавно удаленный пароль > Теперь выберите вариант «Восстановить».
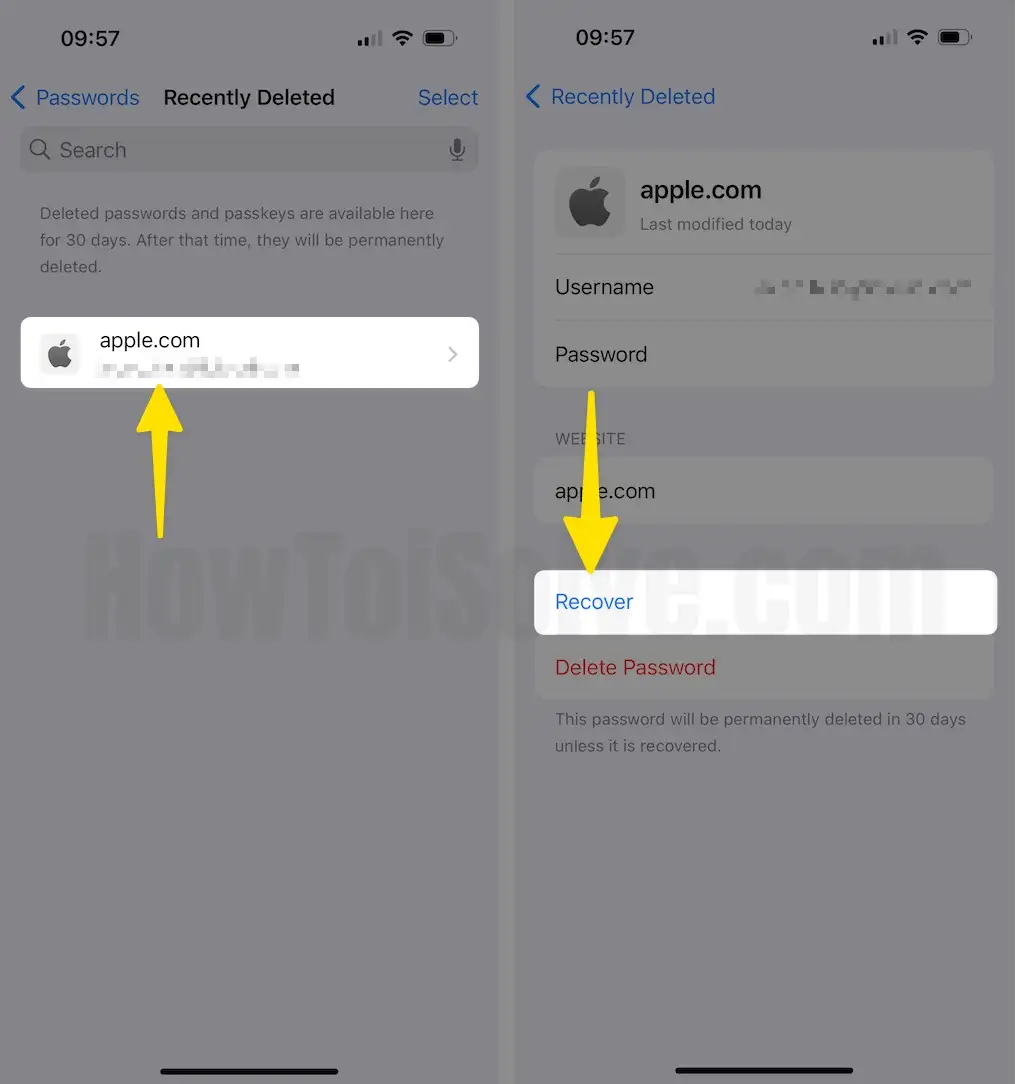
Теперь ваш пароль будет восстановлен и снова доступен для использования. Эта функция особенно полезна, если вы случайно удалили пароль, необходимый для входа в важную учетную запись. Чтобы увидеть сохраненный пароль, выполните действия, упомянутые выше.
Подробнее — Как удалить сохраненный пароль на Mac Firefox
Как удалить сохраненный пароль в Safari на MacBook MacOS Ventura или более ранней версии
Если вам больше не нужен сохраненный пароль в Safari, удаление сохраненного пароля из Safari — правильный выбор, чтобы избежать ложного доступа. Как и любой другой браузер, Safari позволяет хранить, управлять и удалять сохраненные пароли; вот как удалить сохраненные пароли на Safari Mac.
MacOS Ventura: — Удалить сохраненное имя пользователя и пароль.
Шаг 1. Запустите Safari на своем Mac > В верхнем меню нажмите Safari > «Выбрать настройки».
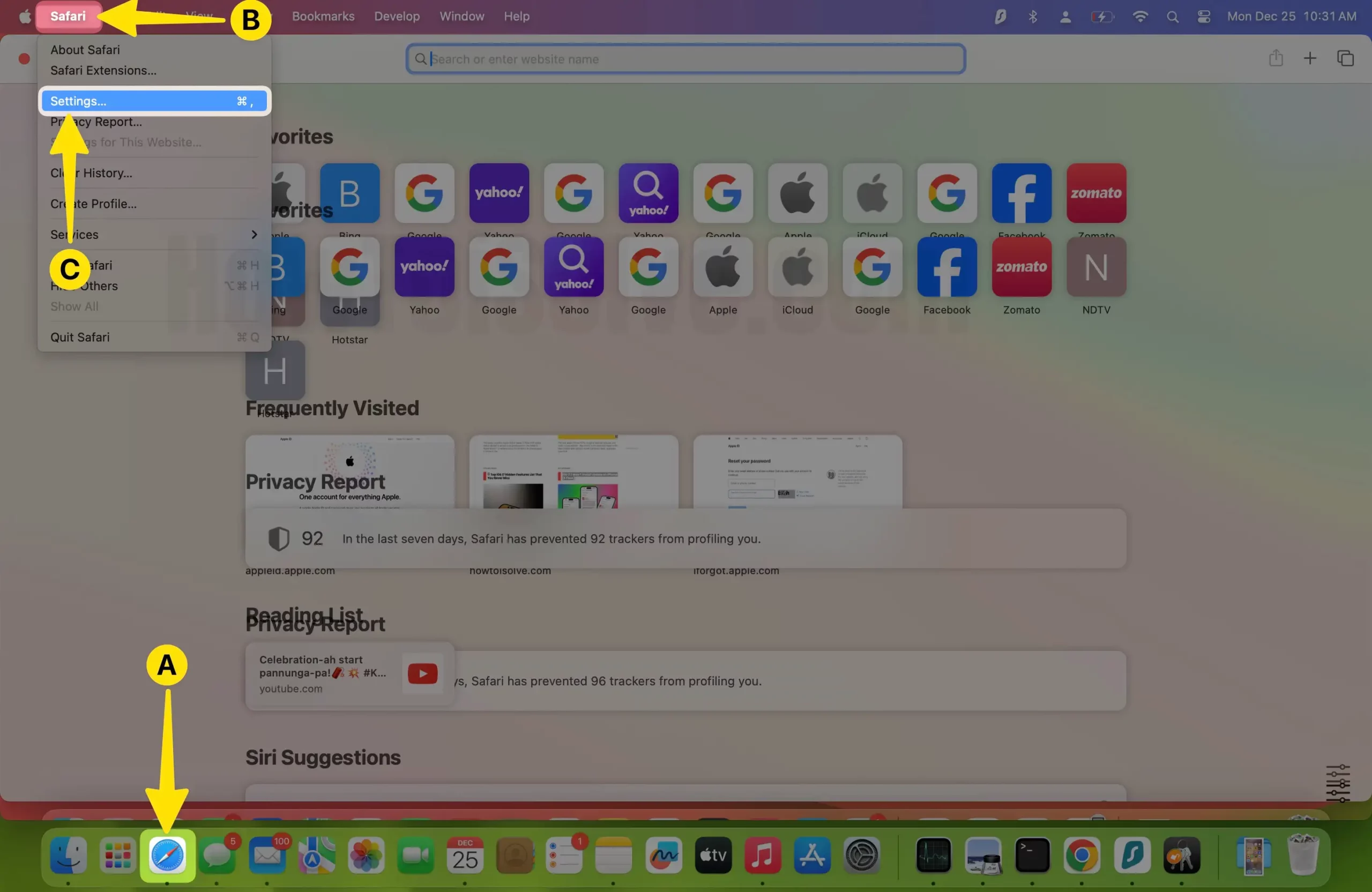
Шаг 2: Нажмите вкладку «Пароли» > введите пароль для разблокировки.

Шаг 3: Нажмите вкладку «Пароль» > выберите конкретное имя пользователя или домен > щелкните значок информации рядом с выбранным доменом.
![]()
Шаг 4: Выберите «Удалить пароль» > нажмите «Готово».
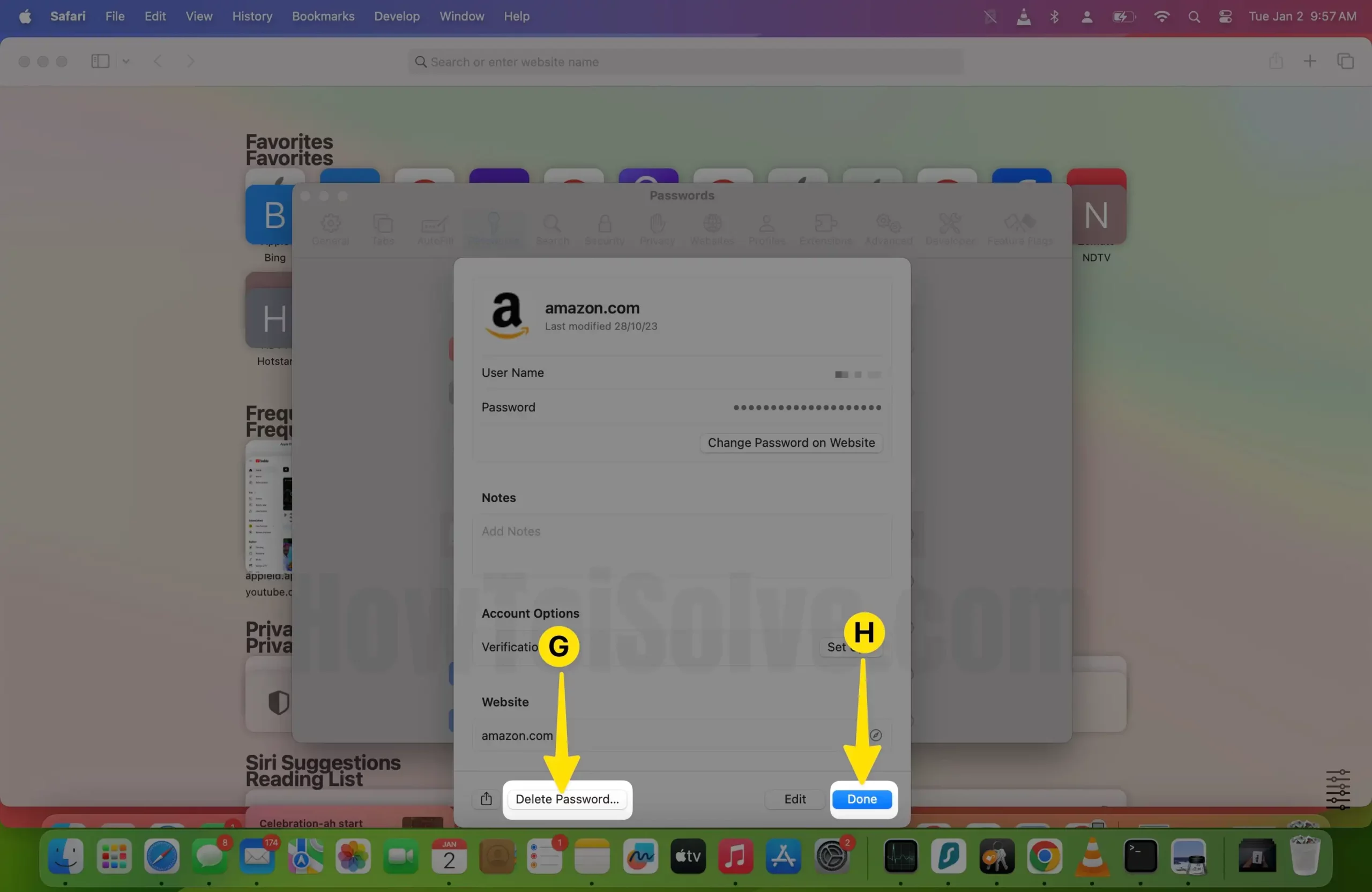
Шаг 5. Еще раз нажмите «Удалить пароль», чтобы подтвердить успешное удаление сохраненного пароля в Safari на Mac.
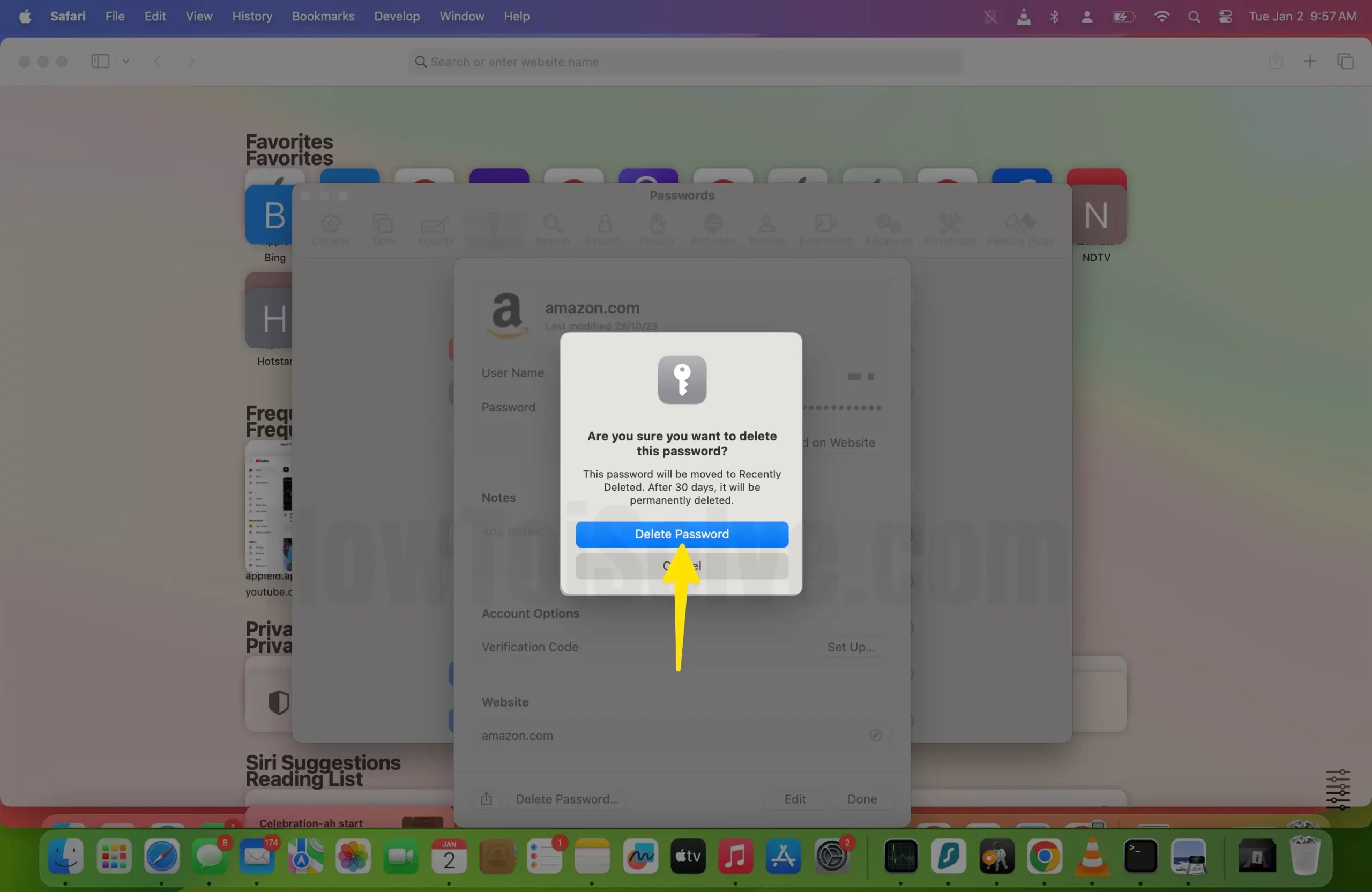
MacOS Monterey: — Удалить сохраненное имя пользователя и пароль.
Шаг 1. Запустите Safari на своем Mac > нажмите Safari в верхней строке меню > выберите «Настройки».
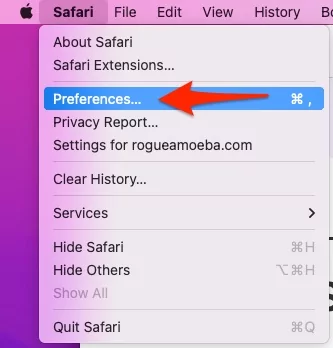
Шаг 2. Нажмите вкладку «Пароли» > введите пароль для входа в Mac.

Шаг 3: Выберите пароль, который вы хотите удалить, а затем нажмите (-) «Удалить» в нижней части окна.

Шаг 4. Во всплывающем окне подтверждения выберите «Удалить пароли для удаления из связки ключей iCloud».
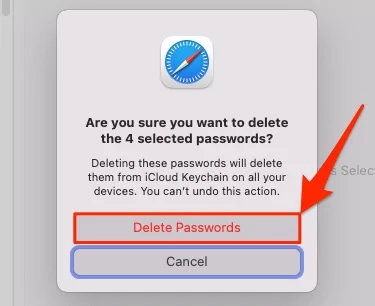
Как удалить пароли из связки ключей Mac
Возможно, вы захотите удалить пароли из связки ключей Mac, если вы не помните пароль или продаете кому-то компьютер. Вот как удалить сохраненные пароли из Mac Keychain.
Откройте Finder > нажмите «Перейти» в верхней строке меню > выберите «Утилиты» или (нажмите ⬆︎ Shift + ⌘ Comand + U) > «Навигация» и нажмите «Доступ к связке ключей». приложение > Теперь подведите курсор мыши к левой боковой панели, чтобы выбрать iCloud.
Если вкладка iCloud не отображается, это означает, что пароли и связка ключей iCloud отключены на вашем Mac; пожалуйста, включите его –
Шаг 1. Нажмите логотип Apple в верхней строке меню > выберите «Настройки системы».
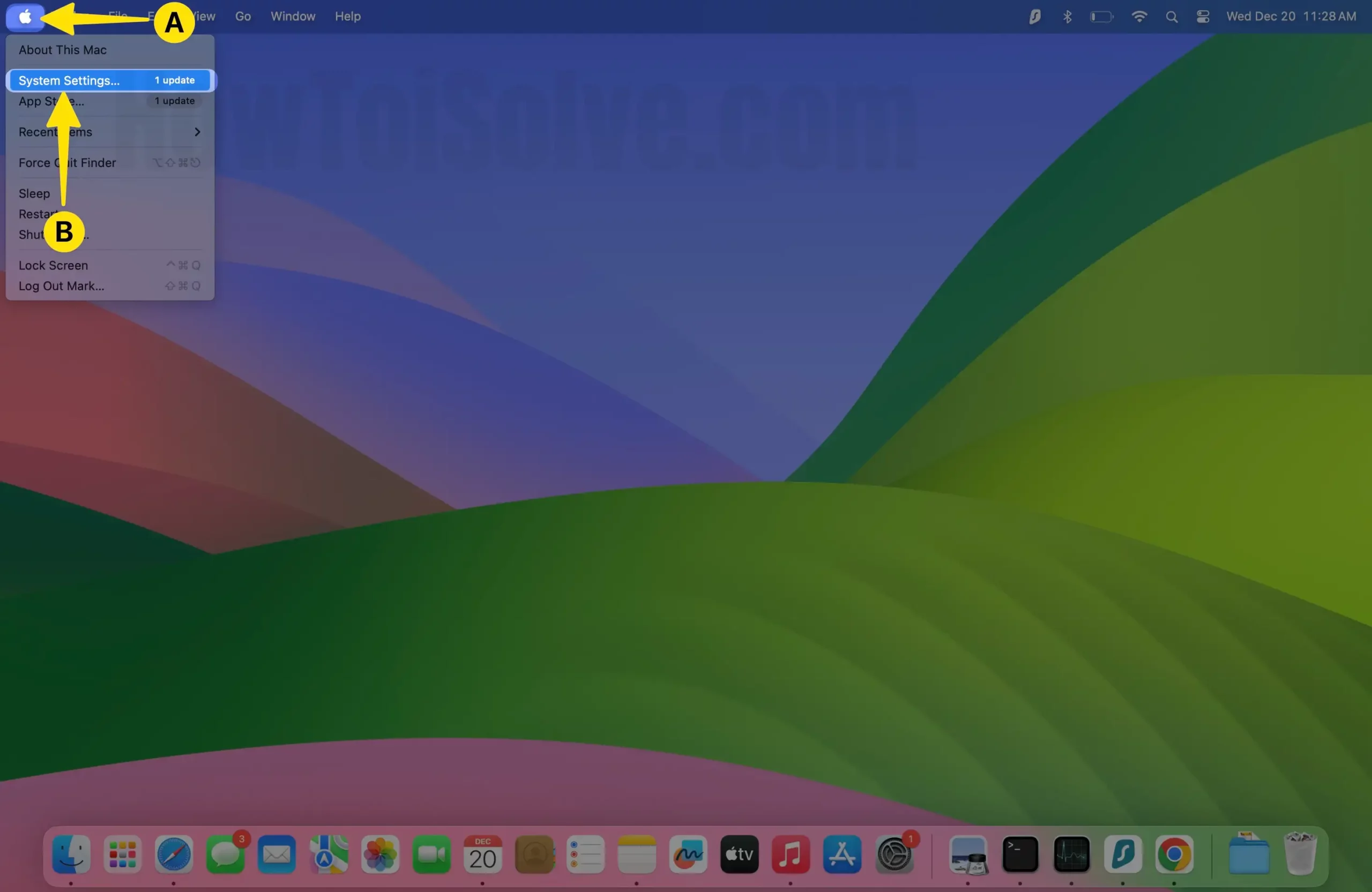
Шаг 2: Нажмите «Профиль Apple ID» > нажмите «iCloud».

Шаг 3: Выберите «Пароли и брелок».
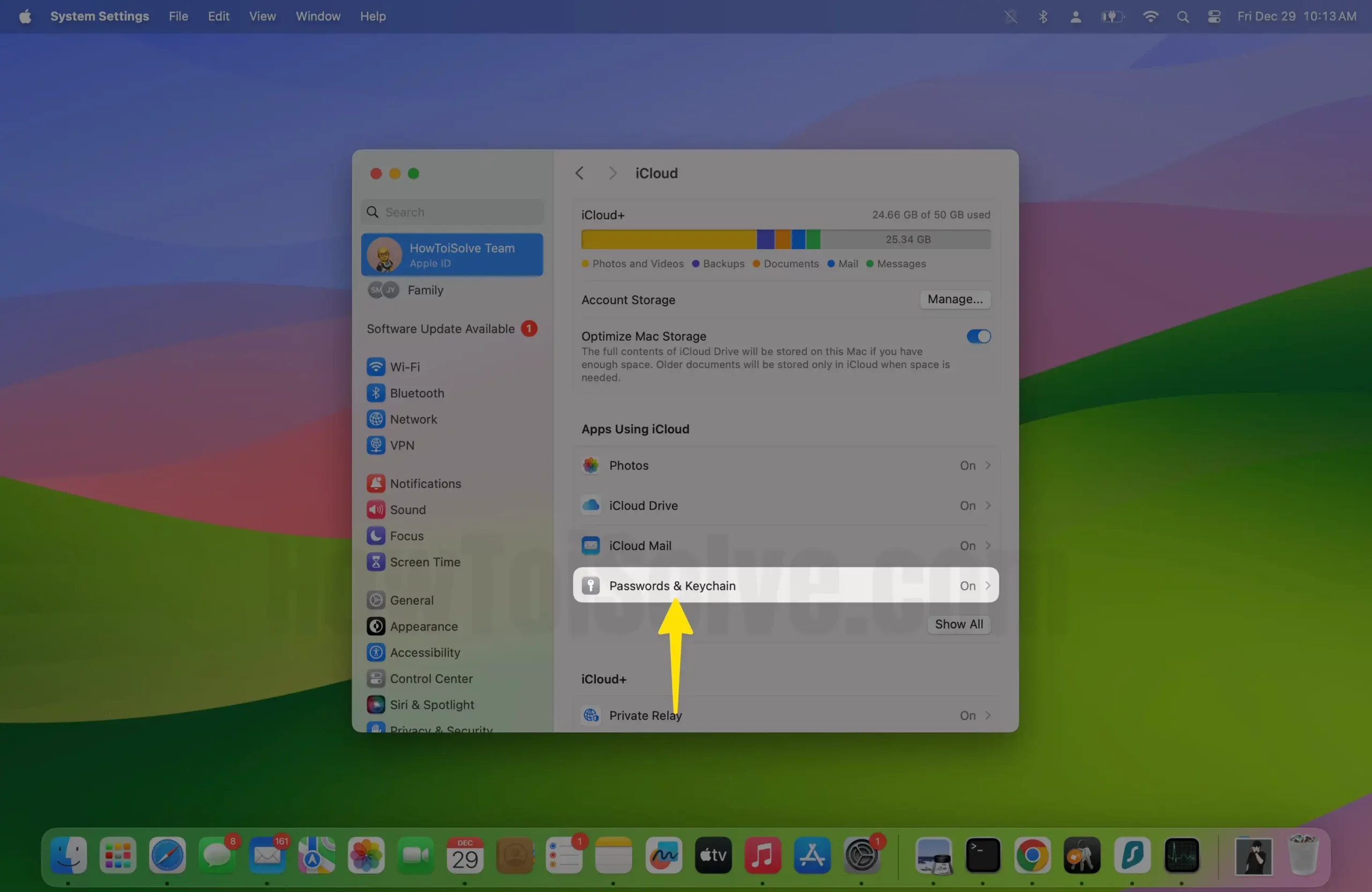
Шаг 4. Включите правую сторону рядом с пунктом «Синхронизировать этот Mac» > нажмите «Готово».
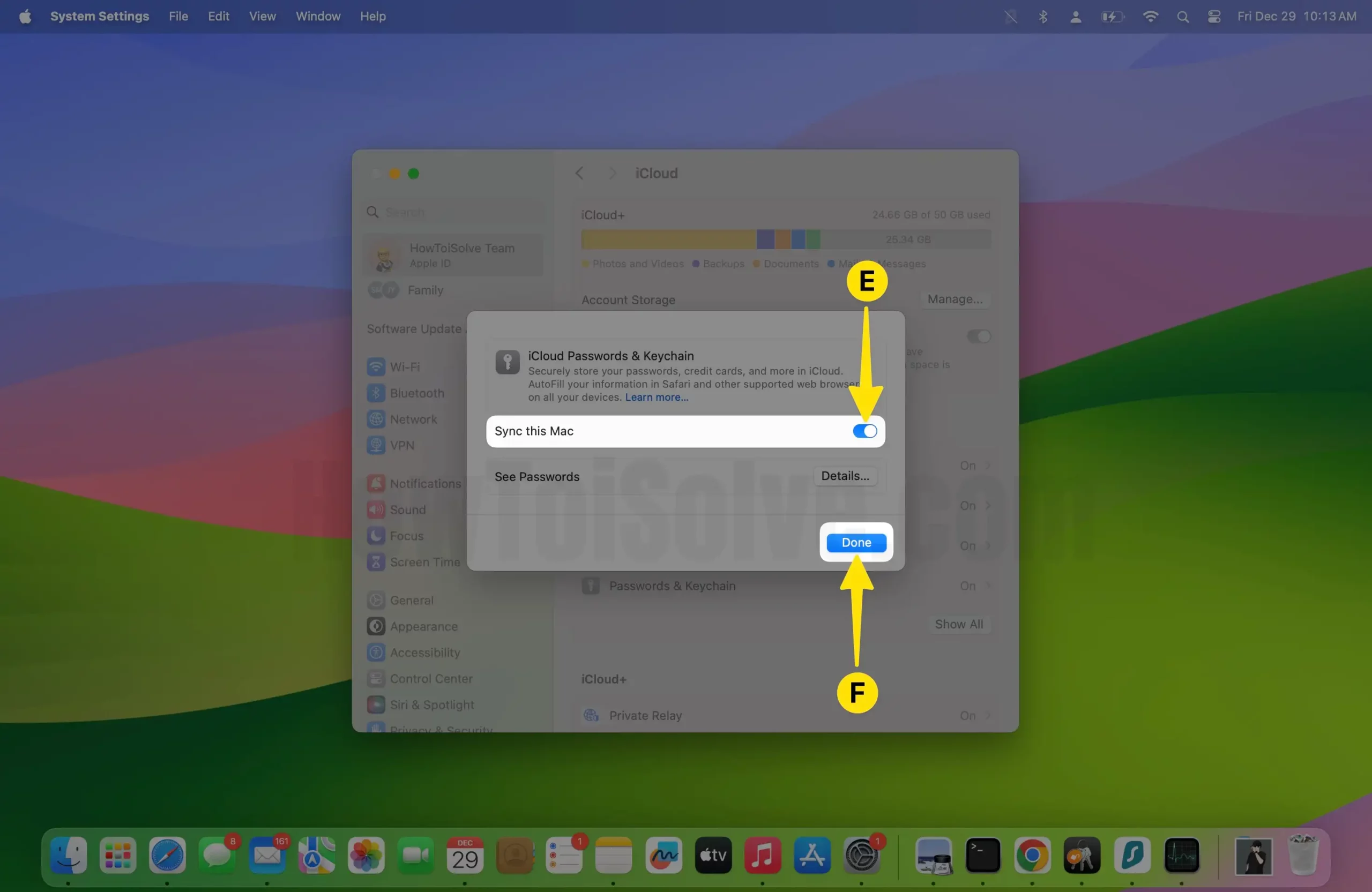
Шаг 5: Нажмите «Пароли» на левой боковой панели> Введите свой пароль, чтобы разблокировать устройство.
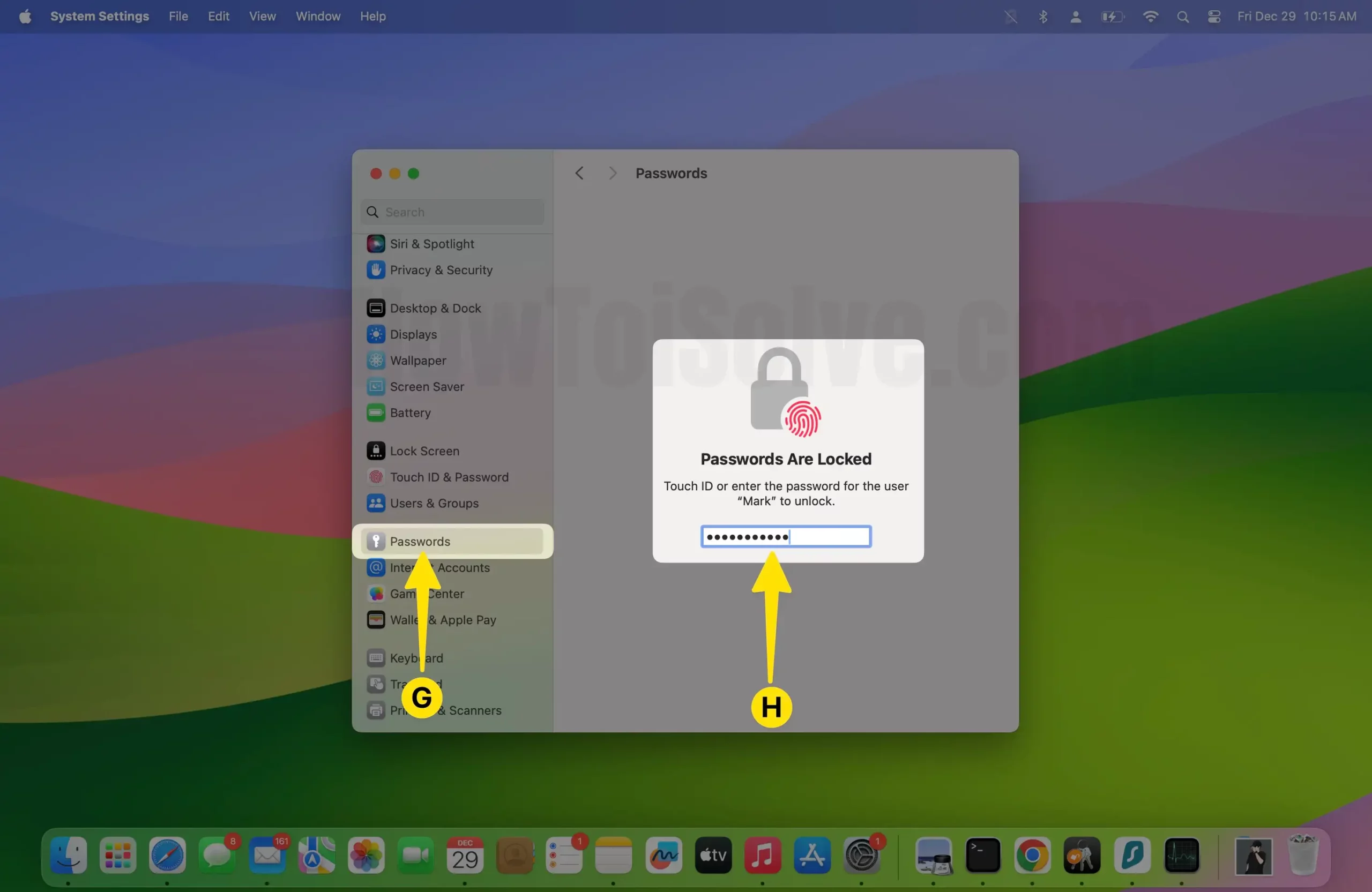
Шаг 6. Выберите конкретный домен, пароль которого вы хотите удалить из iCloud> нажмите кнопку «Информация».
![]()
Шаг 7: Нажмите «Удалить пароль».