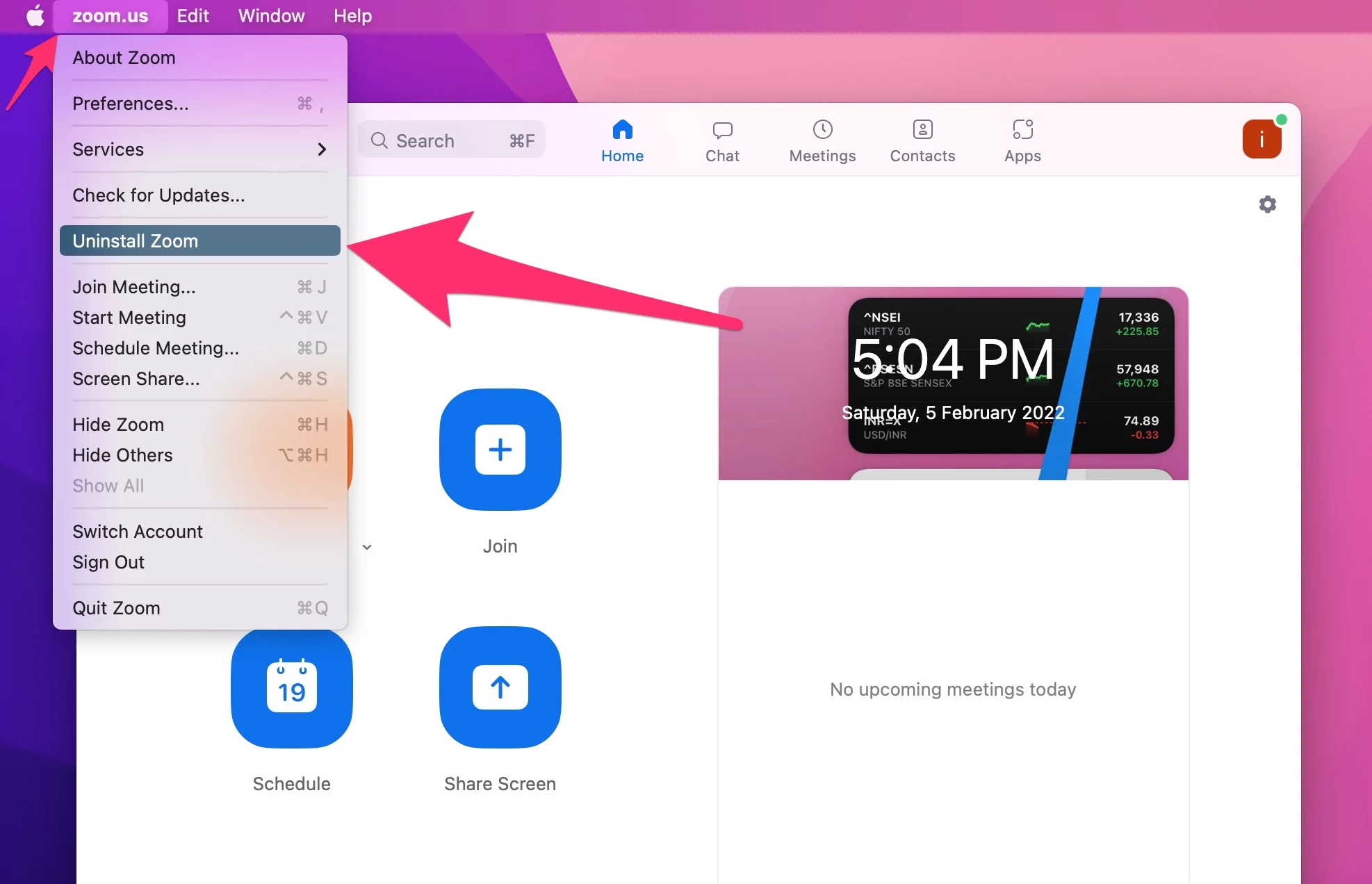Как удалить учетную запись Zoom (завершить) на Mac, ПК, iPhone и Android 2024 г.
Вы можете себе представить, как сложно было организовать виртуальную встречу… Она быстро превратилась в логистический кошмар.
Сегодня у сотрудников есть свои Увеличить учетную запись, что позволяет им планировать встречи без помощи ИТ-специалистов. Таким образом, популярность Zoom выросла.
Он предоставляет своим пользователям различные услуги, включая онлайн-чат, аудиоконференции, видеотелеконференции, облачное хранилище и многое другое. Пользователи могут подписаться на различные планы для получения различных услуг.
Большинство из тех, кто никогда даже не использовал Zoom до 2020 года, теперь хорошо разбираются в этом, легко переключаясь с звонка на инструмент видеоконференций. Это был отличный способ проводить встречи и мероприятия, пока мы в разлуке.
Однако есть опасения по поводу конфиденциальности.
Некоторые люди не уверены, стоит ли им вообще использовать Zoom из-за проблем с конфиденциальностью. Некоторые люди отказались от Zoom в пользу более безопасных альтернатив и закрыли свои учетные записи.
Что такое удаление моей учетной записи в Zoom?
Теперь, когда миллионы людей используют Zoom, его проверяют на наличие недостатков безопасности. На данный момент мы считаем целесообразным удалить Zoom и изучить несколько других вариантов.
Все их настройки, встречи, вебинары и записи были безвозвратно удалены из Zoom при удалении пользователя. Прежде чем что-либо удалять, имейте в виду, что вы можете передавать собрания, вебинары и облачные записи другому пользователю Zoom.
Если вы хотите снова использовать Zoom после окончательного удаления вашей учетной записи, вам необходимо создать новую.
После того, как вы удалите учетную запись, вы не сможете восстановить какую-либо информацию о своей старой учетной записи, поэтому, если вы беспокоитесь о потере данных, сохраните все, что вам нужно, прежде чем удалять их.
Вы намеревались деактивировать свою учетную запись Zoom, поскольку слишком заняты или не сможете использовать ее в течение нескольких дней? Хорошо!!! Вы можете использовать предварительные условия, чтобы изменить статус присутствия с «в сети» на «оффлайн» и «отсутствует».
Вы можете почувствовать вторжение в личную жизнь и сообщить другим, что вы недоступны, и даже это может привести к тому, что люди будут спрашивать, что вы делали, хотя вы не хотите рассказывать.
Стоит отметить, что вы можете использовать Zoom одновременно только на одном компьютере, планшете или телефоне. Но вы автоматически выйдете из первого устройства, если войдете в систему на другом устройстве.
В ответ на уведомление о том, что вы решили навсегда удалить свою учетную запись Zoom, вы найдете все, что вам нужно знать, прямо здесь.
Как удалить учетную запись Zoom навсегда на Mac, Windows
Zoom — фантастический сервисный продукт, который становится все лучше. И наоборот, если вам это больше не нужно или вы обеспокоены повышенными рисками безопасности, удалить свою учетную запись Zoom теперь просто — вы должны сделать это через свои онлайн-настройки.
Итак, развейте миф о том, что процедура не так проста, как кажется.
В этом случае вам, вероятно, следует удалить свою учетную запись Zoom. Чтобы удалить свою учетную запись Zoom, откройте браузер, вам нужно будет войти в систему и перейти в «Управление учетной записью» > «Удалить мою учетную запись».
Удаление вашей учетной записи является безвозвратным, поэтому важно понимать, что вы не можете внести эту постоянную настройку с настольного компьютера или мобильного приложения.
Также стоит отметить, что вы не будете планировать свои встречи или проводить встречи для других людей после удаления своей учетной записи. Если вы хотите деактивировать свою учетную запись Zoom, выполните действия, описанные в разделе ниже.
Вот как удалить свою учетную запись Zoom
ШАГ 1.) Независимо от того, какое устройство вы используете, ваша учетная запись Zoom может быть удалена.
Перейти к Увеличить веб-сайт (zoom.us) на ПК с ОС Windows или Mac с помощью предпочитаемого вами веб-браузера.
ШАГ 2.) Войдите в систему, используя учетные данные своей учетной записи, затем выберите «Моя учетная запись» в правом верхнем углу.
 Настройки-аккаунта-зум-на-браузере-mac-and-pc
Настройки-аккаунта-зум-на-браузере-mac-and-pc
ШАГ 3.) Затем перейдите в левый нижний угол экрана Mac/ПК. См. раздел «Управление учетной записью».
После этого прямо под ним нажмите «Профиль учетной записи» (в категории «Администратор» на левой боковой панели).
ШАГ 4.) Теперь нажмите «Профиль учетной записи», затем нажмите «Завершить мою учетную запись».
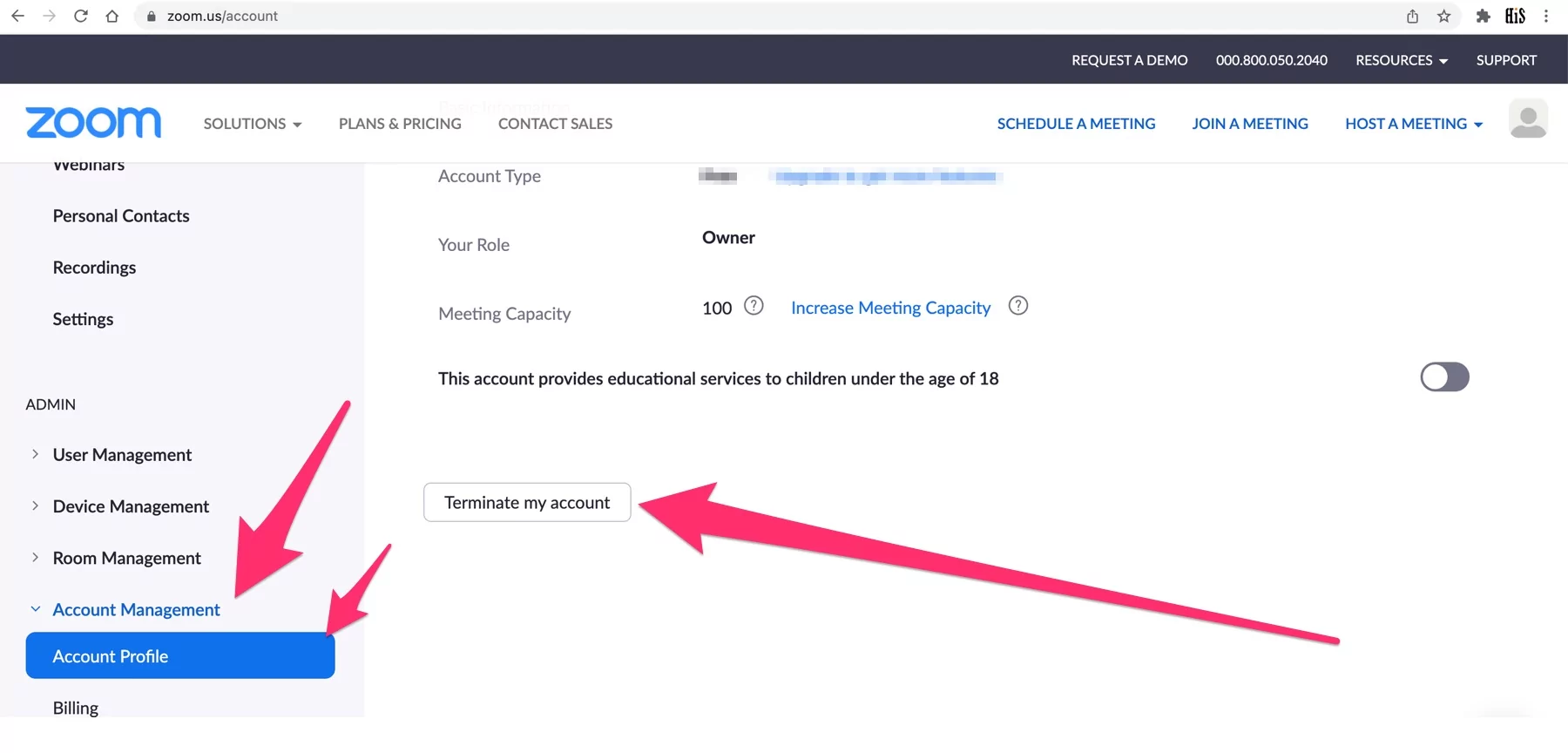 удалить-или-завершить-zoom-аккаунт на-mac-or-pc
удалить-или-завершить-zoom-аккаунт на-mac-or-pc
ШАГ 5.) На этом экране вы увидите всплывающее окно с просьбой передать код подтверждения на учетную запись электронной почты.
Проверьте свою электронную почту после нажатия кнопки «Отправить код».
Затем, чтобы удалить свою учетную запись Zoom, введите код подтверждения и нажмите «Продолжить».
ШАГ 6.) Это последний шаг, и после того, как вы нажмете «Продолжить», пути назад уже не будет. После ввода кода нажмите синюю кнопку «Да» или «Продолжить», чтобы завершить процедуру и подтвердить прекращение действия учетной записи.
Вуаля! Ваша учетная запись Zoom будет удалена. После проверки вы вернетесь на домашнюю страницу Zoom.
Вот как вы можете полностью удалить свою учетную запись Zoom, выполнив несколько простых шагов. Прежде чем прекратить подписку на Zoom, вам следует знать несколько вещей.
Прежде чем двигаться дальше, обязательно ознакомьтесь со следующими моментами.
✓ Если вы являетесь базовым (бесплатным) пользователем Zoom — вы не обновили и не приобрели подписку, тогда у вас есть базовая учетная запись. Затем вы можете удалить свою учетную запись в любое время.
✓ Пользователи, оформившие подписку на любые платные планы, должны отменить свои подписки, прежде чем удалять свою учетную запись Zoom.
✓ Помните: если вы удалили свою учетную запись Zoom, восстановить ее будет невозможно.
Учтите, что это приведет к безвозвратному удалению вашей учетной записи Zoom. После того, как вы окончательно удалите свою учетную запись, вы сможете удалить приложения Zoom со своего Mac или Windows.
Как удалить или удалить Zoom на Mac
Если вы хотите удалить приложение Zoom со своего Mac, сначала убедитесь, что вы вышли из своей учетной записи Zoom, а затем выполните следующие действия.
- Запустите настольную программу Zoom.
- Перейдите в верхнюю часть экрана и выберите Zoom.us, затем «Удалить Zoom».

- Нажмите «ОК», чтобы подтвердить удаление настольного приложения Zoom и его компонентов. Готово!
- После этого перейдите в наш центр загрузки и переустановите Zoom.
Как удалить или удалить Zoom в Windows
Если вы хотите полностью удалить Zoom со своего компьютера с Windows или у вас возникли проблемы с текущей версией и вы хотите начать все сначала, выполните следующие действия.
- Найдите «Панель управления» в поле поиска Windows и выберите приложение «Панель управления».
- Затем выберите «Просмотреть категорию» > нажмите «Удалить программу». Если в режиме просмотра установлены большие или маленькие значки, другой альтернативой является нажатие «Программы и компоненты».
- В списке программ выберите Zoom, затем нажмите «Удалить».
- Затем выберите «Да», когда появится запрос «Вы уверены, что хотите удалить Zoom?» дисплеи.
- Вы можете переустановить Zoom из нашего центра загрузок после завершения установки.
Как удалить учетную запись Zoom навсегда на телефоне, iPhone, iPad и Android?
Zoom используют многие люди, особенно после вспышки COVID-19.
К сожалению, вы не можете удалить свою учетную запись Zoom через приложение на своем iPhone, iPad или устройстве Android. Как указывалось ранее, если вы хотите это сделать, вам необходимо выполнить действия, описанные выше, чтобы удалить свою учетную запись Zoom на веб-сайте Zoom (zoom.us).
- Перейдите на страницу учетной записи в Zoom: Учетная запись Zoom. https://zoom.us/account
- Затем прокрутите до страницы и увидите опцию «Завершить мой масштаб».

- Вот и все.
После этого вы удалили приложение Zoom со своего смартфона iOS или Android. Прежде чем удалять приложение Zoom со своего iPhone или iPad, убедитесь, что вы вышли из своей учетной записи Zoom.
После этого, если вы пользователь iPhone или iPad,
вручную нажмите и удерживайте значок приложения Zoom на главном экране вашего iPhone или iPad и удерживайте его, пока он не начнет покачиваться, затем нажмите кнопку (X) и выберите «Удалить приложение».
 удалить-zoom-приложение-с-iphone-и-ipad-полностью
удалить-zoom-приложение-с-iphone-и-ipad-полностью
В противном случае, если вы используете телефон Android, как я, вот способы удалить приложение Zoom с вашего устройства Android:
✓ Нажмите кнопку «Меню» после открытия приложения Google Play Store.
✓ Затем выберите «Мои приложения и игры» в раскрывающемся меню.
✓ Выберите приложение Zoom из списка установленных приложений на вашем смартфоне.
✓ Наконец, нажмите «Удалить», чтобы удалить приложение Zoom с вашего устройства.
Вы выполнили задание!
Как удалить учетную запись Google из Zoom
Чтобы разблокировать полезные возможности, Google может разрешить сторонним приложениям и службам доступ к различным областям вашего аккаунта Google. Поэтому некоторые сторонние приложения и службы, такие как социальные сети, потоковая передача музыки и онлайн-покупки, связывают вашу учетную запись Google, чтобы улучшить ваш опыт.
Хорошая новость заключается в том, что вы можете просмотреть данные в любой момент и запретить доступ или удалить любые существующие данные. Также учтите, что Google не разрабатывает эти сторонние приложения и сервисы.
Как проверить, к чему имеют доступ третьи лица
Вот несколько шагов, которые необходимо выполнить:
Шаг 1. Получите доступ к Раздел «Безопасность» аккаунта Google.
Шаг 2. Выберите «Управление доступом третьих лиц» в разделе «Сторонние приложения с доступом к учетной записи».
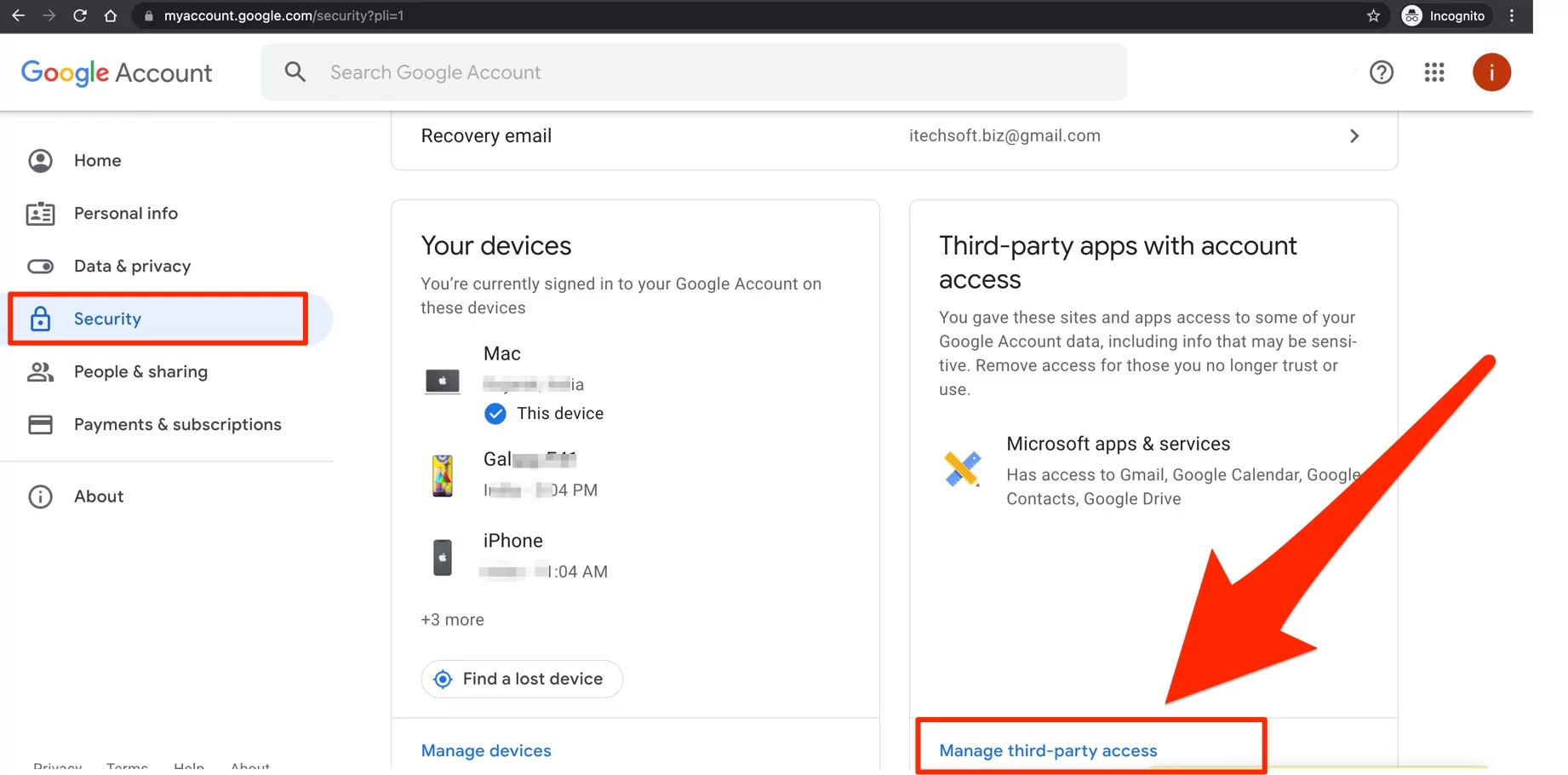 управлять сторонним доступом в приложении Google для Zoom
управлять сторонним доступом в приложении Google для Zoom
Шаг 3. Затем выберите приложение или услугу, о которой вы хотите оставить отзыв.
Как удалить доступ к сторонней учетной записи
Если вы разрешите своему аккаунту Google доступ к сторонним приложениям или службам, которым вы больше не доверяете или не хотите использовать, вы можете удалить их.
Шаг 1. Перейдите в Раздел безопасности Под своей учетной записью Google.
Шаг 2. Просмотрите все активные приложения и службы. Теперь выберите приложение или службу, которую хотите удалить. В разделе «Сторонние приложения с доступом к учетной записи» выберите «Управление сторонним доступом».
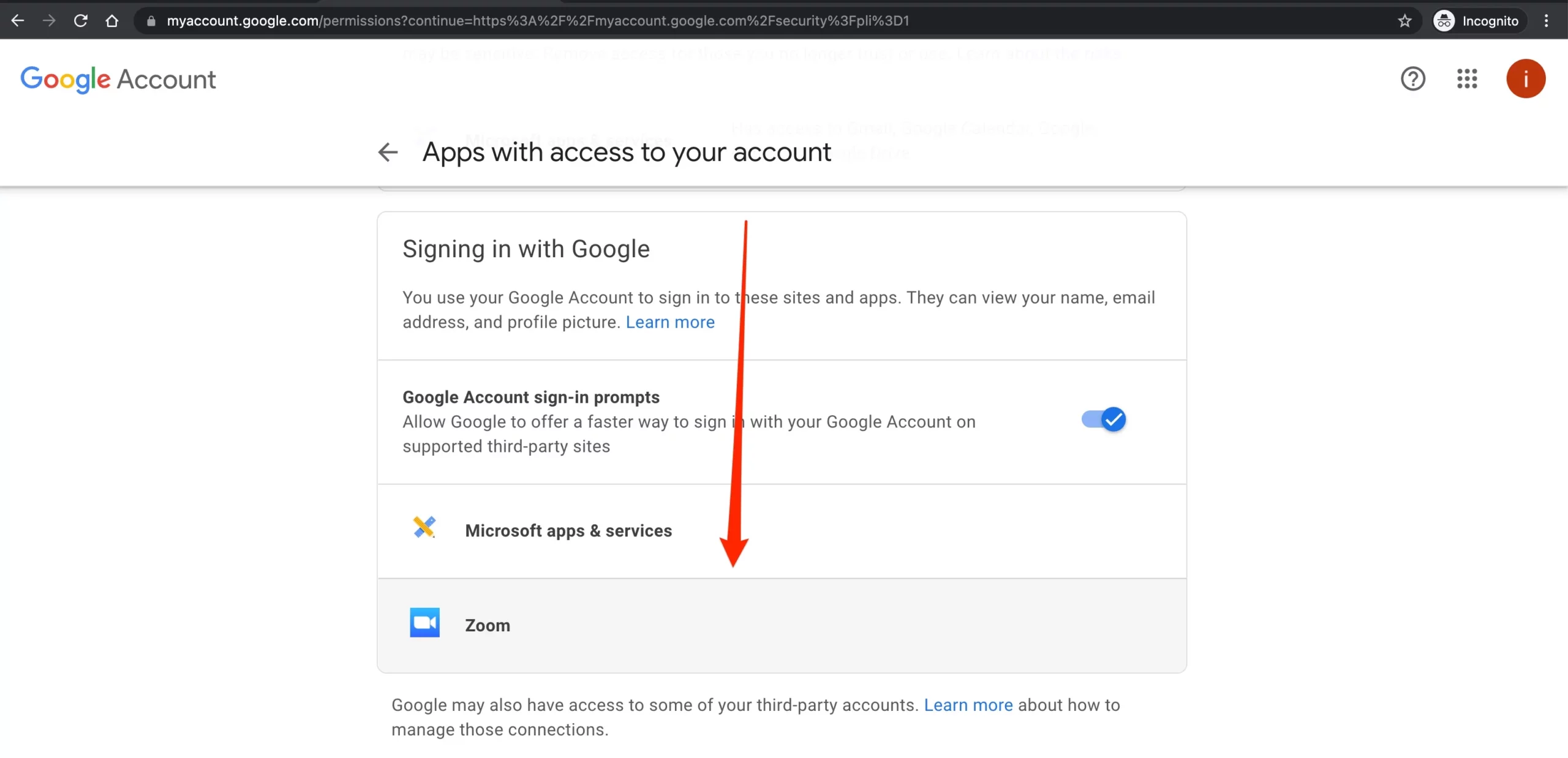 см. масштабирование-доступ к вашей учетной записи Google
см. масштабирование-доступ к вашей учетной записи Google
Шаг 3. Выберите «Удалить доступ».
 остановить доступ к аккаунту Google из масштабирования
остановить доступ к аккаунту Google из масштабирования
Важное примечание: удаление доступа к учетной записи из сторонних приложений или служб может содержать информацию:
- Войдите в свою учетную запись Google или разрешите другой учетной записи Google доступ к вашему приложению или услуге.
Как сообщить о стороннем приложении или сервисе
Вот несколько шагов, которые необходимо выполнить:
Шаг 1. Зайдите в приложение, где вы сможете получить доступ к разделу учетной записи своей учетной записи Google.
Шаг 2. Возможно, вам придется войти в систему.
Шаг 3. Выберите приложение, о котором хотите сообщить, и вы сможете сообщить об этом приложении.
Почему я не могу удалить свою учетную запись Zoom?
Вы можете удалить приложение Zoom, если вы недовольны растущими проблемами безопасности или хотите сделать перерыв. Важно помнить, что существует два типа пользователей: базовые и лицензированные.
Учетная запись Zoom пользователя Basic или Free Zoom может быть удалена в любой момент. Однако прежде чем учетную запись можно будет закрыть, платящий пользователь Zoom должен отменить подписку.
Тем не менее, приложение, удаленное с устройства, будет удалено при удалении его со своего устройства.
В вашей учетной записи или подписке не будет никаких изменений. Прежде чем закрыть свою учетную запись Zoom, люди, оформившие подписку на любые платные планы, должны отменить свои подписки.
Если вы используете Zoom по подписке, вы не сможете удалить свою учетную запись до истечения срока действия вашего членства или до тех пор, пока вы не отмените платную подписку. Перейдите в «Управление учетной записью» > «Выставление счетов» > «Текущие планы» > «Отменить подписку» на веб-сайте Zoom.
Кроме того, пользователь Zoom не может удалить свою учетную запись с помощью мобильных приложений Zoom; вместо этого они должны использовать веб-портал Zoom.
Опять же, этот процесс является постоянным, и ваша учетная запись больше не будет доступна через приложение или браузер Zoom.
Также стоит отметить, что это изменение является постоянным; как только вы подтвердите свой выбор, вы не сможете зарегистрироваться со своей старой учетной записью. Однако вы можете создать новый профиль в любое время.
Как восстановить удаленный аккаунт Zoom? Что я могу сделать?
Изучив упомянутые ранее риски безопасности, многие пользователи пришли к выводу, что приложение Zoom не заслуживает доверия.
И подумываю об удалении аккаунта. Если это вы, у вас есть множество вариантов закрытия вашей учетной записи Zoom, независимо от того, беспокоитесь ли вы о своей конфиденциальности в Интернете или хотите держаться подальше от Zoom, пока проблема не будет решена.
Что касается вашей удаленной учетной записи Zoom, вы увидите, что ваша учетная запись больше не доступна, когда вы попытаетесь посетить Zoom через приложение или браузер.
Как уже упоминалось, вы навсегда потеряете свою учетную запись Zoom, если удалите ее. Но из соображений безопасности вы один из тех, кто хочет держаться подальше от Zoom? Вы можете мгновенно выйти из своей учетной записи Zoom. Это означает, что вы сможете быстро вернуть учетную запись, а не закрыть ее.
Как деактивировать одного или нескольких пользователей в Zoom?
Вы должны деактивировать пользователя, если хотите прекратить использование службы Zoom, но не удалять свою учетную запись Zoom полностью. Деактивация пользователя (одного или нескольких) не позволяет ему войти в свою учетную запись Zoom или получить доступ к каким-либо функциям.
Когда вы деактивируете пользователя (одного или нескольких), он больше не будет доступен для поиска, а если он является помеченным контактом, рядом с его именем появится индикатор деактивации.
Примечание. Если настройки не изменились, деактивированные пользователи будут видеть всплывающее предупреждение о том, что их учетная запись отключена, при каждой попытке входа в систему.
Как деактивировать пользователей
Вы один пользователь? Ознакомьтесь с инструкциями ниже, чтобы узнать, как деактивировать.
- Войдите как учетная запись владелец или администратор онлайн-портала Zoom.
- Выберите «Управление пользователями» в меню навигации.
- Теперь найдите пользователя, функции которого вы хотите деактивировать или удалить.

Затем перейдите в правый столбец, щелкните значок «Еще» (…), а затем выберите «Деактивировать».
Бинго! Это деактивируется
Как деактивировать нескольких пользователей одной командой?
Давайте посмотрим:
- Войдите в качестве владельца или администратора учетной записи на онлайн-портал Zoom.
- После этого выберите «Управление пользователями» в меню навигации, затем «Пользователи».
- Установите флажки в первом столбце, чтобы выбрать пользователей, которых хотите отключить.
- Вверху таблицы нажмите «Деактивировать».
Как деактивированные пользователи удаляются автоматически?
Деактивация пользователя отменяет все связанные лицензии и позволяет автоматически удалять деактивированных пользователей и устанавливать количество дней, в течение которых деактивированные пользователи будут удалены из учетной записи.
- Войдите в качестве владельца или администратора учетной записи на онлайн-портал Zoom.
- В меню навигации выберите «Управление пользователями», затем «Пользователи».
- В раскрывающемся меню выберите параметр «Дополнительно».
- Включите переключатель «Удалить деактивированных пользователей через заданное количество дней», чтобы включить его в разделе «Удалить деактивированных пользователей».
- Выберите количество дней, в течение которых деактивированные участники будут удаляться автоматически.
- (Необязательно) Установите флажок, чтобы отправить электронное письмо администратору, имеющему доступ к этому параметру, за 7 дней до окончательного удаления пользователей, а затем нажмите «Сохранить».
Как повторно активировать пользователя в Zoom?
Хотя деактивация пользователя приводит к аннулированию всех связанных с ним лицензий, позже вы можете восстановить пользователя.
Это помогает переназначать лицензии другим пользователям, предотвращая при этом повторную активацию учетной записи.
Всякий раз, когда вы хотите повторно активировать деактивированного пользователя, выполните следующие действия:
- Войдите в качестве владельца или администратора учетной записи на онлайн-портал Zoom.
- В меню навигации выберите «Управление пользователями», затем «Пользователи».
- Найдите имя пользователя.
- В правом столбце нажмите «Активировать».
Обратите внимание, что вам придется переназначить все имеющиеся у них лицензии перед деактивацией.
Поскольку из-за вспышки коронавируса все больше людей предпочитают брать что-то из дома, популярность приложений для видеоконференций, таких как Zoom, выросла.
Теперь, когда вы закончили, если вы отменили Zoom из соображений конфиденциальности или хотите избавиться от приложения, этот пост научил вас, как это сделать быстро.
Все завернуто! Наш пост об удалении учетной записи Zoom — если вы хотите снова использовать Zoom, вам придется создать новую учетную запись.