Как удалить временные файлы в Mac OS Sonoma, Ventura (2024 г.)
Кэш Apple Mac, как следует из названия, представляет собой временные файлы, создаваемые определенными приложениями или программами, часто запускаемыми на вашем MacOS. Эти файлы быстро занимают ценное пространство Mac и приводят к проблемам с нехваткой памяти. Иногда файлы могут содержать ошибки или сбои, которые могут вызвать определенную проблему, включая зависание и зависание компьютера Mac.
Поэтому вам придется часто его очищать. Однако самое приятное то, что удалять временные файлы на Mac безопаснее, и если вы не знаете, как это сделать, прочитайте сообщение в нашем блоге о том, как найти и удалить временные файлы на Macbook.
Как очистить или удалить временные файлы в Mac OS
Не знаете, как найти и удалить временные файлы на Mac? Не волнуйтесь, прочитайте статью ниже. Но перед этим давайте разберемся в преимуществах удаления временных файлов на Mac.
Что такое временные файлы?
Корень временных файлов приложений, браузера, файлов журналов и т. д. А количество временных файлов зависит от приложений и веб-сайтов, которые вы посещаете. Тем не менее, очистка временных файлов Mac — лучший вариант, если вы часто используете несколько приложений или ежедневно посещаете различные веб-сайты, и ваш Mac работает вяло.
Преимущество удаления временных файлов на компьютере Mac
Хранение временных файлов и всего остального на Mac может занимать много места. Однако это полностью зависит от приложений, установленных и часто используемых на Mac. Более того, Mac может хранить сотни файлов без каких-либо реализаций, что может привести к различным серьезным проблемам, например, к тому, что Mac не обновляет приложения.
Временные файлы представляют собой коллекции ярких вещей, файлов cookie и паролей, кеша и истории браузера, кеша сообщений и т. Д. Что в конечном итоге приводит к тому, что они занимают больше места на Mac.
Должен ли я очистить удаление временных файлов на MacBook?
Безопасно ли удалять временные файлы на Mac? Да, это безопасно, поскольку временные файлы используются во время работы программы. Что хорошо, так это то, что и приложение, и Mac могут сами управлять временными файлами.
Кроме того, мы все знаем, что совокупные временные файлы могут вызывать проблемы с хранением. Таким образом, лучше найти и очистить временное хранилище на Mac.
Как очистить кеши и временные файлы в Mac OS
Ниже приведены инструкции по удалению временных файлов на Mac вручную.
Шаг 1. Запустите приложение Finder на своем Mac.
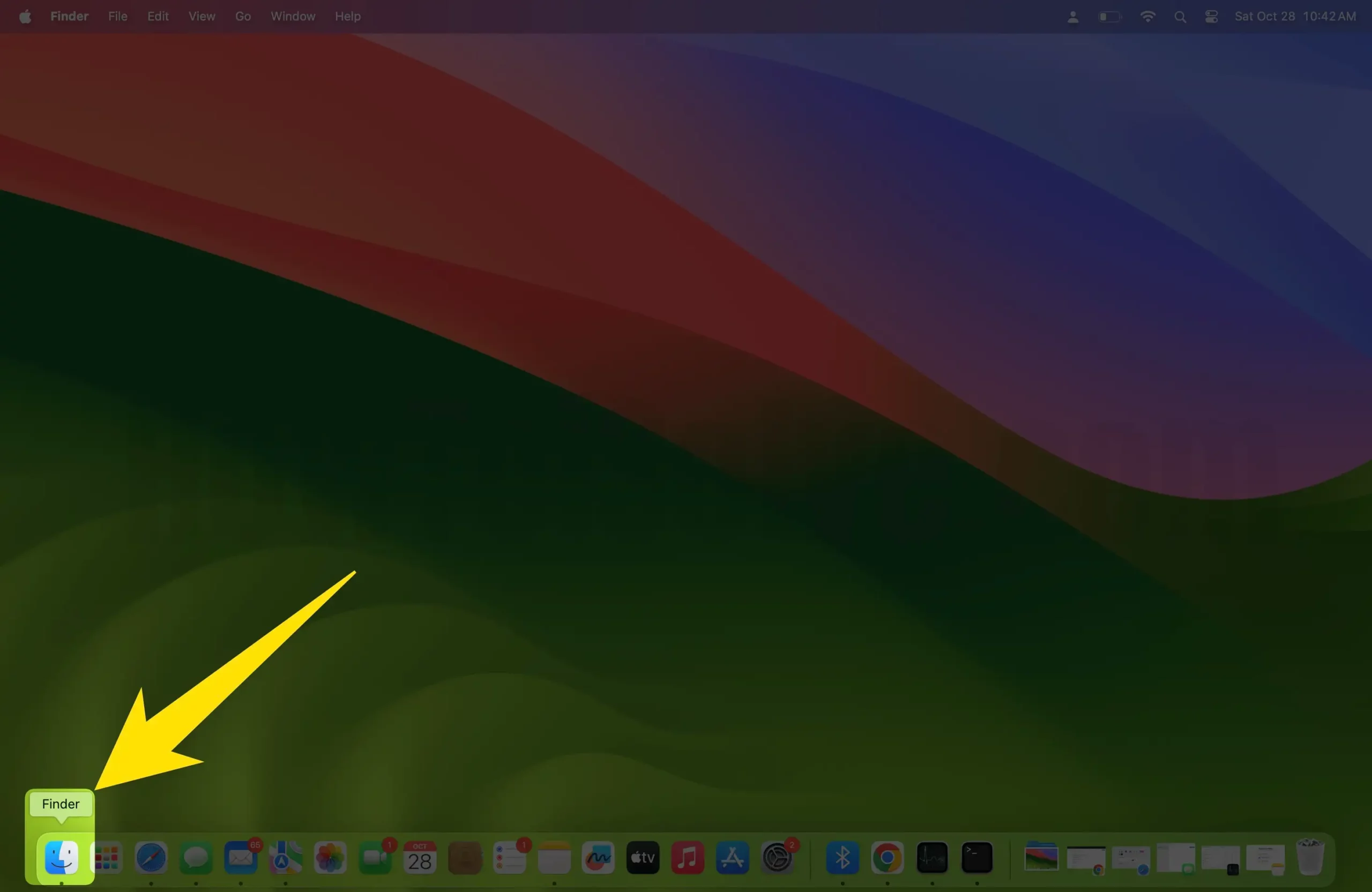
Шаг 2. Выберите «Перейти» в строке меню > В раскрывающемся списке «Перейти» нажмите «Перейти к папкам» или одновременно нажмите клавиши клавиатуры (Shift + Command + G).
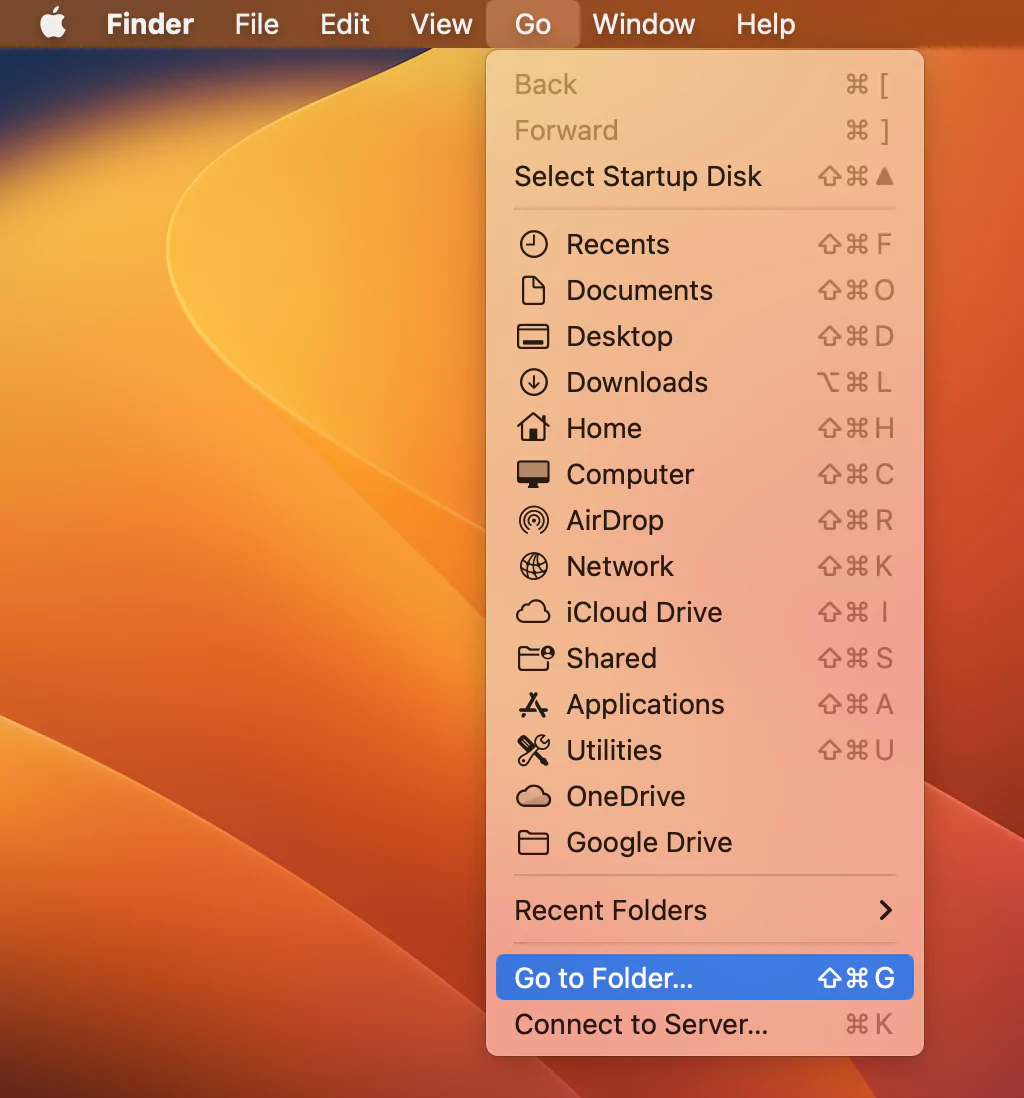 open-go-to-folder-on-mac-finder
open-go-to-folder-on-mac-finder
Шаг 3. Теперь введите ~/Library/Caches в поле поиска и щелкните соответствующий результат.
 папка с открытыми кэшами на Mac
папка с открытыми кэшами на Mac
Шаг 4: На следующем экране вы увидите несколько номеров кэша и временных файлов. Уточните, какой временный файл вы хотите удалить.
Чтобы удалить временный файл, щелкните правой кнопкой мыши нужную папку и выберите «Переместить в корзину». Теперь перейдите и нажмите значок корзины внизу; затем «Очистить корзину» на Mac. Если вы не можете очистить мусор, прочитайте нашу статью о том, как исправить ошибку «Не удается очистить мусор на Mac».
 удалить все кеши на Mac
удалить все кеши на Mac
Если вы хотите очистить все временные файлы, нажмите Command + A и щелкните правой кнопкой мыши в любом месте; затем выберите «Переместить в корзину/корзину».
Как очистить кеш в Safari
Если описанная выше процедура кажется сложной и трудоемкой, начните очищать кеш Safari или его альтернативы. Узнайте больше о том, как сбросить настройки Safari по умолчанию на вашем Mac.
Шаг 1. Запустите браузер Safari на своем Mac> нажмите Safari в строке меню> выберите «Настройки».
 настройки Safari на Mac
настройки Safari на Mac
Шаг 2. Нажмите меню «Конфиденциальность» > выберите «Управление данными веб-сайта».
 управление данными веб-сайта на Mac для Safari
управление данными веб-сайта на Mac для Safari
Шаг 3: выберите «Удалить все» > «Удалить сейчас» > «Теперь» и нажмите кнопку «Готово».
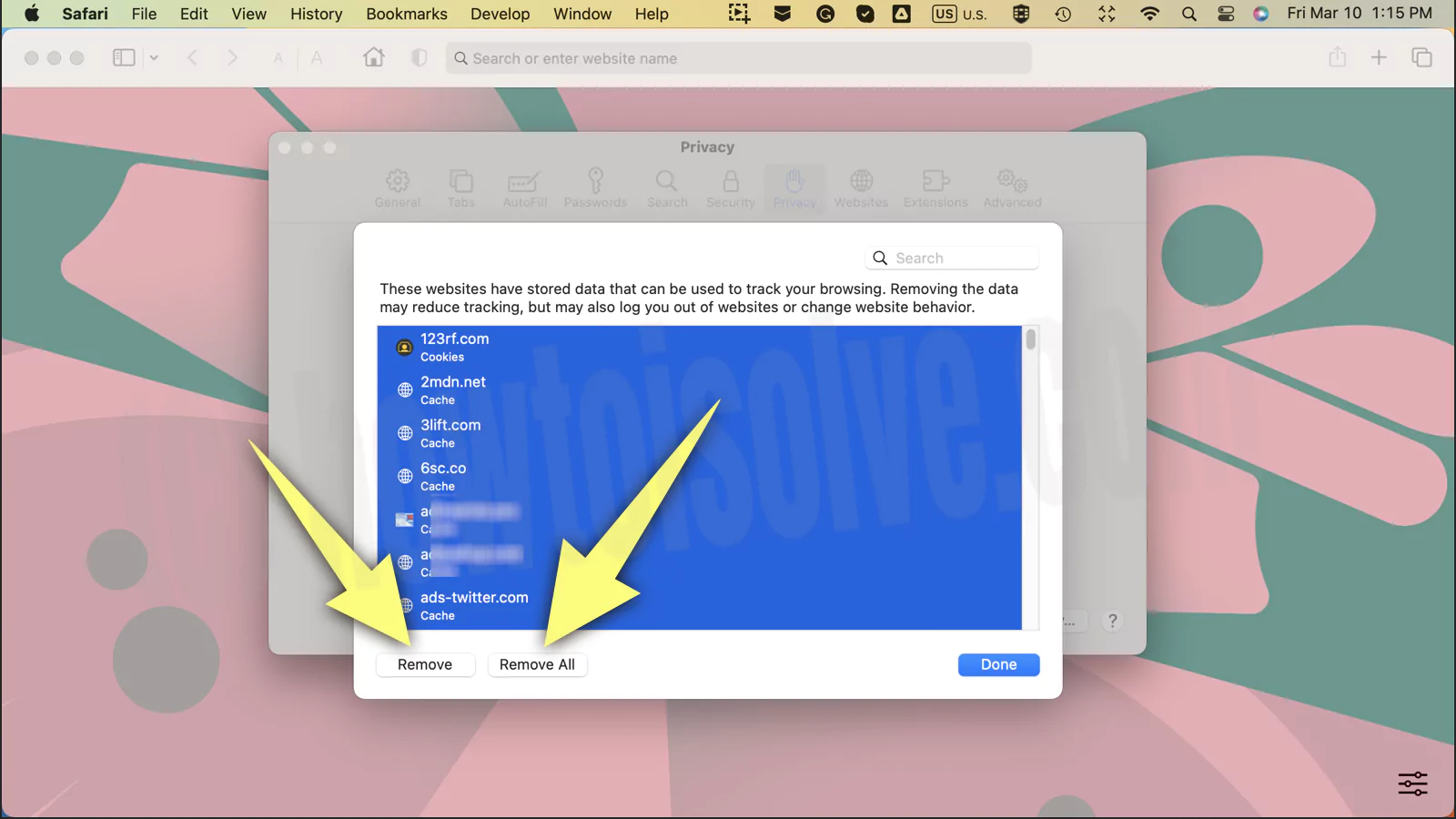 удалить все-данные Safari на Mac
удалить все-данные Safari на Mac
Как очистить кеш в Chrome на компьютере Mac
Если вы являетесь пользователем Google Chrome и хотите очистить кеш, выполните следующие действия.
Шаг 1. Запустите браузер Google Chrome на своем Mac.

Шаг 2. Нажмите Google Chrome в верхней строке меню > выберите «Очистить данные просмотра» или нажмите три клавиши вместе (Shift + Command + Delete).

Шаг 3. Установите флажок рядом с «Кэшированные изображения и файлы» (Примечание: снимите другой флажок) > «Выбрать временной диапазон» > «Выбрать временной диапазон» в раскрывающемся списке «Временной диапазон». (Последний час, последние 24 часа, последние 7 дней, последние 4 недели и все время, мы рекомендуем выбрать все время)

Шаг 4. В раскрывающемся списке «Временной диапазон» выберите «Все время» и «Установить временной диапазон» > нажмите «Очистить данные». Сделав это, вы не сможете удалить важные данные, такие как сохраненные пароли, имена пользователей и многое другое.

Вот и все.
Заканчивать…
Здесь мы приведем шаги по поиску и удалению временных файлов на Macbook Pro и Macbook Air. Итак, если вы столкнулись с ошибкой приложения или программного обеспечения, рассмотрите возможность очистки временных файлов на Mac.






