Как установить анимированные Memoji на экране блокировки на Mac (Sonoma)
По той или иной причине все больше и больше пользователей Mac начинают использовать Memoji на экране блокировки на Mac. Будь то добавление индивидуальности к экрану блокировки Mac или просто развлечение, пользователи всегда восхищались этим, поскольку оно позволяет им экспериментировать с внешним видом Memoji и создавать его соответствующим образом.
В этой статье мы научим вас, как создавать и размещать Memoji на экране блокировки Mac. Итак, приступим к процедуре.
Кроме того, это выглядит фантастически на фоне экрана настройки пользовательского входа в систему Mac.
Как создать Memoji на экране входа в Mac и редактировать его
Готовы ли вы изменить фотографию рядом с именем пользователя на экране блокировки Mac? Конечно, но разве это не процедура? Не волнуйтесь; следуйте этому руководству, чтобы узнать, как добавить смайлы на экран блокировки Mac.
На MacOS Ventura и более поздних версиях
1→ Перейдите к логотипу Apple. Выберите Системные настройки…
 системные настройки-на-mac-для-изменения-профиля-memoji
системные настройки-на-mac-для-изменения-профиля-memoji
2→ На левой боковой панели нажмите «Пользователи и группы».
 редактировать-пользовательские-настройки-на-mac
редактировать-пользовательские-настройки-на-mac
3→ С правой стороны выберите значок профиля нужной учетной записи.
 изменить-профиль-пользователя на-mac-для-установки-memoji
изменить-профиль-пользователя на-mac-для-установки-memoji
4→ Выберите «Мемодзи» > «Мемодзи».
5→ Нажмите значок +.
 добавить и создать-новую-мимодзи-на-mac
добавить и создать-новую-мимодзи-на-mac
6→ На левой боковой панели выберите каждую функцию; Кожа, прическа, брови, глаза, голова, нос, рот, ухо, волосы на лице, очки, головные уборы и одежда. Один за другим и настройте их в соответствии с вашими аспектами лица.
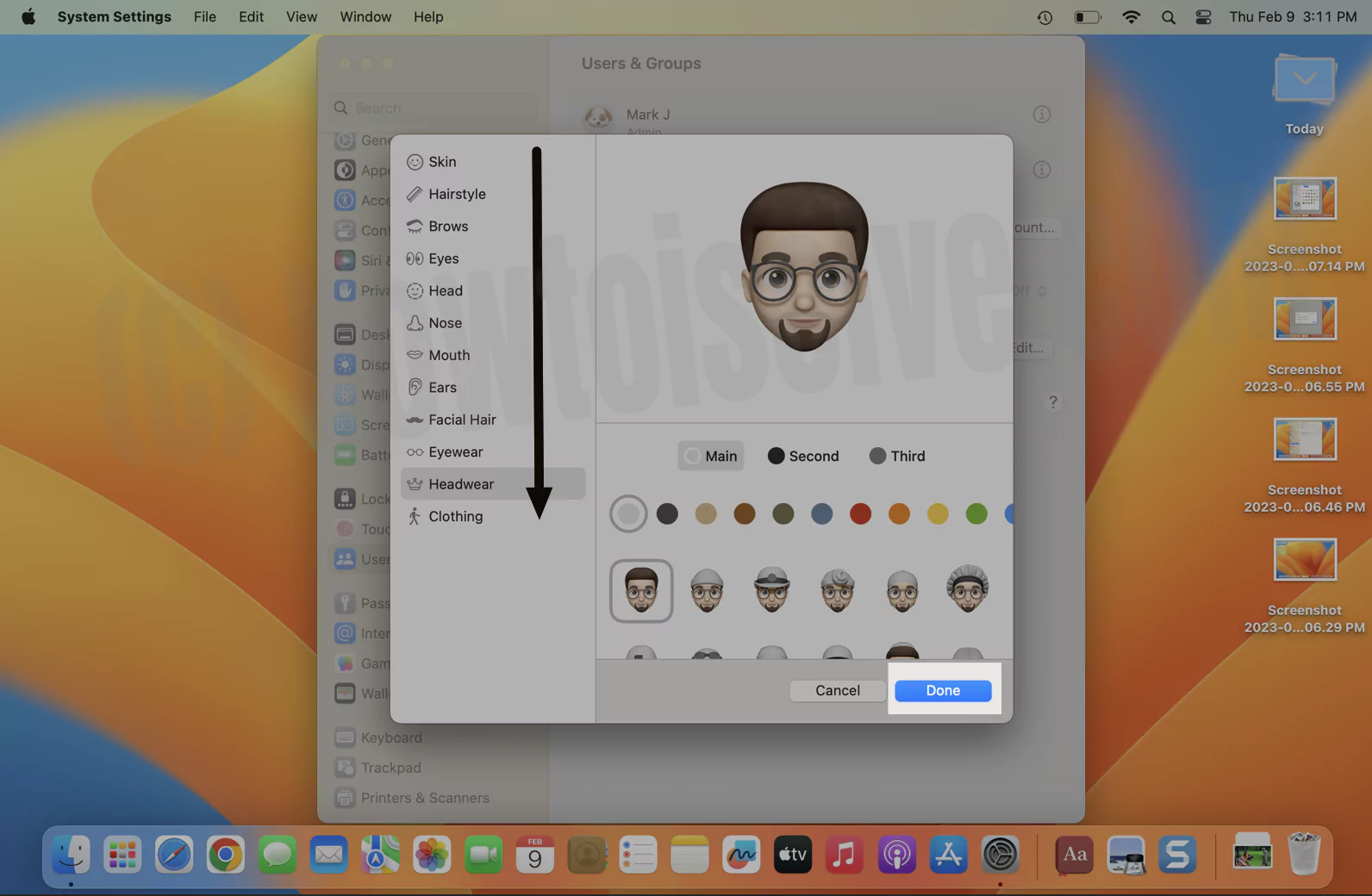 создать-собственный-автар-memoji-для-мак-профиля входа
создать-собственный-автар-memoji-для-мак-профиля входа
7→ Закончив, нажмите кнопку «Готово» в левом нижнем углу экрана.
8→ Теперь откройте меню поз из окна. Выберите предпочтительную позу.
 Выберите позу Memoji по умолчанию на Mac
Выберите позу Memoji по умолчанию на Mac
9 → Наконец, нажмите «Стиль» и выберите «Сохранить».
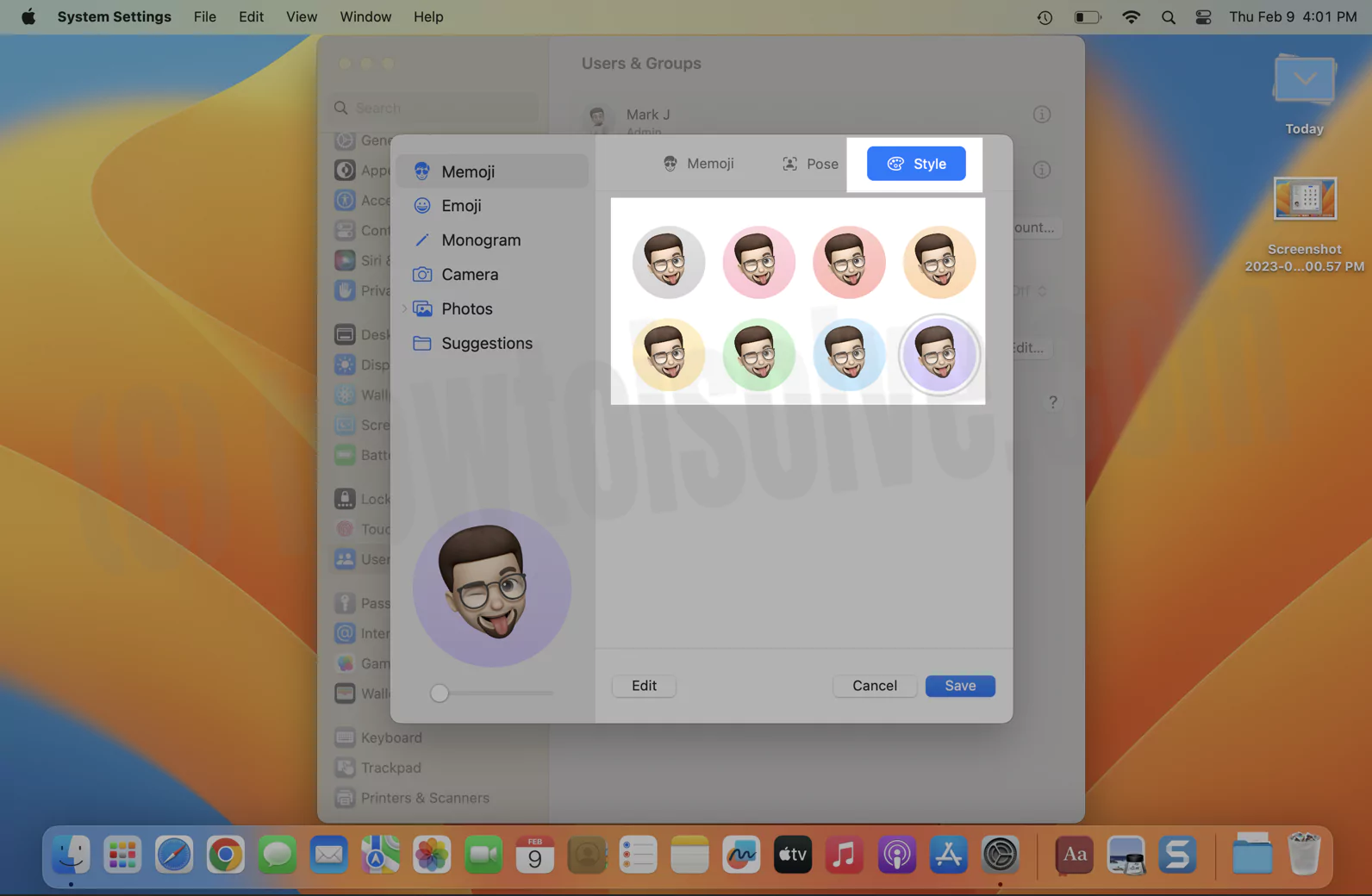 Выберите стиль для своих заметок.
Выберите стиль для своих заметок.
Нажмите «Готово».
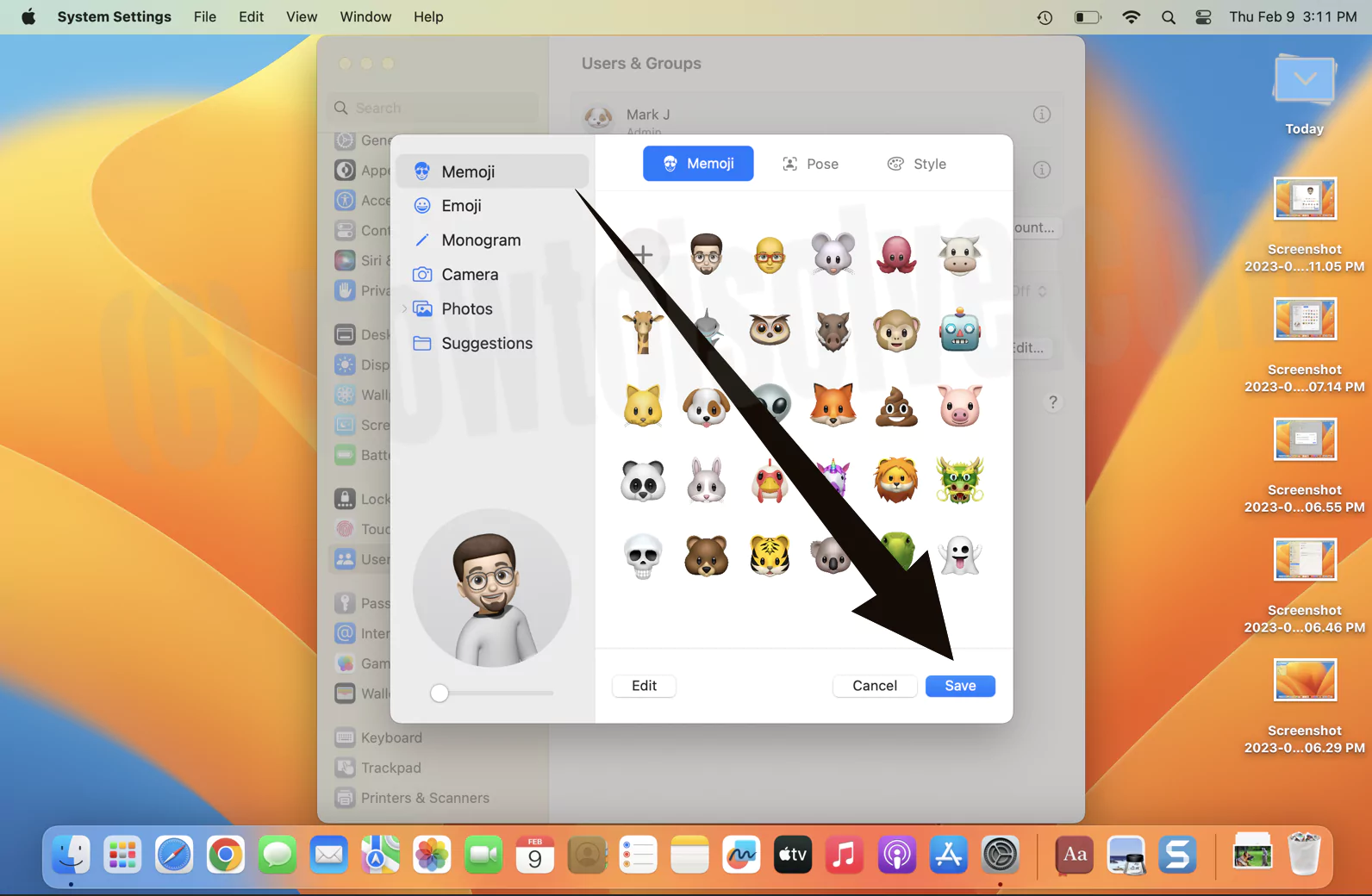 сохранить-memoji-профиль-на-mac
сохранить-memoji-профиль-на-mac
10→ На этом мы завершаем шаги по настройке вашего профиля пользователя Mac в виде анимированных заметок. Чтобы проверить, отображается ли это на экране блокировки, нажмите Control + Command + Q или кнопку Touch ID на клавиатуре.
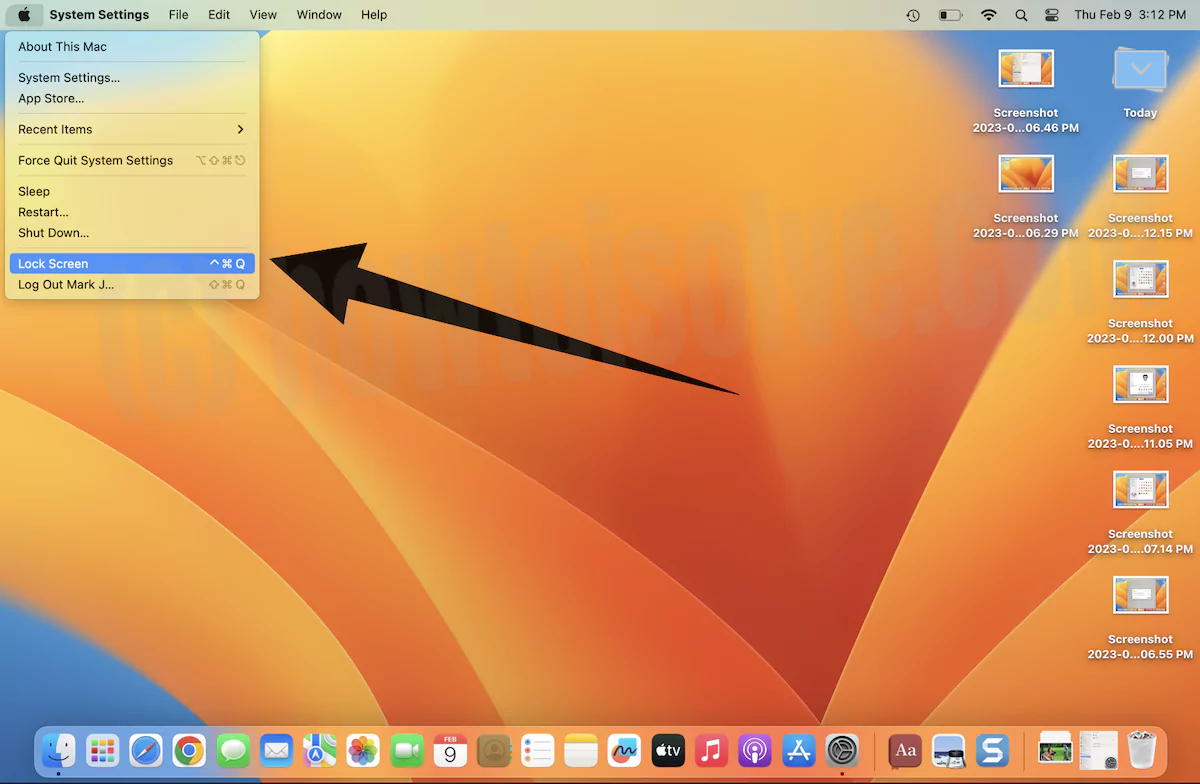 предварительный просмотр-memoji-в-профиле-на-экране блокировки
предварительный просмотр-memoji-в-профиле-на-экране блокировки
Теперь вы увидите Memoji на экране блокировки вашего Mac.

Примечание. Чтобы отредактировать заметки в будущем, выполните шаги с 1 по 5. Затем выберите заметки, которые вы хотите отредактировать, и нажмите кнопку «Редактировать» снизу. Начни редактировать!
Memoji также появится в профиле Apple ID и будет синхронизироваться при входе на периферийные устройства Apple с тем же Apple ID.
На macOS Monterey и ранее
1→ Нажмите на логотип Apple. Перейдите в Системные настройки.
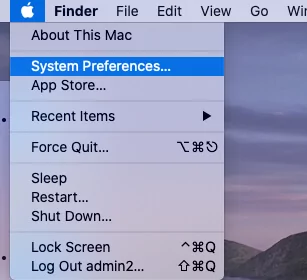
2→ Найдите и нажмите «Пользователи и группы».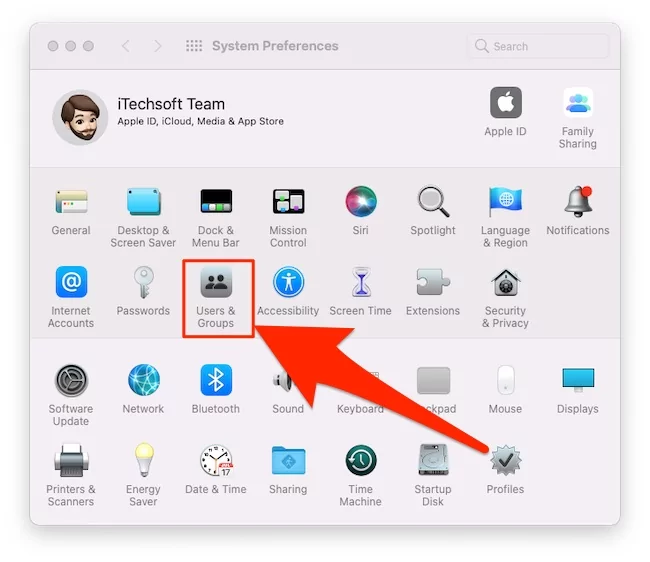
3→ Чтобы внести изменения, нажмите кнопку блокировки слева внизу и введите пароль администратора.
4→ Выберите профиль, для которого вы хотите добавить анимированные эмодзи.
5→ Нажмите «Изменить» на изображении профиля.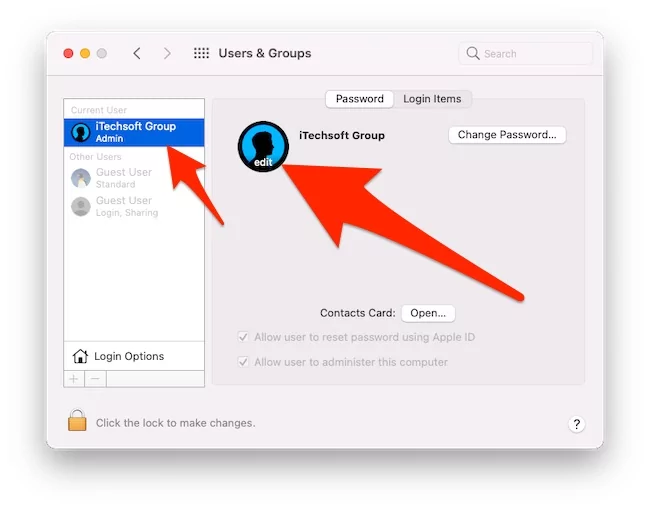
6→ Выберите Memoji или Emoji на боковой панели > нажмите (+) Плюс, чтобы создать персонализированные анимированные Memoji для экрана входа в систему. или Непосредственное применение. Мемодзи по умолчанию отображаются на экране.
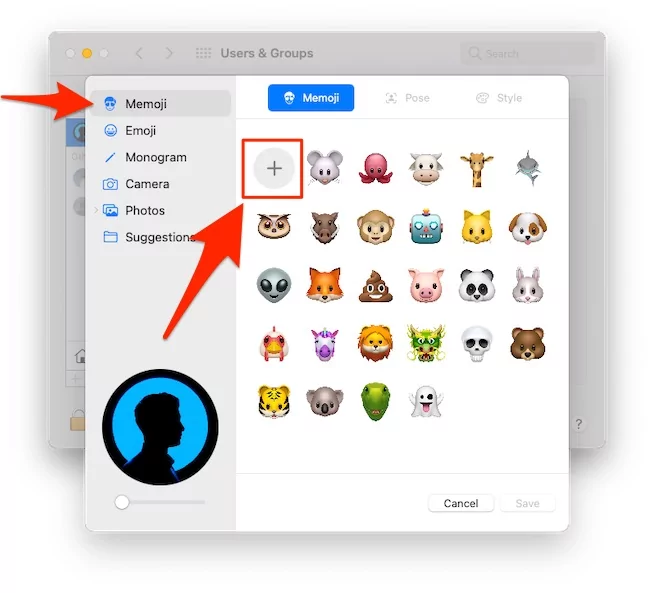
7→ Выберите стиль Memoji, который вы хотите использовать.
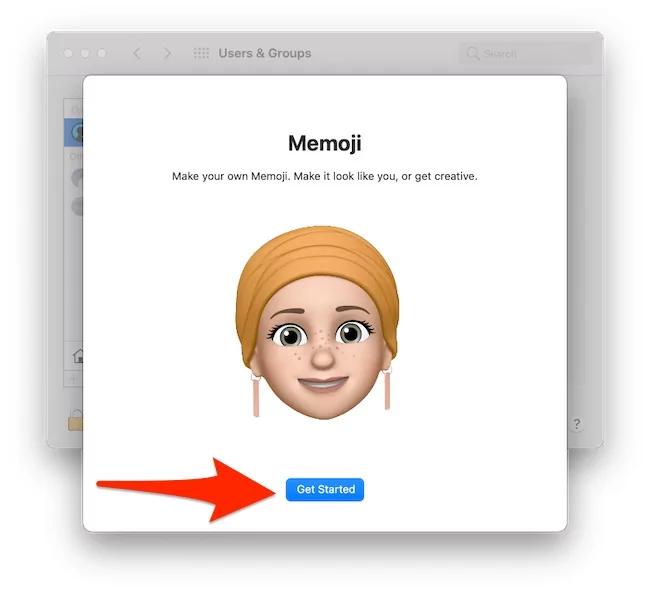
8→ Затем перейдите на вкладку «Поза», выберите оттуда позу.
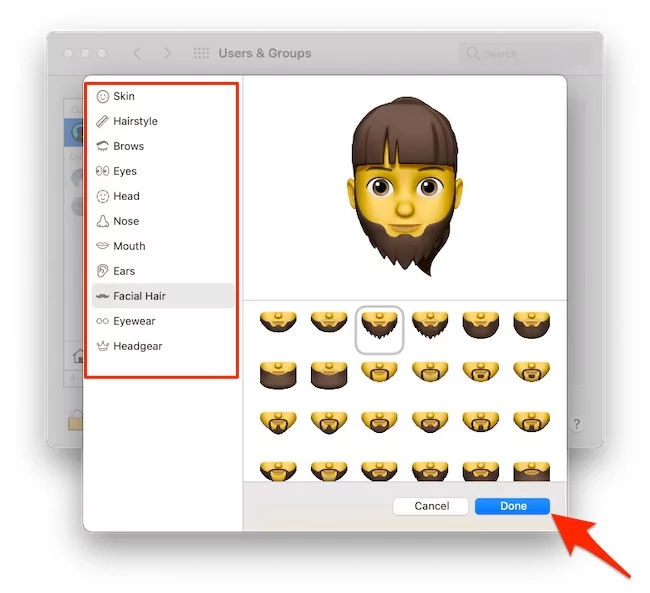
9→ Поза.

10→ Стиль.
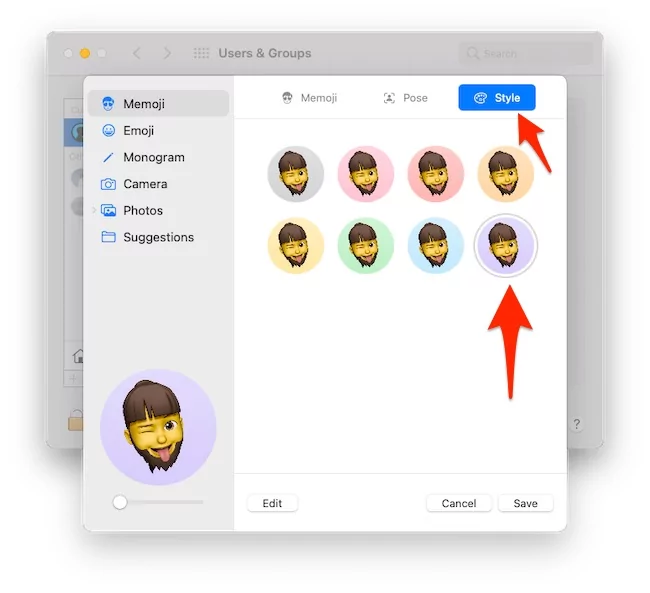
11→ Выровняйте Memoji на экране круга входа,
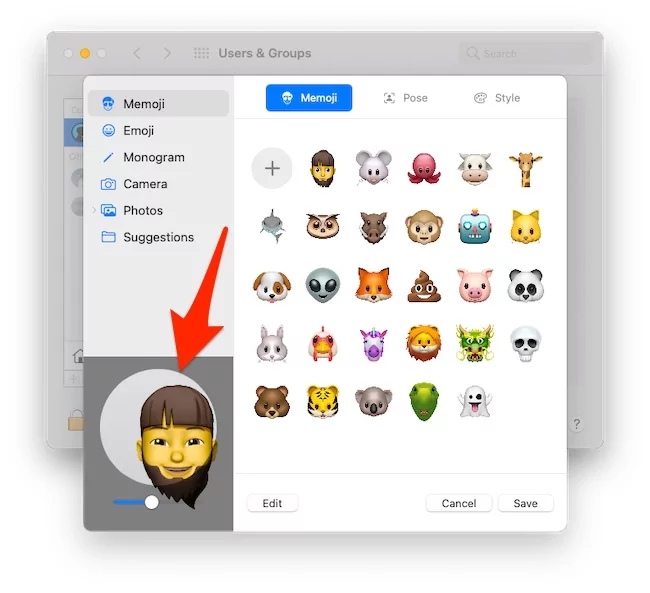
На вкладке «Стиль» также будет несколько интересных опций; обязательно посмотрите и это.
Когда вы закончите, нажмите Сохранить.
Теперь проверьте экран входа в систему, логотип Apple в верхнем меню > Экран блокировки. Посмотрите, как это выглядит.
См. экран входа в систему «Мой Mac»,
Вы можете назначить разные Memoji разным учетным записям пользователей; процесс остается прежним. Если вас устраивают встроенные Memoji и Emoji, выберите их из доступной коллекции или создайте персонализированные Memoji по вашему выбору, используя инструменты и несколько стилей.
Как избавиться от анимированных Memoji на Mac.
Удалите анимированные заметки с экрана блокировки на Mac и хотите включить старомодный экран Mac. Да, мы можем это сделать. Выполните следующие шаги.
1→ Перейдите к логотипу Apple в верхнем меню > Системные настройки > Пользователи и группы > Нажмите кнопку (i) рядом с именем профиля > Еще раз щелкните значок профиля.
2→ См. вариант,
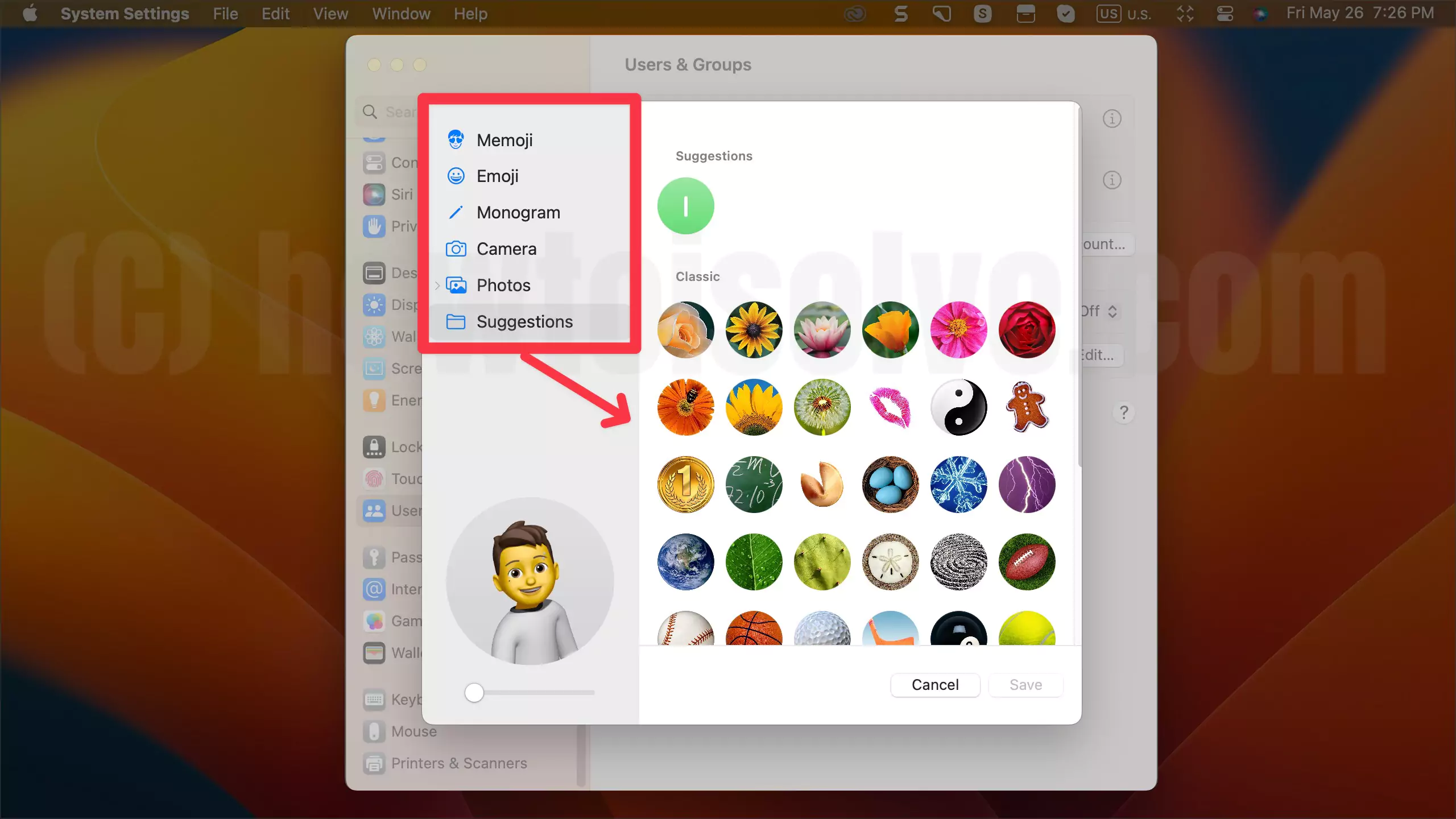 удалить-анимированные-memoji-с-экрана входа в Mac
удалить-анимированные-memoji-с-экрана входа в Mac
Эмодзи
Монограмма
Камера
Фото
Предложения. Попробуйте использовать статический значок вместо анимированных заметок. Вот и все.
Как использовать стикеры Memoji в сообщении Mac
Преимущество установки Memoji в качестве изображения профиля на Mac заключается в том, что теперь вы можете использовать Memoji в качестве наклейки в сообщениях Mac. Вот как вы можете это сделать.
- Откройте приложение «Сообщения» на своем компьютере Mac.
- Теперь создайте сообщение, щелкнув по текстовому полю.
- Выберите значок в левой части окна iMessage внизу.
- Далее нажмите на стикер Memoji.
Возьмите наклейку, которую хотите использовать. Наконец, выберите кнопку «Отправить».
Как полностью удалить Memoji на Mac?
Меня раздражает использование Memoji на Mac, или вы хотите изменить его дизайн. Вот шаги, как полностью удалить Memoji на компьютере Mac.
macOS Ventura и более поздние версии
- Перейдите к логотипу Apple.
- Выберите Системные настройки…
- Выберите «Пользователи и учетные записи».
- Нажмите на значок профиля с правой стороны.
- Выберите «Мемодзи» > «Мемодзи».
- Щелкните правой кнопкой мыши Memoji, который хотите удалить.
- В раскрывающемся списке выберите «Удалить».
macOS Монтерей и ранее
- Перейдите к логотипу Apple.
- Нажмите «Системные настройки»…
- Выберите «Пользователи и группы».
- Выберите пароль.
- Выберите Профиль на левой боковой панели.
- Переместите курсор в правую сторону и выберите значок профиля.
- Щелкните правой кнопкой мыши Memoji, который хотите удалить.
- В раскрывающемся списке выберите Удалить.
Вот как вы можете удалить заметки на компьютере Mac.
Нижняя граница
Вот как вы можете использовать Memoji в качестве изображения Apple ID и значка экрана блокировки. Вам нравится использовать Memoji на своем Mac? Дайте мне знать, оставив поле для комментариев ниже. Если это не работает, прочитайте нашу статью о том, как исправить неработающую анимацию в macOS.
Как добавить Memoji на экран блокировки Mac?
Чтобы добавить Memoji на Mac и настроить его для своего профиля пользователя на экране блокировки, действия в macOS различаются. В macOS Ventura и более поздних версиях он находится в разделе «Настройки системы…» > «Пользователи и группы». А для более старых версий перейдите в «Системные настройки…» > «Пользователи и группы». Чтобы узнать подробные шаги, прочитайте нашу статью об этом.
Как исправить неработающие анимированные Memoji в macOS
Если анимированные Memoji не работают, перейдите в «Системные настройки…» («Системные настройки…» для macOS Monterey и более ранних версий) > «Пользователи и группы» > «Выбрать значок профиля» («Выбрать учетную запись» > «Значок профиля для macOS Monterey и более ранних версий»). Теперь создайте новый или выберите тот, который уже существует. Далее настройте масштаб, позу и стиль. Вот и все. Найдите больше решений, анимированные заметки macOS не работают.
Memoji не анимируется на MacBook
Повторите тот же шаг, что и выше, для создания Memoji на экране входа в Mac и отредактируйте его, чтобы изменить внешний вид. Иногда внутренние проблемы или ошибки программного обеспечения можно устранить после перевода Mac в безопасный режим или переустановки macOS на Mac.





