Как увеличивать и уменьшать масштаб на дисплее Apple Watch
Носимые устройства имеют меньшую площадь экрана по сравнению с мобильными устройствами, такими как смартфоны и планшеты. Иногда может быть трудно понять смысл текстов на смарт-часах, особенно для пожилых людей и людей с нарушениями зрения.
Если вам приходится щуриться, чтобы прочитать текст на Apple Watch, мы рекомендуем использовать скрытую функцию масштабирования в watchOS. Это позволяет вам увеличивать или увеличивать содержимое на дисплее ваших часов. В этом уроке мы покажем вам, как увеличивать или уменьшать масштаб дисплея Apple Watch.
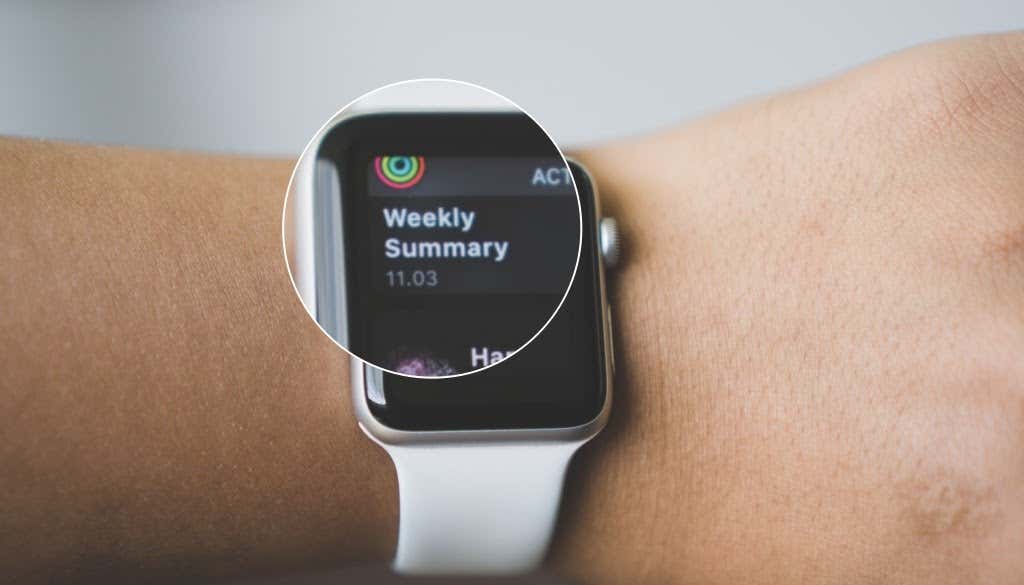
Действия, описанные в этой статье, будут работать на всех сериях и моделях Apple Watch, независимо от их версии watchOS.
Активируйте функцию масштабирования Apple Watch.
Zoom — это функция специальных возможностей, которая по умолчанию отключена в watchOS. Включите эту функцию, если хотите увеличить экран Apple Watch.
- Запустите приложение «Настройки» на Apple Watch и выберите «Универсальный доступ».
- Нажмите «Увеличить» в разделе «Видение».
- Включите Zoom.
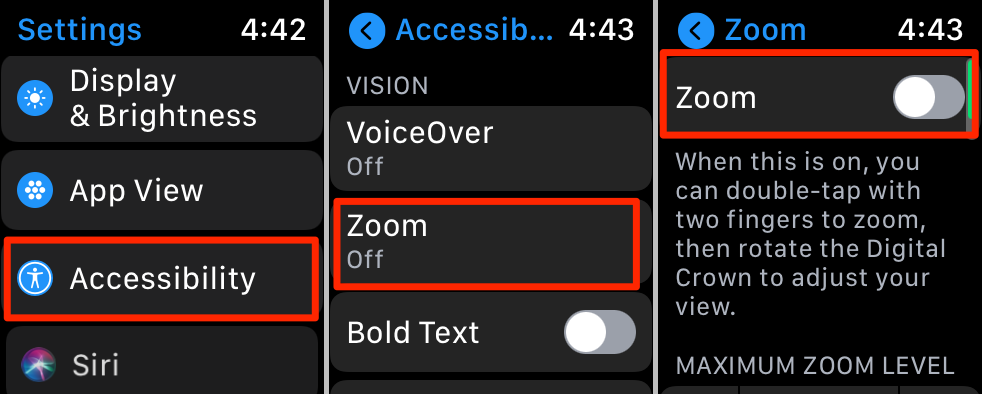
Уведомление «Масштабирование включено» на экране. Подождите, пока уведомление исчезнет, и перейдите к следующему шагу, чтобы настроить уровень масштабирования.
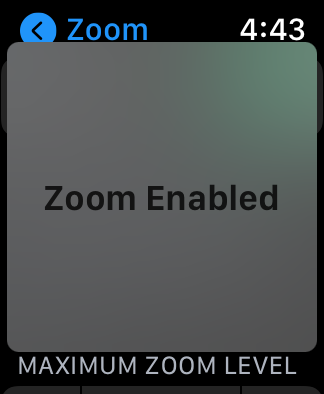
- Apple позволяет настроить увеличение, чтобы дисплей ваших часов не увеличивался выше определенного уровня. Коснитесь значка «Плюс» или «Минус» в разделе «Максимальный уровень масштабирования», чтобы увеличить или уменьшить настройку того, как вы хотите отображать экран часов при масштабировании дисплея.
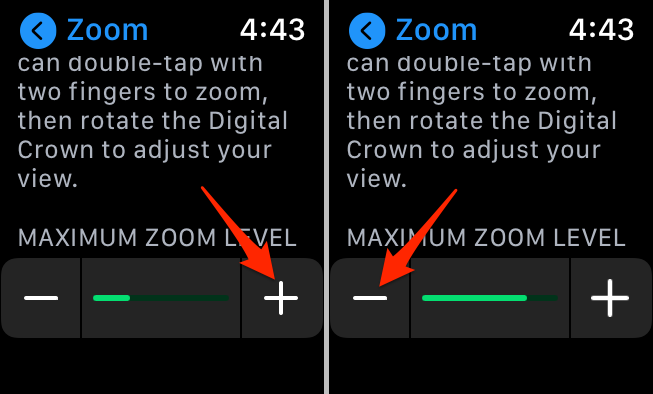
Вы также можете удаленно активировать функцию масштабирования дисплея часов с устройства iOS (только для iPhone). Убедитесь, что Apple Watch подключены к вашему iPhone, и следуйте приведенным ниже инструкциям.
Откройте приложение «Часы» на своем iPhone, перейдите на вкладку «Мои часы», выберите «Доступность», выберите «Масштаб» и включите функцию «Масштаб».
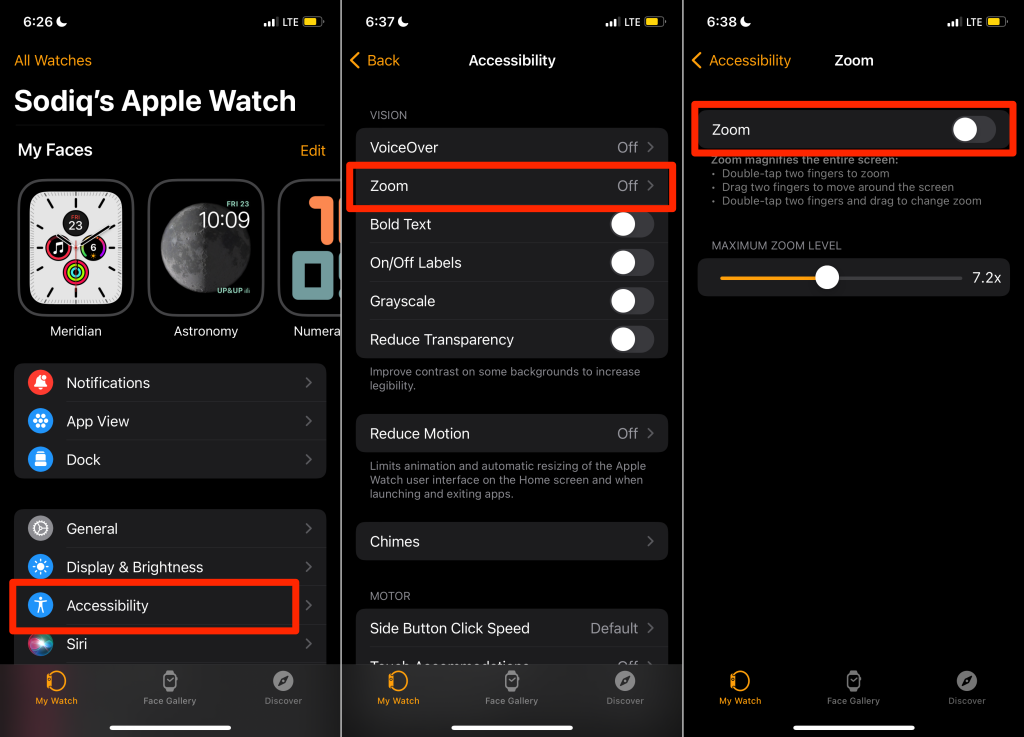
Теперь вы можете увеличивать масштаб дисплея Apple Watch, дважды коснувшись экрана двумя пальцами.
Перетащите ползунок «Максимальный уровень масштабирования» влево или вправо, чтобы настроить размер экрана часов при масштабировании дисплея.
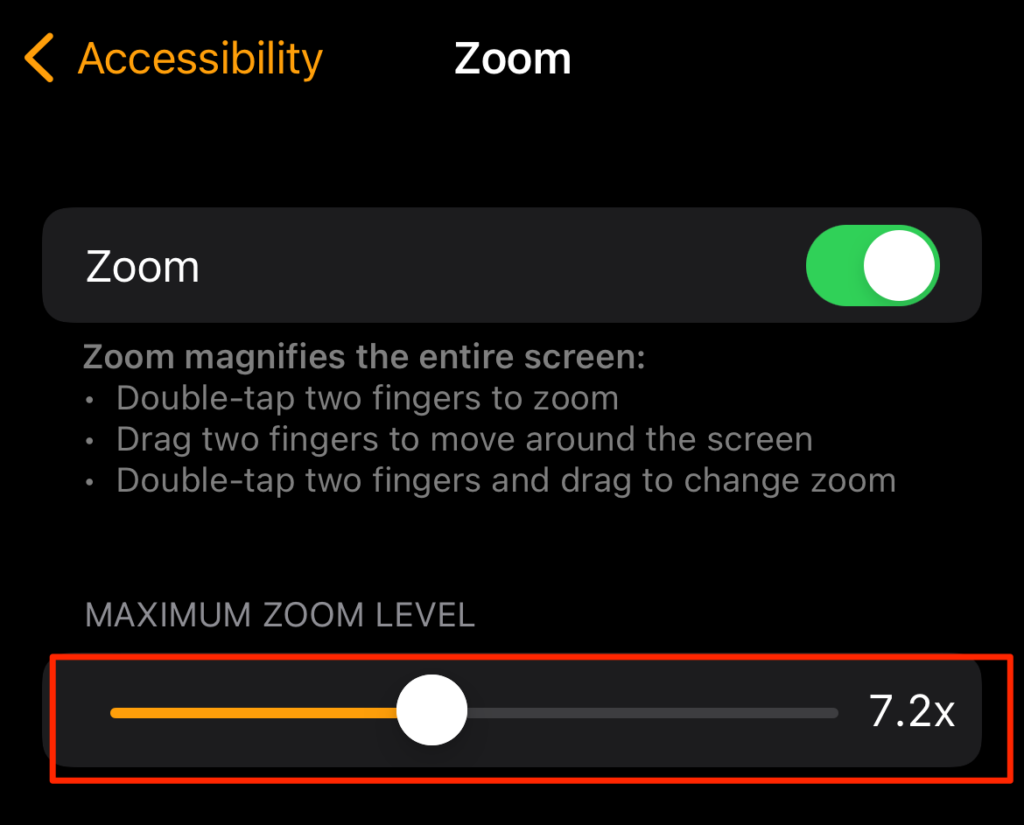
Мы рекомендуем увеличивать дисплей ваших часов во время регулировки уровня масштабирования — см. следующий раздел, чтобы узнать об этих шагах. Это даст представление о том, насколько увеличенный дисплей ваших часов будет выглядеть на каждом уровне увеличения.
Примечание. Включение масштабирования на Apple Watch одновременно активирует эту функцию в приложении Watch — если ваши часы и iPhone сопряжены. Таким образом, вам не нужно включать Zoom на вашем iPhone после того, как вы сделаете это на своих часах.
Активируйте зум с помощью цифровой короны
В watchOS есть «Ярлык специальных возможностей», который позволяет назначить ярлык для цифровой короны. Выполните следующие действия, чтобы включить ярлык специальных возможностей и использовать цифровую корону для увеличения экрана часов.
Откройте приложение «Настройки» на часах, выберите «Универсальный доступ», нажмите «Ярлык специальных возможностей» в разделе «Другое» и выберите «Масштаб».
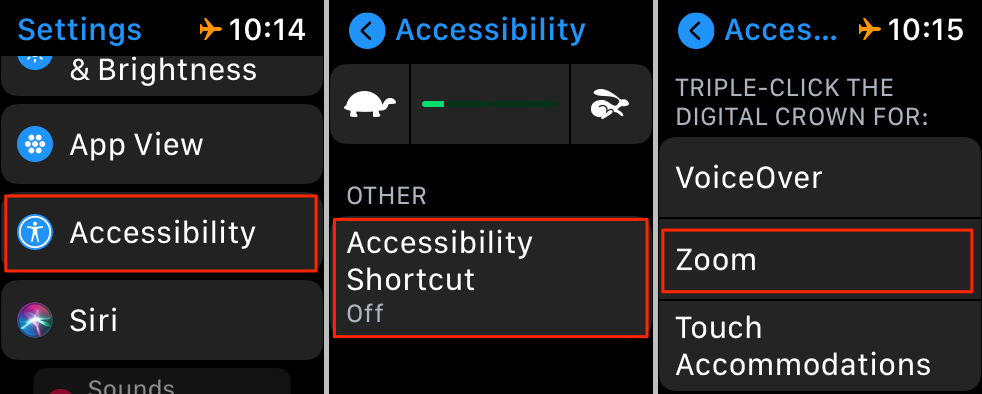
Если часы подключены к вашему iPhone, откройте приложение «Часы», перейдите на вкладку «Мои часы» и выберите «Универсальный доступ». Прокрутите страницу вниз, выберите «Ярлык специальных возможностей» и выберите «Масштаб».
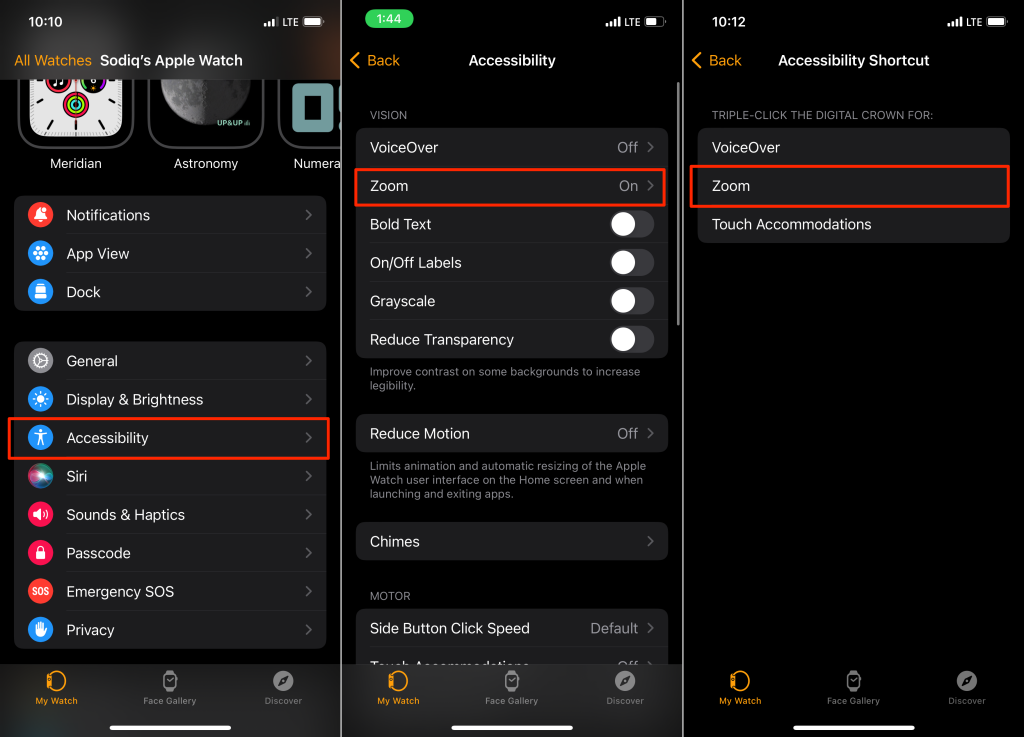
Теперь вы активируете функцию масштабирования Apple Watch, трижды щелкнув колесико Digital Crown.
Как увеличить дисплей Apple Watch
Чтобы увеличить дисплей часов, дважды коснитесь экрана двумя пальцами в любом месте. Чтобы еще больше увеличить увеличенный дисплей, дважды коснитесь экрана двумя пальцами и проведите обоими пальцами вверх. Проведите обоими пальцами вниз по экрану, чтобы уменьшить масштаб.
Когда вы увеличиваете дисплей своих часов, в правом верхнем углу экрана появляется «Карта масштабирования». Зеленая точка на карте показывает видимую часть увеличенного изображения, т. е. то место, где вы находитесь на странице.
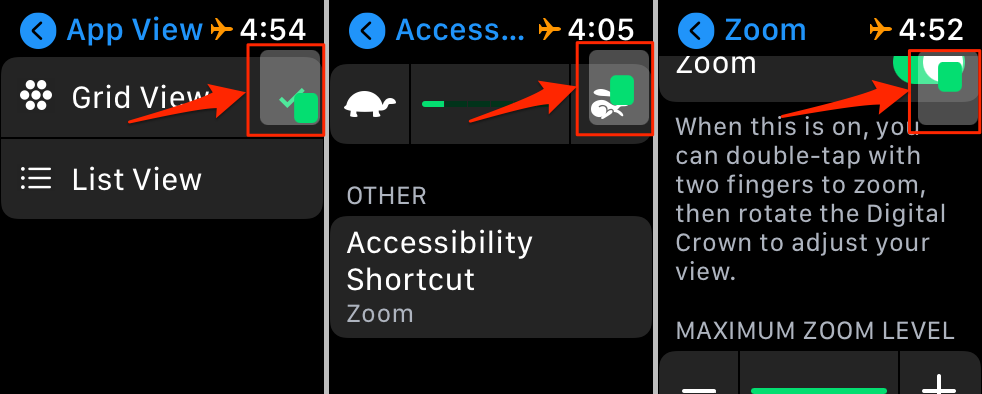
Стоит отметить, что вы можете масштабировать любую страницу на Apple Watch, включая главный экран.
Чтобы перемещаться по увеличенному дисплею, поместите два пальца на экран и перетащите (оба пальца) для перемещения по экрану. Метод навигации известен как «Панорамирование».
Вы также можете использовать колесико Digital Crown на часах для навигации по увеличенному дисплею. Прокрутите колесико Digital Crown вниз, чтобы переместить экран вверх, или вверх, чтобы переместить дисплей часов вниз.
Чтобы использовать цифровую корону для вертикальной прокрутки увеличенного дисплея, коснитесь экрана двумя пальцами. Это отключит масштабирование карты и переключит на другой стиль навигации.
После этого прокрутите колесико Digital Crown для перемещения вверх или вниз по экрану. Коснитесь экрана двумя пальцами, чтобы вернуть карту Zoom.
Как уменьшить масштаб на дисплее Apple Watch

Вернуть увеличенный дисплей к обычному размеру на Apple Watch также очень просто. Все, что вам нужно сделать, это дважды коснуться экрана двумя пальцами. Несмотря на то, что это уменьшит масштаб дисплея ваших часов, функция масштабирования останется включенной.
Отключите функцию масштабирования дисплея, если вы часто случайно увеличиваете экран своих часов жестом касания двумя пальцами. Перейдите к следующему разделу, чтобы узнать, как отключить функцию масштабирования на Apple Watch.
Отключить масштабирование Apple Watch
Вы можете отключить масштабирование дисплея в меню настроек часов, в приложении Apple Watch на iPhone или тройным нажатием колесика Digital Crown.
1. Отключите масштабирование на Apple Watch.
Откройте приложение «Настройки» на часах, коснитесь «Универсальный доступ», выберите «Масштаб» и выключите «Масштаб».
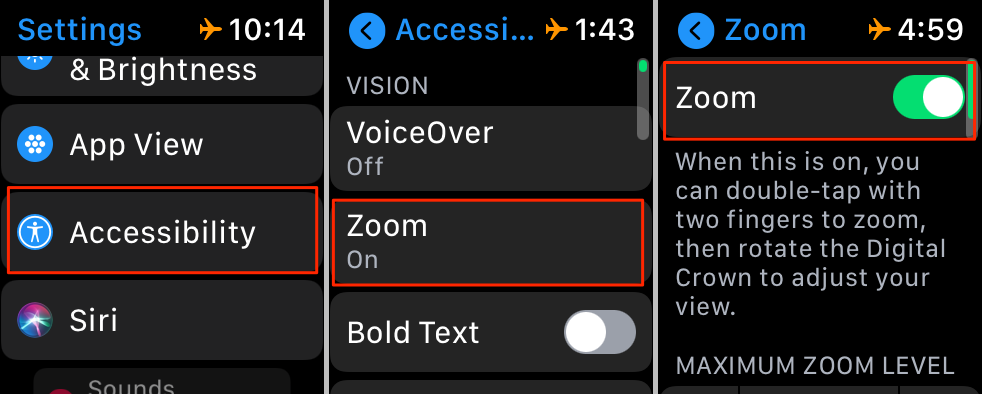
2. Отключите Zoom на вашем iPhone
Запустите приложение Watch на своем iPhone, выберите «Универсальный доступ», коснитесь «Масштаб» и выключите «Масштаб».
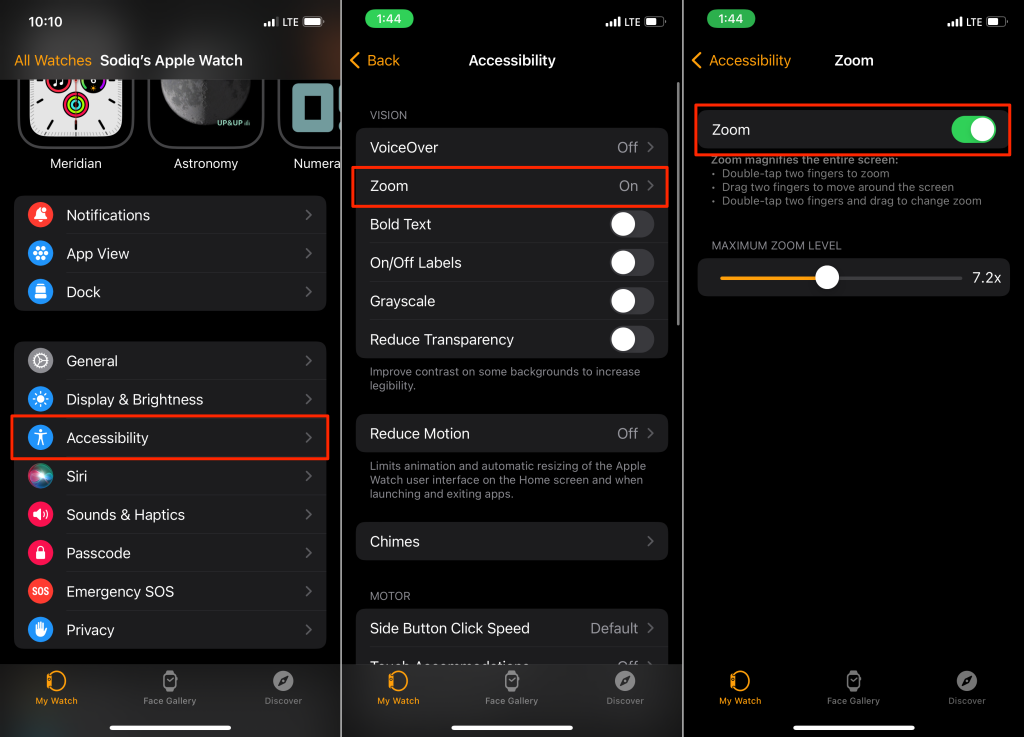
Обратите внимание, что вам не нужно отключать Zoom на вашем iPhone, если вы уже сделали это на своих часах, и наоборот.
3. Отключите зум с помощью цифрового зума.
Вы можете отключить масштабирование на Apple Watch, если его ярлыку специальных возможностей назначена функция масштабирования. Тройной щелчок по колесу Digital Crown отключит зум ваших часов и отобразит на экране сообщение «Zoom Disabled».
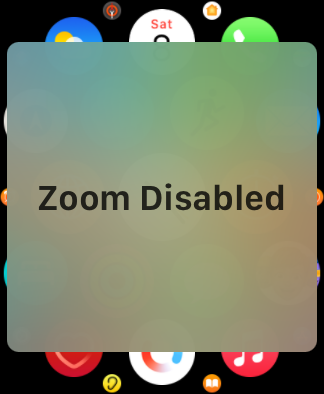
Получите больший и лучший обзор
Хотя функция масштабирования довольно проста в использовании и настройке на Apple Watch, мы столкнулись с несколькими проблемами при масштабировании дисплея на нашем тестовом устройстве. Иногда размер увеличения не увеличивался даже после увеличения уровня масштабирования. Мы смогли исправить это, включив и снова включив функцию масштабирования. В некоторых случаях нам приходилось перезагружать Apple Watch.
Если вы столкнулись с похожей проблемой, снова включите масштабирование или перезапустите часы. Обновите Apple Watch до последней версии или сбросьте часы до заводских настроек, если проблема не устранена.






