Как узнать MAC-адрес на iPhone или iPad
Операторы сотовой связи используют уникальный 10-значный мобильный идентификационный номер (MIN) для идентификации вас и вашего устройства в своих сетях. Для беспроводных сетей адрес управления доступом к среде (MAC) – это уникальный показатель, используемый для идентификации и отличия вашего устройства от других пользователей.
В ранее опубликованном посте мы объяснили, что такое MAC-адреса и как найти сетевой идентификатор на Mac и ПК. В этом руководстве основное внимание уделяется некоторым методам определения MAC-адреса iPhone и iPad.
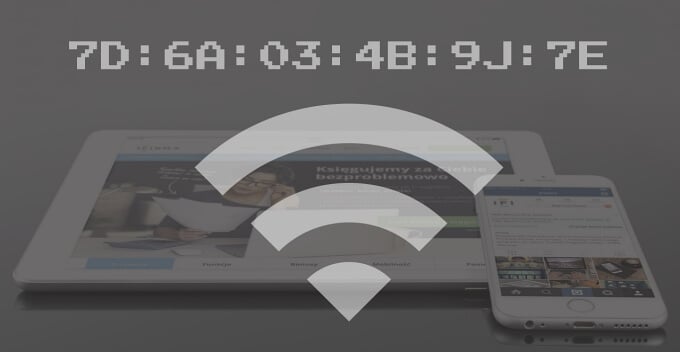
MAC-адрес состоит из буквенно-цифровой комбинации двенадцати шестнадцатеричных символов, сгруппированных в пары по столбцу. Некоторые устройства разделяют парные символы дефисом или тире (-), в то время как другие просто оставляют пробел между парами.
Есть много причин, по которым вам понадобится MAC-адрес вашего iPhone или iPad. Это могло быть отслеживать использование данных в вашей домашней сети. При настройке Фильтр качества обслуживания (QoS) на вашем роутере, вам всегда понадобится MAC-адрес устройства, которому вы хотите назначить приоритет. Хотеть разрешить только определенное устройство в вашей сети? Вашему маршрутизатору может потребоваться MAC-адрес устройства.
Давайте рассмотрим несколько способов узнать MAC-адрес iPhone и iPad.
1. Проверьте информационное меню iPhone или iPad.
Откройте приложение «Настройки», перейдите в «Настройки»> «Основные»> «О программе» и прокрутите страницу до сетевого раздела. Вы найдете MAC-адрес своего iPhone в поле «Адрес Wi-Fi».
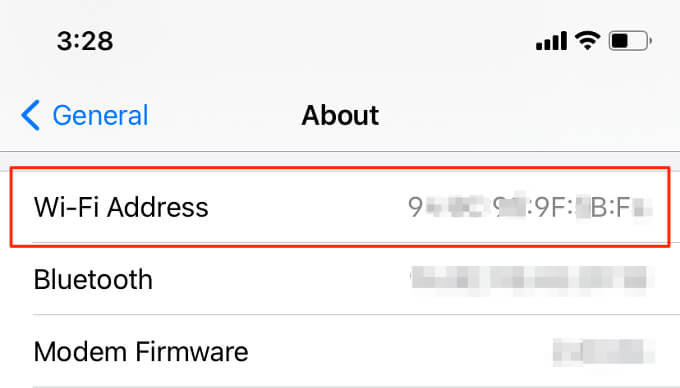
2. Проверьте меню настроек сети.
Этот параметр – самый простой способ проверить MAC-адрес вашего iPhone или iPad. Откройте настройки Wi-Fi iOS или iPadOS в разделе «Настройки»> «Wi-Fi» и коснитесь активной сети Wi-Fi.
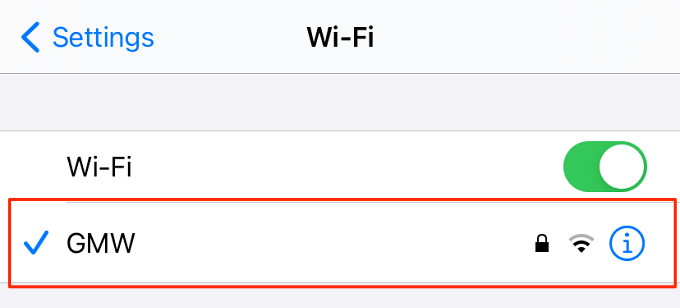
Вы найдете MAC-адрес вашего iPhone в поле «Адрес Wi-Fi».
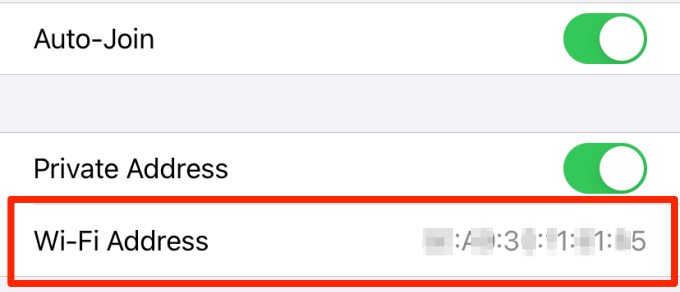
Совет. Чтобы скопировать MAC-адрес устройства, нажмите и удерживайте поле «Адрес Wi-Fi» и нажмите «Копировать».
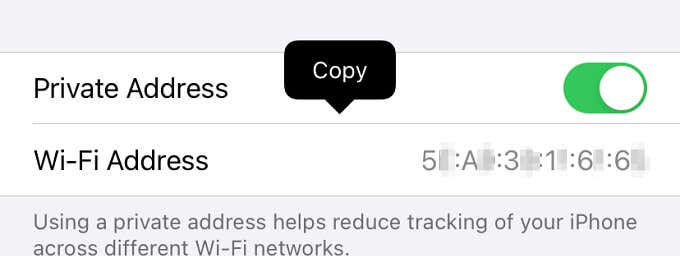
3. Проверьте приложение вашего маршрутизатора.
Если на вашем маршрутизаторе Wi-Fi есть специальное приложение для iOS, вы сможете проверить MAC-адрес вашего iPhone через приложение. Действия по поиску MAC-адреса вашего iPhone через приложение маршрутизатора могут различаться в зависимости от марки, модели вашего маршрутизатора, а также от дизайна, интерфейса или версии приложения.
Тем не менее, мы уверены, что вы найдете необходимую информацию в меню управления устройством в приложении вашего маршрутизатора. Проверьте список устройств, подключенных к вашему Wi-Fi роутеру, и выберите свой iPhone. Просмотрите страницу информации об устройстве и проверьте поле MAC-адреса или буквенно-цифровую комбинацию из двенадцати символов.
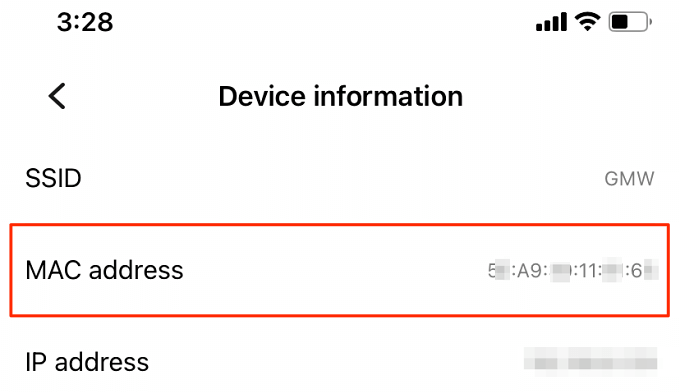
Не можете найти свой iPhone в списке подключенных устройств? Отключите Wi-Fi вашего iPhone, снова подключитесь к сети и проверьте еще раз. Закрытие и повторное открытие приложения также может решить проблему. Наконец, что наиболее важно, убедитесь, что приложение обновлено – откройте App Store и проверьте, доступно ли обновление для в App Store, и проверьте, есть ли
4. Просмотр MAC-адреса в приложении Smart Home.
Если вы подключили маршрутизатор к своему приложению для умного дома, вы сможете проверить MAC-адреса устройств, подключенных к маршрутизатору. Я использую приложение Huawei AI Life для управления устройствами в моей сети умного дома. В приложении есть раздел «Информация об устройстве», в котором отображаются IP-адреса и MAC-адреса всех устройств, подключенных к моему маршрутизатору Wi-Fi.
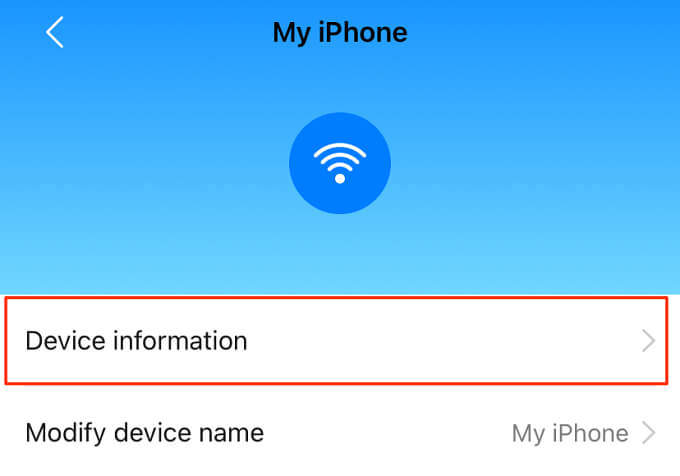
Подключите iPhone к домашней сети и перейдите в настройки приложения умного дома или в меню управления устройством. Если вы еще не сели в поезд умного дома, ознакомьтесь с некоторыми из лучшие приложения для автоматизации умного дома.
5. Использование веб-браузера
Административная консоль вашего маршрутизатора дает вам возможность управлять тем, как устройства взаимодействуют с вашей сетью. Вы можете изменить конфигурацию сети, отключить доступ в Интернет, проверить MAC-адреса подключенных устройств и т. Д.
Просмотрите руководство по эксплуатации маршрутизатора или обратитесь к производителю, чтобы узнать, как получить доступ к панели администратора. Вам нужно будет посетить уникальный IP-адрес в своем веб-браузере и ввести учетные данные администратора маршрутизатора (например, имя пользователя и пароль).
Когда вы входите в систему, перейдите в «Настройки WLAN», «Настройки Wi-Fi», «Статус Wi-Fi» или меню «Управление устройствами», чтобы просмотреть устройства, подключенные к сети. Найдите свой iPhone в списке и проверьте его MAC-адрес.
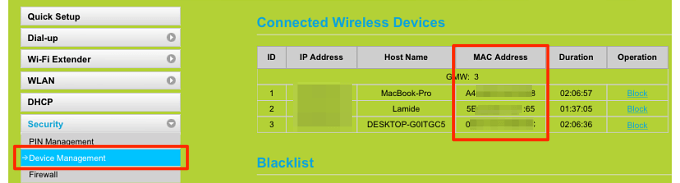
Опять же, стоит упомянуть, что мы не можем точно перечислить шаги для доступа к панели администратора вашего роутера. Это связано с тем, что процедура может отличаться в зависимости от бренда вашего маршрутизатора, шлюза панели администратора, интернет-провайдера и других факторов.
Объяснение частного MAC-адреса iOS
MAC-адрес в меню настроек вашего iPhone должен соответствовать MAC-адресу вашего роутера. Так было всегда до появления iOS 14. Apple считает, что использование одного и того же Mac-адреса в нескольких сетях позволяет поставщикам интернет-услуг (ISP) и другим связанным сторонам очень легко отслеживать ваше местоположение и отслеживать вашу активность с течением времени. .
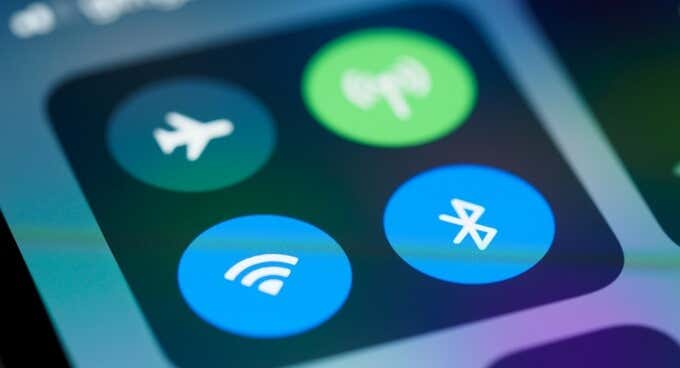
Чтобы этого не произошло, Apple представила «Частные адреса Wi-Fi» в iOS 14, iPadOS 14 и watchOS 7. Эта функция включена по умолчанию на всех устройствах, работающих под управлением вышеупомянутой операционной системы.
Эта функция iOS назначает уникальный MAC-адрес для каждой сети Wi-Fi. Это означает, что ваш iPhone или iPad будет иметь разные MAC-адреса для сети A, сети B, сети C и т. Д.
Без сомнения, это блестящая концепция, ориентированная на конфиденциальность. Но не все сети поддерживают устройства, использующие частный адрес. Если у вас возникают трудности с доступом к Интернету в сети Wi-Fi, Apple рекомендует отключить частный адрес для этой сети.
Перейдите в «Настройки», выберите «Wi-Fi», коснитесь затронутой сети и выключите параметр «Частный адрес».
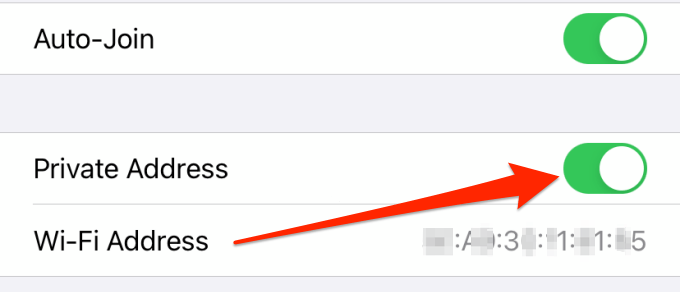
Устаревший метод: сторонние сетевые приложения
Раньше многие пользователи iPhone и iPad проверяли MAC-адрес своего устройства с помощью инструментов сетевого мониторинга и Приложения для анализатора Wi-Fi. Все изменилось, когда Apple запустила iOS 11 и заблокировала сторонним приложениям чтение MAC-адресов.
Знаете ли вы какой-либо другой встроенный метод или сторонний инструмент для проверки MAC-адресов на iPhone или iPad? Поделитесь с нами в комментариях ниже.




