Как включить двухэтапную аутентификацию в Dropbox (2024)
Для Dropbox нам необходима надежная блокировка из-за широкого использования в деловых, профессиональных и личных целях. Итак, теперь у нас есть отличная опция — двухфакторная аутентификация в Dropbox, которая позволяет сохранять или получать доступ ко всем типам файлов с другого устройства по всему миру. Кроме того, Dropbox широко используется почти во всех типах приложений для ежедневного резервного копирования и обмена/сохранения незащищенной оболочки. Так же, как Gmail, двухфакторную аутентификацию Facebook, мы можем использовать в Dropbox.
Для запуска двухэтапной проверки входа необходимо руководство. Это просто и легко для всех, кроме некоторого сканирования кода, автоматизация сторонних приложений требует дополнительной помощи. Ознакомьтесь с пошаговым руководством ниже и включите двухфакторную аутентификацию в Dropbox.
Шаг для включения/настройки двухфакторной аутентификации в Dropbox: использование iPhone
- Шаг 1: Перейти к почтовый ящик В интернете.
- Шаг 2. В правом верхнем углу нажмите «Параметры меню профиля» > «Настройки».
- Шаг 3: Далее в трех верхних вкладках перейдите к безопасности.
- Шаг 4. Затем в рамках двухэтапной проверки нажмите кнопку «Нажмите, чтобы включить».

- Шаг 5. Начните настройку (это шаги для Как добавить Dropbox в Google Authenticator?)
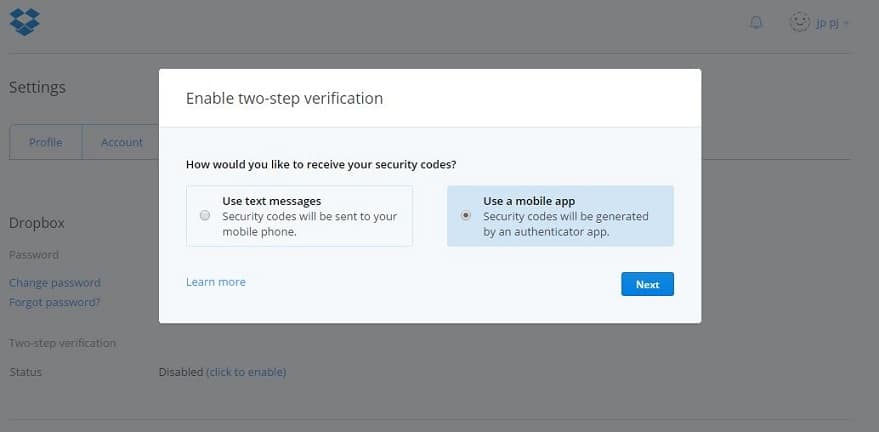
Нажмите «Начать» > «Использовать мобильное приложение» > «Сканировать код в приложении аутентификации» (Google Аутентификатор Доступно для iPhone/Android/BlackBerry)
Приложение для генерации кода,

Взамен вы получите код аутентификации на экране> Поместите его в поле для кода.
- Шаг 6: В следующий раз, когда вы будете входить в систему, вам потребуется код аутентификации после ввода идентификатора входа и пароля.
Другой способ — использовать только текстовые сообщения, как в Gmail 2 Step.
Для этого выберите «Использовать текстовое сообщение» вместо мобильного приложения на шаге 5> Введите номер своего мобильного телефона> Убедитесь, что 6-значный код появляется в поле «Сообщение».
Вот и все.
На вашем iPhone: Защитите с помощью пароля
Теперь обновление приложения Dropbox включает встроенную опцию пароля, поэтому каждый раз, когда вы защищаете свои данные в Dropbox, используйте четырехзначный пароль. Для включения перейдите в «Настройки» > «Блокировка паролем» > «Включить пароль». Кроме того, опции Touch ID и Face ID доступны в улучшенной безопасности.
После включения двухфакторной аутентификации в Dropbox удалить ее очень просто. Повторите те же шаги, что и выше, и отключите его.





