Как включить фоновые звуки в macOS 14 Sonoma на Mac
Когда вы имеете дело с серьезной задачей, требующей 100% сосредоточенности, становится обязательным избегать окружающего шума. Чтобы отвлекающие факторы не мешали мне работать, я включаю свои любимые песни и специальную коллекцию фоновых звуков. Итак, я рад, что Apple представила высококачественные звуковые ландшафты в macOS Sonoma. Если вы еще не освоили это новое дополнение, следуйте инструкциям, чтобы включить и использовать фоновые звуки в macOS 14 Sonoma на Mac.
Как включить и использовать фоновые звуки на Mac в macOS 14 Sonoma или более поздней версии
Стоит отметить, что Apple впервые добавила фоновые звуки в iOS 15, чтобы вы могли воспроизводить окружающие звуковые ландшафты в фоновом режиме на вашем iPhone. Если вам понравилась эта функция в iOS, скорее всего, вы оцените ее и в macOS.
На данный момент в macOS Ventura есть шесть типов фоновых звуков, в том числе:
- Сбалансированный шум
- Яркий шум
- Темный шум
- Океан
- Дождь
- Транслировать
Примечательно, что вы можете регулировать громкость каждого звукового ландшафта, а также отключать фоновые звуки, когда ваш Mac не используется.
Шаг 1. Прежде всего откройте Приложение «Системные настройки» на вашем Mac. Либо нажмите меню Apple -> Системные настройки.
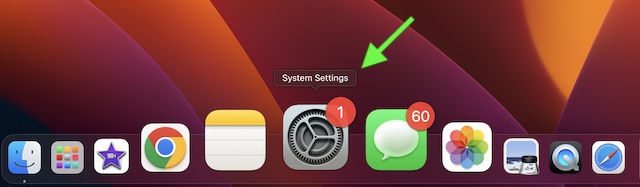
Шаг 2. Теперь нажмите Доступность.
Шаг 3. Под Слух раздел, нажмите на Аудио.
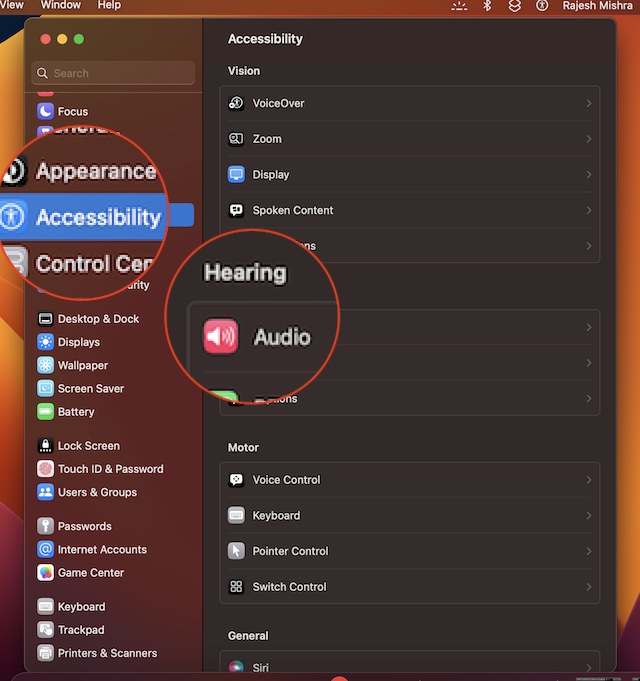
Шаг 4. Нажмите “Выбирать” рядом с Фоновый звук.
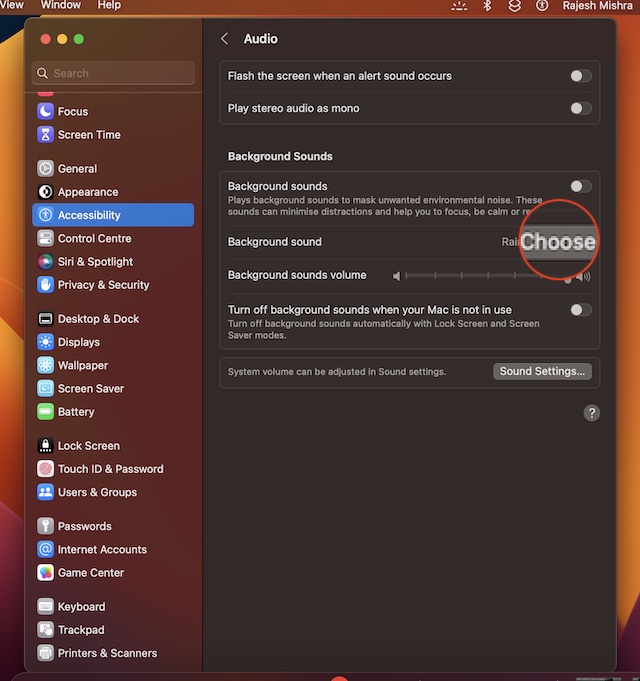
Шаг 5. Здесь вы увидите коллекцию фоновых звуков. Теперь нажмите на маленькая стрелка загрузки рядом со звуком, который вы хотите воспроизвести. Обратите внимание, что вы можете загрузить все звуки одновременно. Как только они успешно загрузятся, нажмите на ХОРОШО в меню.
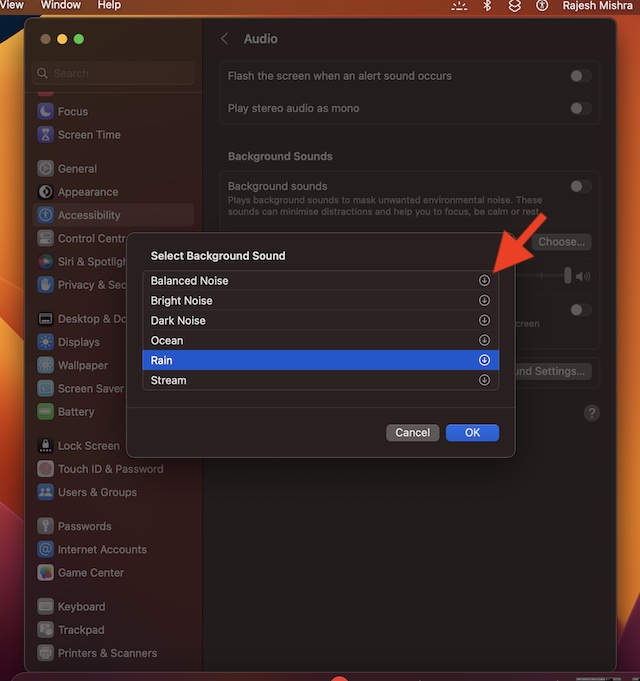
Шаг 6. Наконец, включите переключатель рядом с Фоновые звуки чтобы включить эту функцию.
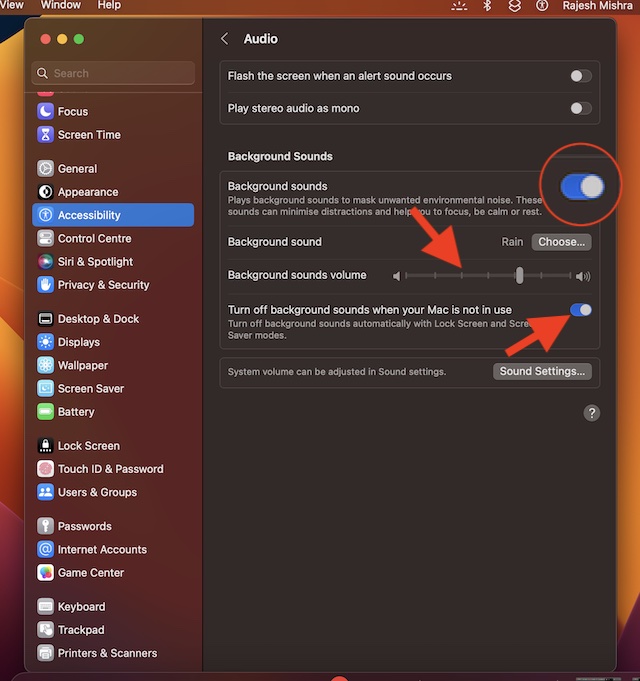
Отрегулируйте громкость фоновых звуков
- Просто перетащите ползунок влево или вправо, чтобы настроить фоновые звуки.
Включите/выключите фоновые звуки, когда ваш Mac не используется
- Вы также можете автоматически отключать/включать фоновые звуки с помощью режимов экрана блокировки и заставки. Для этого просто выключите/включите переключатель.
Удалить нежелательные фоновые звуки
- Если вы больше не хотите сохранять фоновый звук, нажмите Выбирать.
- Затем нажмите значок мусора рядом со звуком, от которого вы хотите избавиться.
- После этого на экране появится всплывающее окно с сообщением «Высококачественная версия этого звука будет удалена. Образец останется». Обязательно нажмите на Удалять во всплывающем меню для подтверждения действия.
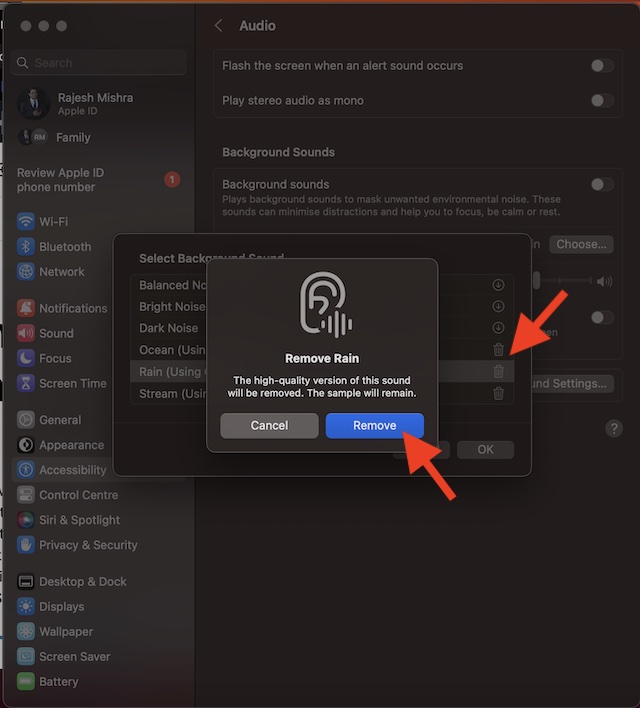
И это все! Итак, вот как вы можете настроить и использовать функцию фонового звука в macOS Ventura.
Чтобы проверить эту функцию в действии, посмотрите видео ниже:
Читать далее: Как быстро превратить голосовую заметку в рингтон для iPhone: 4 шага!






