Как включить и использовать наложение Presenter в macOS Sonoma
На WWDC3 Apple анонсировала множество новых функций, таких как замедленная заставка, виджеты на рабочем столе и новое веб-приложение, которое станет частью macOS Sonoma. Однако, помимо этих новых функций, macOS 14 также вносит улучшения качества в приложение для видеоконференций с помощью функции Presenter Overlay.
Если вы пропустили крупнейшее мероприятие Apple и задаетесь вопросом, что это за функция и как ее использовать на Mac, вот все, что вам нужно знать о Presenter Overlay в последней версии macOS.
Что такое наложение Presenter?
Presenter Overlay — это новая функция видеоконференций, запущенная в macOS Sonoma, которая позволяет разместить себя в верхней части презентации, например слайд-шоу. Эта функция работает путем удаления фона и последующего размещения небольшого плавающего изображения перед содержимым. И самое приятное то, что вы можете перемещать плавающее изображение куда угодно.
Помимо работы с FaceTime от Apple, Presenter Overlay без проблем работает с другими сторонними приложениями, такими как Zoom.
Требования к наложению Presenter
- Ваш Mac должен быть обновлен до macOS Sonoma или более поздней версии.
- Вам понадобится приложение для видеоконференций, поддерживающее Presenter Overlay.
- У вас должен быть Apple Mac с силиконовым чипом Apple.
Как использовать Presenter Overlay в macOS 14 Sonoma
Вот как использовать наложение Presenter в Facetime и других сторонних приложениях, таких как Zoom.
Используйте наложение Presenter в FaceTime
- Нажмите Command + Пробел, чтобы запустить прожектор.
- Введите FaceTime и откройте приложение FaceTime.
- Присоединитесь к текущей встрече или начните новый вызов FaceTime.
- Нажмите значок «Поделиться экраном».
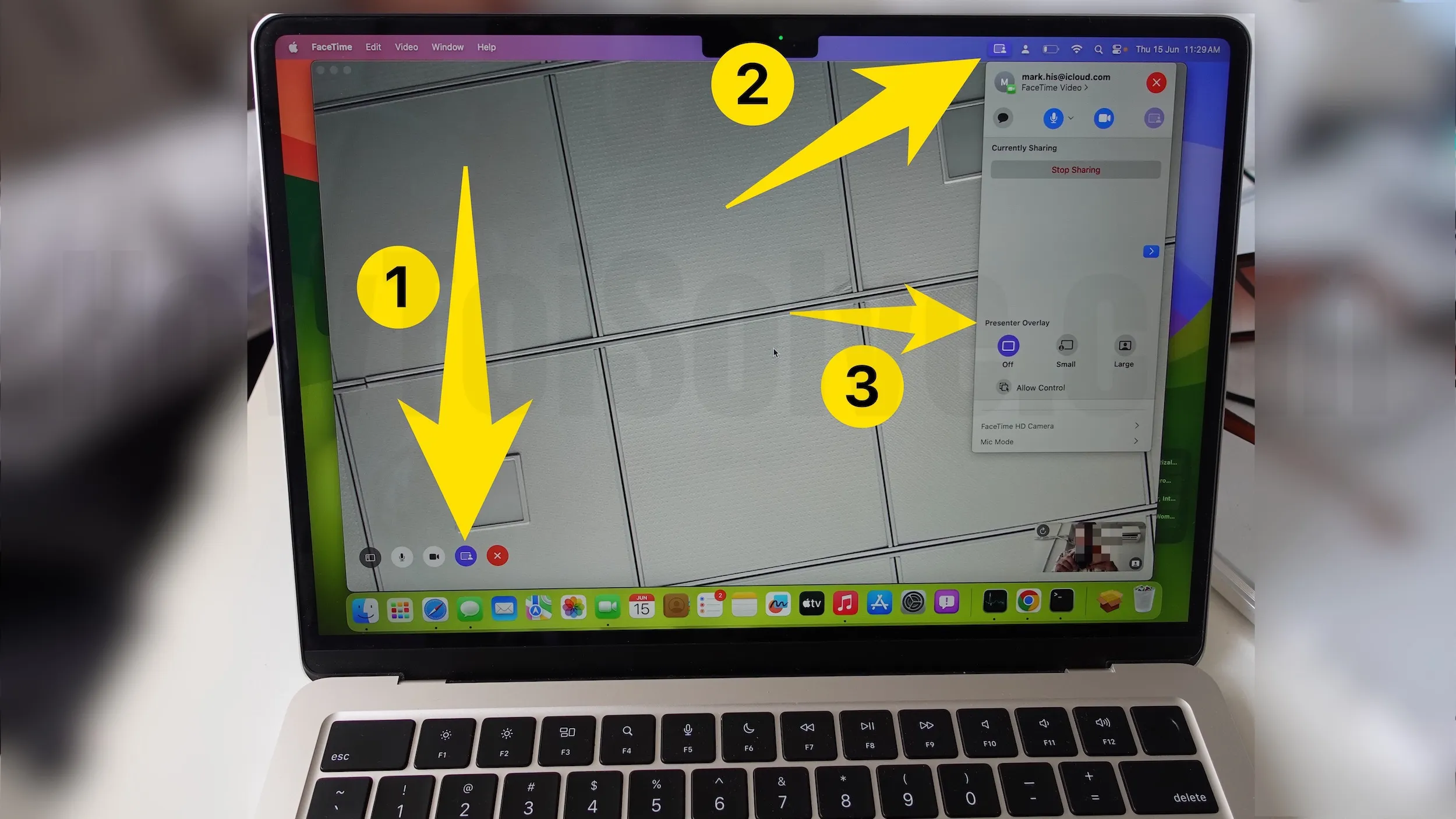 Как включить и использовать наложение Presenter на Mac
Как включить и использовать наложение Presenter на Mac
- Выберите, хотите ли вы поделиться определенным окном или всем экраном.
- Выберите «Маленький» или «Большой» в меню «Наложение докладчика».
- Маленькое наложение. В режиме «Маленькое наложение» ваше лицо будет отображаться в подвижном пузыре, поэтому его будет легко увидеть во время демонстрации ваших работ.
- Большое наложение. Вы будете оставаться на видном месте в режиме «Большое наложение», в то время как ваш общий экран будет красиво обрамлен рядом с вами.
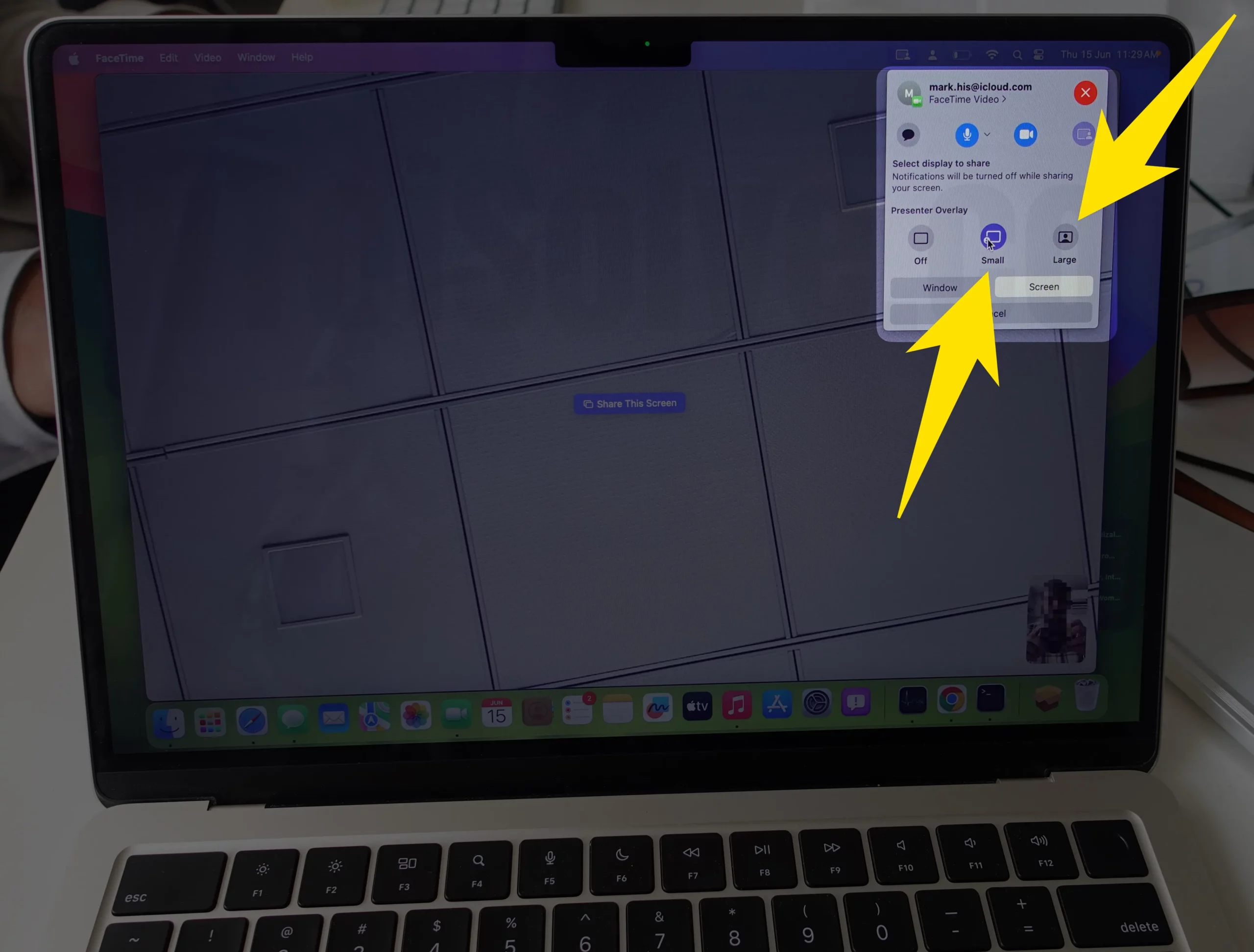
- Если участник использует iPhone, он получит всплывающее окно «Присоединиться к совместному использованию экрана» и должен нажать «Открыть», чтобы начать просмотр.
Вот и все! Вы успешно поделились своим экраном через FaceTime и запустили Presenter Overlay.
Используйте Presenter Overlay в Zoom и других сторонних приложениях.
- Прежде всего установите приложение Zoom на свой Mac.
- Откройте приложение Zoom.
- Начните вызов или присоединитесь к нему.
- Поделитесь своим экраном Mac, выбрав значок «Поделиться экраном».
- Найдите функцию «Наложение Presenter». Вы можете получить доступ к наложению Presenter в разделе «Дополнительно» > «Слайды как виртуальный фон». Или вы можете выбрать значок масштабирования в строке меню, после чего вы увидите наложенное меню Presenter. Выберите «Маленький» или «Большой».
- Наконец, нажмите «Поделиться».
Сразу после этого вы увидите плавающую картинку в правом нижнем углу экрана.
Как улучшить наложение Presenter
Чтобы улучшить качество наложения Presenter, необходимо учитывать следующие моменты.
- Используйте простой и нейтральный фон, чтобы не отвлекаться и улучшить контраст.
- Избегайте контрового света и бликов.
- Смотрите на веб-камеру, а не на экран.
- Избегайте размещения нескольких объектов на заднем плане.
Это несколько советов, которые вам следует принять во внимание, чтобы улучшить и использовать наложение Presenter на вашем macOS Sonoma.
Совершенствуйте свои навыки презентации с помощью Presenter Overlay!
Таким образом, используя наложение Presenter в FaceTime или другом стороннем приложении, таком как Zoom, вместо того, чтобы делиться только содержимым экрана или окна, вы можете более активно взаимодействовать со своей аудиторией и стать неотъемлемой частью своей презентации.





