Как включить камеру на Mac
Как и следовало ожидать от высокопроизводительного компьютера, почти все системы Apple Mac имеют встроенную камеру. Это позволяет сделать что-то вроде вызовы Zoom с высоким разрешением вы (и ваши боссы) можете ожидать, что вы заработаете. Будь то Видео-конференция с коллегами или в чате с друзьями, на Mac легко включить камеру.
Однако дело не только в включении камеры. Когда вы узнаете, как включить камеру на Mac, вам нужно знать, как настроить ее для приложений, которые вы хотите использовать, как делать фотографии и как ограничить доступ к камере чтобы шпионы не шпионили за вами. Чтобы сделать все это и многое другое, следуйте инструкциям, описанным ниже.
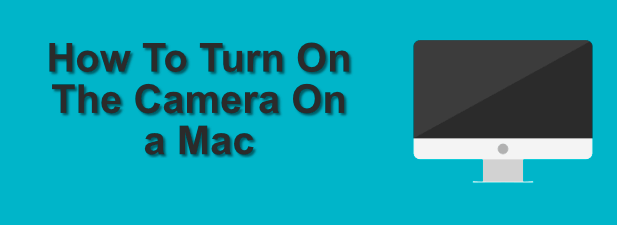
Как протестировать камеру на Mac с помощью Photo Booth
Один из самых простых способов включить камеру на Mac – использовать одно из встроенных приложений macOS под названием Photo Booth. Это приложение разработано для селфи, позволяя делать снимки и применять базовые фильтры. Имейте в виду, что это не полноценное приложение для редактирования фотографий Mac.
- Чтобы использовать его, запустите приложение Photo Booth на Launchpad, доступном из Dock в нижней части экрана.
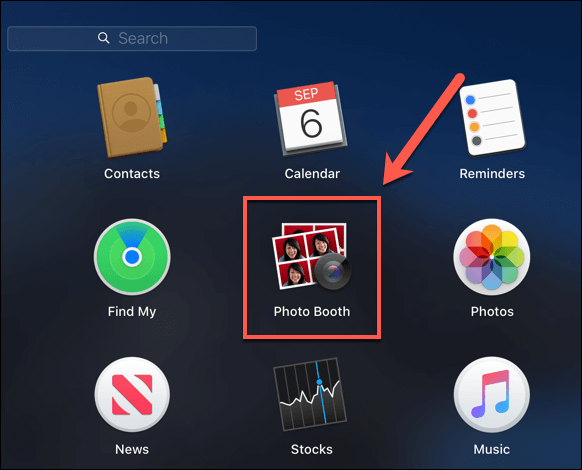
- Это немедленно активирует встроенную камеру (или стороннюю USB-камеру) на вашем Mac. Вы должны увидеть себя в реальном времени в главном окне. Если вы хотите сделать селфи, нажмите красную кнопку «Сделать фото» внизу.
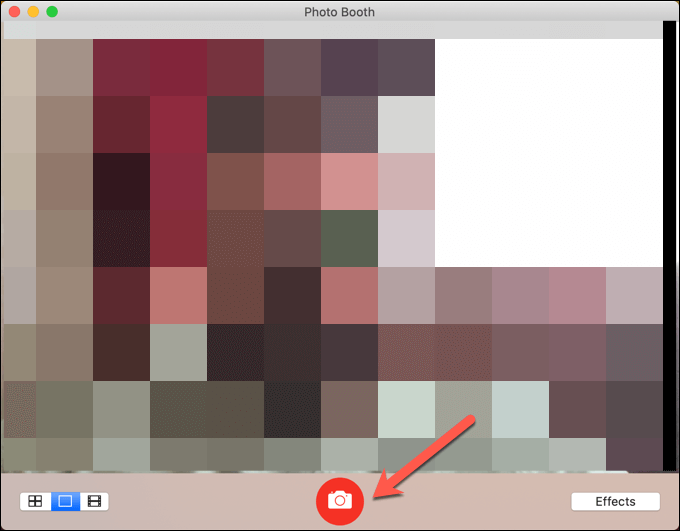
- Ваша сохраненная фотография будет видна на панели карусели внизу. Если вы хотите сохранить фотографию, щелкните фотографию правой кнопкой мыши и выберите «Экспорт», чтобы сохранить ее.
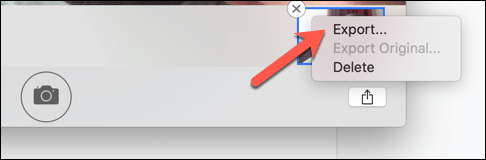
- Вы также можете использовать Photo Booth, чтобы снимать видео или делать четыре быстрых снимка подряд. Для этого нажмите одну из опций камеры в правом нижнем углу. Первый вариант (слева) быстро сделает четыре снимка подряд, что позволит вам выбрать лучший вариант. Второй вариант (в центре) сделает стандартное фото. Третий вариант (справа) будет записывать видео.
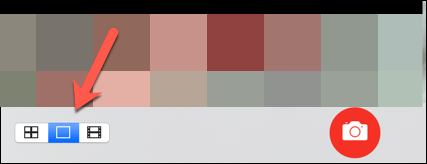
- Вы также можете применить эффекты к своей фотографии или видео, нажав кнопку «Эффекты» в правом нижнем углу. В окне «Эффекты» можно применять различные фильтры и эффекты искажения, нажимая их – ваша камера будет обновлена, чтобы немедленно отобразить эффект.
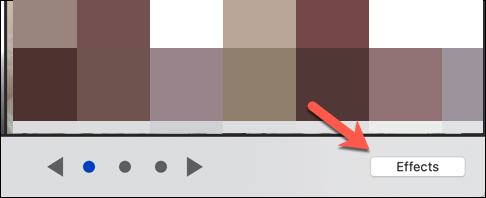
Приложение Photo Booth – отличный способ протестировать камеру на вашем Mac, а также оценить освещение и общее качество. Однако вам необходимо установить стороннее приложение, чтобы получить доступ к дополнительным эффектам, фильтрам и настройкам.
Ограничение доступа к камере Mac в системных настройках
К сожалению, для камеры Mac нет значительного количества встроенных настроек. Если вы хотите настроить освещение, качество и многое другое, вам нужно будет использовать стороннее приложение.
Однако macOS позволяет ограничить доступ к камере. Это важно, поскольку вы не хотите, чтобы мошенническое приложение просматривало или записывало ваш канал.
По умолчанию вам необходимо разрешить доступ третьих лиц к камере Mac в меню «Системные настройки».
- Чтобы получить доступ к системным настройкам, выберите значок Apple в верхнем левом углу строки меню Mac. В раскрывающемся меню выберите параметр «Системные настройки».
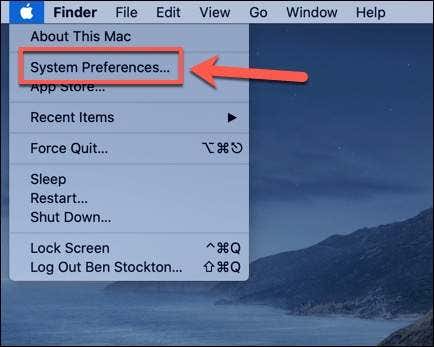
- В меню «Системные настройки» выберите «Безопасность и конфиденциальность».
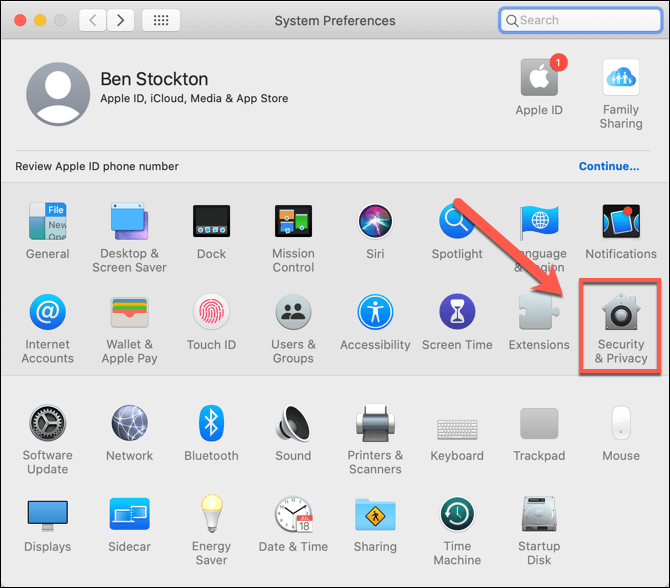
- На вкладке «Конфиденциальность» в меню «Безопасность и конфиденциальность» выберите пункт «Камера». Откроется список сторонних приложений, у которых есть доступ к вашей камере. Если вы устанавливаете новое приложение для доступа к камере или управления ею, вам необходимо утвердить его здесь.
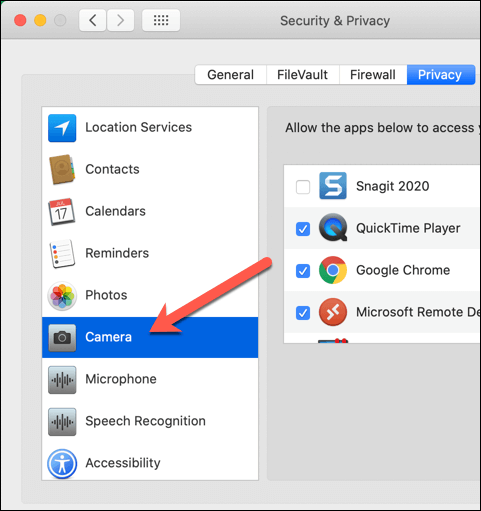
- Чтобы предоставить доступ к камере, установите флажок рядом с названием приложения, чтобы включить его. Чтобы запретить доступ, убедитесь, что флажок рядом с названием приложения снят.
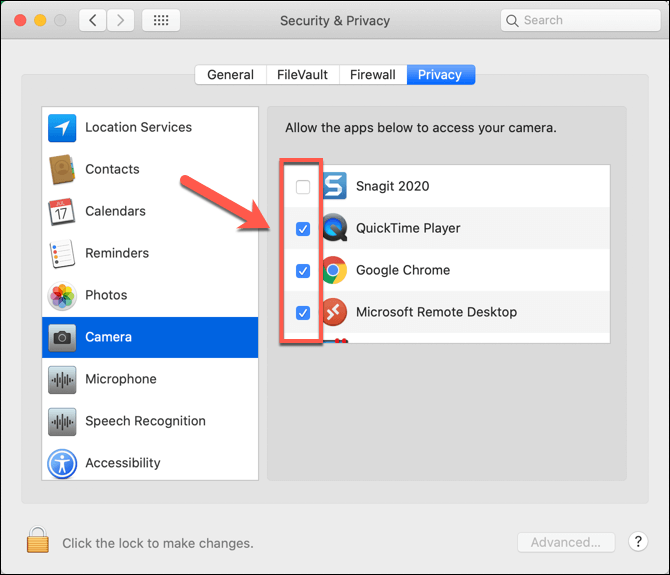
Эти настройки применяются только к устанавливаемым вами сторонним приложениям. К сожалению, вы не можете ограничить доступ к встроенным приложениям Mac, таким как Photo Booth. Хотя технически возможно полностью отключить камеру на Mac, мы не рекомендуем этого делать, так как это включает в себя отключение других средств защиты высокого уровня, используемых в macOS.
Использование сторонних приложений с камерой Mac
Чтобы максимально использовать возможности камеры Mac, вам потребуется стороннее приложение. Они имеют множество дополнительных функций, таких как элементы управления освещением, фильтры и масштабирование.
Некоторые приложения, например Зеркальце, предоставит вам доступ к каналу камеры одним щелчком мыши, но не предлагает дополнительных функций. Другие приложения, например Настройки веб-камеры, сами по себе являются мощными инструментами редактирования с функциями, которые позволяют редактировать канал камеры перед тем, как делать фотографии или записи, или перед любыми видеозвонками.
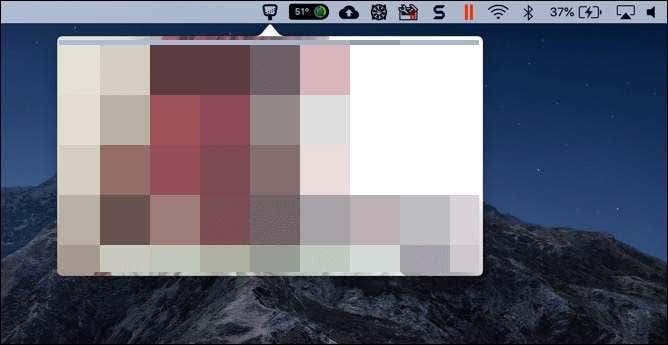
К сожалению, часть редактирования, используемого в таких приложениях, как Настройки веб-камеры, ограничена другими сторонними приложениями. Вы можете использовать подобные приложения для изменения настроек насыщенности видео, но поскольку Mac классифицирует такие приложения как виртуальные камеры, эффекты нельзя использовать в Photo Booth или FaceTime, а также в некоторых сторонних приложениях, таких как Skype.
Вам нужно будет разрешить доступ к подобным сторонним приложениям в Системных настройках> Безопасность и конфиденциальность> Конфиденциальность> Меню камеры. По соображениям безопасности лучше всего устанавливать только те приложения, которым вы доверяете, например те, которые доступны в App Store.
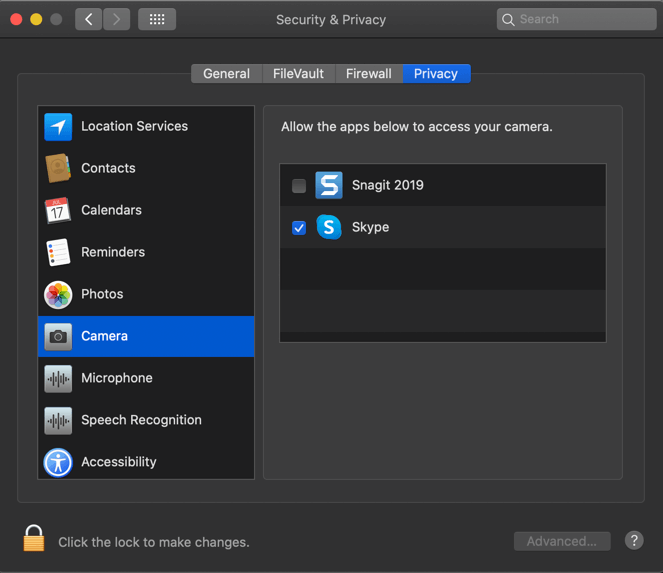
Эти приложения будут проверены Apple перед утверждением. Благодаря этому риск установки небезопасного приложения будет ниже. Если вы загружаете и устанавливаете онлайн-программное обеспечение, которое не из App Store, вам необходимо убедиться, что вы действительно доверяете источнику, прежде чем разрешить ему доступ к каналу камеры Mac.
Эффективное использование камеры на Mac
Теперь, когда вы знаете, как включить камеру на Mac, вы можете использовать ее, чтобы оставаться на связи с близкими, делать впечатляющие селфи с помощью Photo Booth или даже подписывать PDF-файлы на Mac с помощью приложения Preview. Благодаря библиотеке Apple Photos вы можете сохранять все фотографии с камеры в одном месте, синхронизируя их с хранилищем iCloud при этом.
Но где камера Mac действительно сияет, так это в видеосвязи. Вы можете общаться в чате и записывать видеозвонки FaceTime или использовать камеру со сторонними сервисами, такими как Zoom или Команды Microsoft. Не бойтесь отключить доступ к камере, если вы ее не используете, особенно если вы беспокоитесь о своем сетевая безопасность.