Как включить / выключить ярлык доступности на iPhone 12Pro, XR, 11 Pro Max
в этой статье я объясняю все о как использовать ярлыки специальных возможностей, как включить ярлыки специальных возможностей и как отключить ярлыки специальных возможностей на Apple iPhone? Использование ярлыка для функции специальных возможностей в новом iPhone XR может быть выдано из-за отсутствия кнопки «Домой» при трехкратном нажатии на нее. Но даже при отсутствии кнопки «Домой» у вас уже есть ярлык, настроенный для функции специальных возможностей на вашем iPhone XR, 11 Pro Max, XS Max, X: без кнопки «Домой».
Новый iPhone XR теперь проще, чем когда-либо другие модели iPhone. Такой фантастический трюк, как использование достижимости на iPhone X.
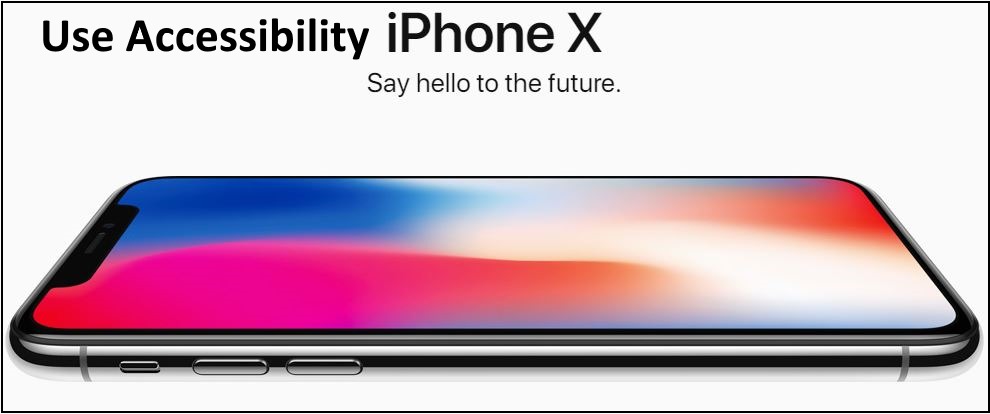
Способы использования ярлыка специальных возможностей на iPhone
1: для этого вам нужно трижды нажать кнопку слайдера на iPhone X, а не нажать кнопку «Домой» на предыдущих моделях, и здесь вы напрямую перейдете к функции специальных возможностей. Но да, вы должны подготовиться к этому.
2: Мы можем добавить и использовать ярлык специальных возможностей в Центре управления и легко использовать его с экрана блокировки или главного экрана.
- Зайдите в приложение “Настройки”
- Нажмите Центр управления
- Затем выберите Настроить элементы управления.
- Нажмите + зеленую кнопку рядом с ярлыками специальных возможностей
- Теперь запустите панель управления, проведя пальцем вниз от правого верхнего угла.
- Вы можете увидеть, что кнопка «Ярлыки специальных возможностей» на экране панели управления выглядит как человек внутри круга.
- Нажмите на него, чтобы открыть меню ярлыков специальных возможностей.
Вот и все.
Как включить ярлык доступности на iPhone 12 Series, 11 Pro Max, XR, Xs Max, X, 8 Plus, 7 Plus, 6S, SE
- Откройте приложение “Настройки”
- Перейдите на вкладку «Специальные возможности» и нажмите на нее.
- прокрутите экран специальных возможностей до самого низа. Коснитесь ярлыка специальных возможностей.
- В настоящее время, коснитесь более чем одной функции по очереди
Например, здесь я выбрал Assitivtouch, Классический инвертировать цвета и Голосовое управление. - После этого нажмите кнопку питания три раза, используйте ярлыки специальных возможностей.
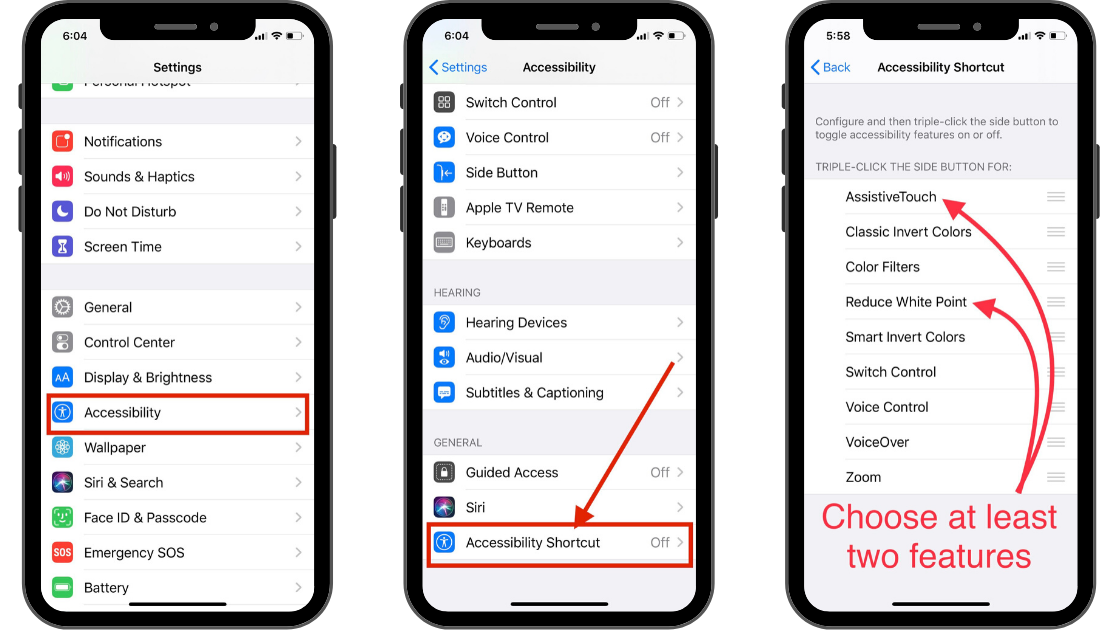
Как включить ярлыки специальных возможностей на iPhone
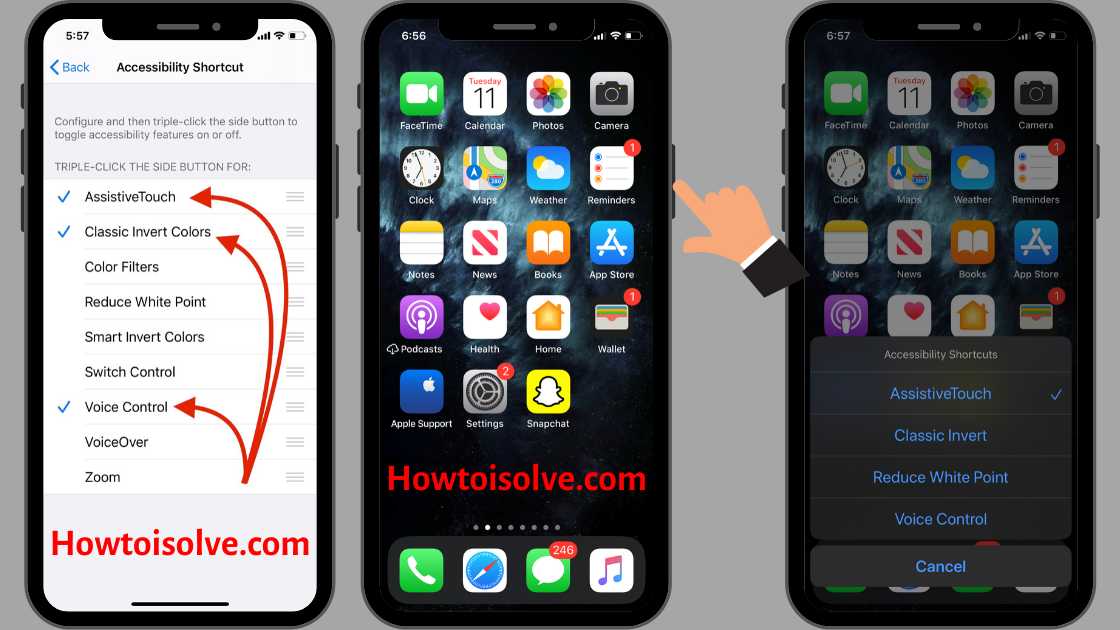
Как включить ярлыки специальных возможностей на iPhone с помощью тройной кнопки питания
Это классно!
iOS 13: как отключить ярлык специальных возможностей на iPhone?
- Запустим приложение “Настройки”
- Прокрутите экран Коснитесь Доступность
- на экране специальных возможностей прокрутите экран. Нажмите Ярлык специальных возможностей появляется под ГЕНЕРАЛЬНЫЙ Раздел
- Теперь снимите отметку со всех отмеченных функций.
Например, здесь выбранные функции Assitivtouch, классический инвертировать цвета и голосовое управление. - После этого попробуйте нажмите кнопку питания три раза, Я уверен, что на вашем телефоне отключены ярлыки специальных возможностей.
В ярлыке будет перечислено много вещей, включая вспомогательное касание для открытия экранного меню, которое помогает вам выполнять функцию, а не переключатель приложений, блокировку экрана, перезагрузку iPhone, регуляторы громкости или что-то еще.
Другой – это классические инвертированные цвета, которые придают экрану классический вид, а другой – цветной фильтр, который изменяет оттенок дисплея в соответствии с условиями окружающего освещения.
Другой вариант, который вы найдете, – это уменьшение до белой точки, что сделает экран менее ярким и сделает его комфортным для ваших глаз.
Управление переключателем предназначено для использования рук для навигации по iPhone, переключая устройство, движения головы или касания экрана.
Голос за кадром будет озвучивать все, что находится на вашем экране, а функция масштабирования контролирует видимость экрана.
Список функций быстрого доступа в iOS
Настройте, а затем трижды нажмите боковую кнопку, чтобы включить или выключить специальные возможности. Пользователь должен будет трижды щелкнуть боковую кнопку для доступа к функциям, перечисленным ниже,
- Вспомогательное касание
- Классический инвертировать цвета
- Цветовые фильтры
- Уменьшить точку белого
- Умное инвертирование цветов
- Переключатель управления
- Голосовое управление
- VoiceOver
- Увеличить [Zoom In or Screen Zoom Out: Use Double Tap Three Fingers on screen]
На этом не заканчивается еще один вариант управляемого доступа, который поможет вам заблокировать определенные части экрана, чтобы не допустить внезапного открытия приложения и страницы кем-то неизвестным. Так что это будет работать как защита вашего экранного приложения.
Таким образом, эту фантастическую функцию можно использовать напрямую, добавив ярлык для функции специальных возможностей, и продолжить работу с новым iPhone.