Как восстановить заводские настройки iPhone и iPad
Восстановление заводских настроек вашего iPhone или iPad включает в себя стирание всех бит личных данных и возврат всех системных настроек к значениям по умолчанию. По сути, вы в конечном итоге получаете системное программное обеспечение, возвращающееся к программному обеспечению устройства iOS или iPadOS прямо из коробки.
Сама процедура сброса очень проста. Вы можете запустить и завершить его, используя только iPhone или iPad, либо с помощью Mac или ПК. Но в зависимости от того, почему и как вы хотите выполнить сброс настроек iphone или iPad, вам, возможно, придется подготовиться к сбросу, создав резервную копию данных, отключив блокировку активации и отменив регистрацию iMessage.
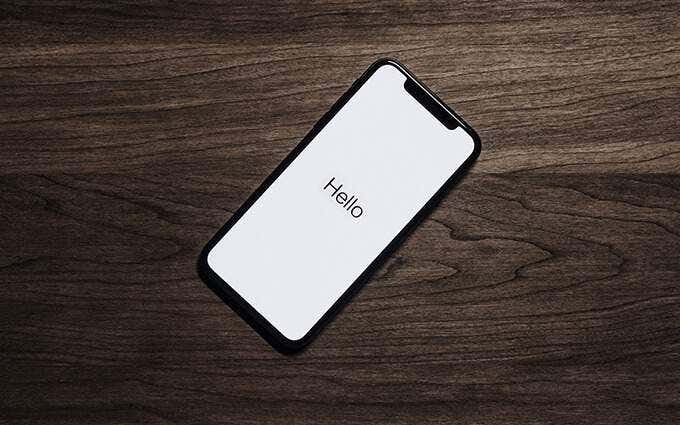
Почему вам следует сбросить настройки iPhone или iPad до заводских
Хотя вы можете сбросить настройки iPhone или iPad до заводских настроек, когда захотите, у вас нет причин для этого, если вы не столкнетесь с одной или обеими из двух ситуаций ниже.
Устранение проблем, связанных с программным обеспечением
Предположим, что системное программное обеспечение на вашем iPhone или iPad работает со сбоями, или у вас возникли проблемы с использованием определенного приложения, функции или функции. При условии, что вы уже отработали все применимые исправления, возврат устройства к заводским настройкам по умолчанию вполне может сработать в качестве последней попытки решить проблему.
Продайте свой iPhone или iPad
Если вы планируете продавать свой iPhone или iPad, сброс к заводским настройкам поможет стереть все ваши документы, фотографии и приложения. Это не только защищает вашу конфиденциальность, но и покупатель также получает устройство с чистой копией системного программного обеспечения, которое он или она может войти в систему и сразу же начать использовать.
Как сделать резервную копию iPhone в iCloud или Finder / iTunes
Перед выполнением сброса настроек iPhone или iPad к заводским настройкам необходимо создать резервную копию устройства в iCloud, Mac или ПК, либо на обоих. Вот почему.
Если вы собираетесь перезагрузить свой iPhone, чтобы исправить определенную проблему, резервная копия позволяет вам вернуть данные, которые вы потеряли во время процедуры. Или, если вы собираетесь продать свое устройство, вы можете использовать резервную копию, чтобы позже настроить новое устройство iOS или iPadOS и продолжить с того места, на котором вы остановились ранее.
Как сделать резервную копию в iCloud
При условии, что у вас достаточно бесплатного хранилища в iCloud, вы можете создать облачную резервную копию вашего iPhone или iPad, содержащую ваши самые важные данные. Однако он не будет включать данные, которые уже синхронизируются с iCloud (например, ваши фотографии, контакты, заметки и т. Д.).
- Откройте приложение «Настройки» на своем iPhone или iPad.
Коснитесь своего Apple ID.
Выберите вариант с надписью iCloud.
Прокрутите вниз и выберите Резервное копирование iCloud.
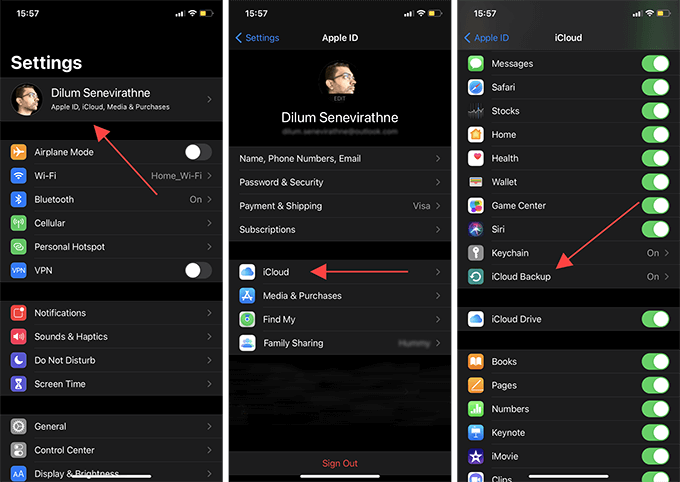
- Нажмите «Создать резервную копию сейчас».
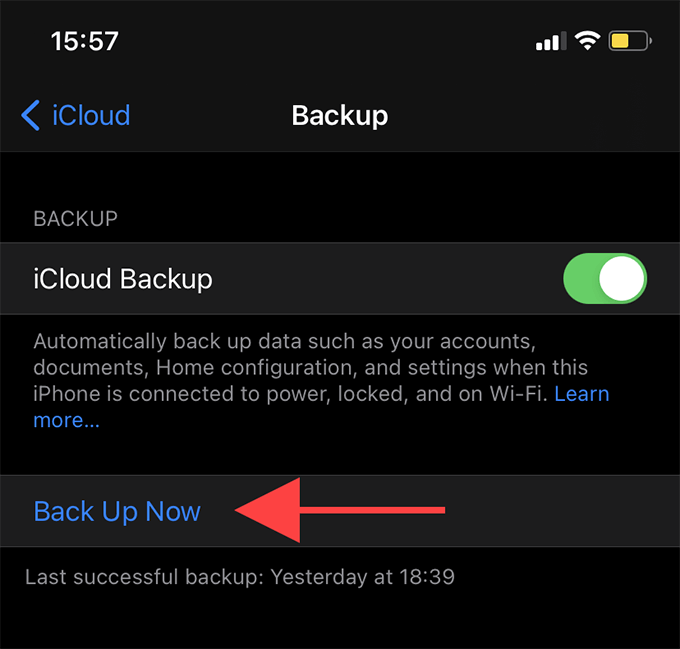
Примечание. Для резервного копирования в iCloud необходимо подключить iPhone или iPad к сети Wi-Fi.
Как сделать резервную копию в iTunes / Finder
Вы можете создать полную резервную копию своего iPhone или iPad на ПК или Mac. Если у вас есть Mac с macOS Mojave или более ранней версией или вы используете ПК, вы должны использовать iTunes. Если вы используете Mac с macOS Catalina или новее, вы должны использовать Finder. По сравнению с iCloud резервное копирование iTunes / Finder выполняется быстрее и быстрее восстанавливается.
Примечание. Вы можете загрузить и установить iTunes для ПК через Магазин Microsoft или Сайт Apple.
- Откройте iTunes / Finder на Mac или ПК и подключите iPhone или iPad через USB. Если вы никогда раньше не подключали устройство к компьютеру, нажмите «Доверять».
Выберите свое устройство iOS или iPadOS в правом верхнем углу окна iTunes или на боковой панели Finder.
Включите переключатель рядом с «Резервное копирование всех данных с вашего iPhone на этот Mac» и выберите «Создать резервную копию сейчас».
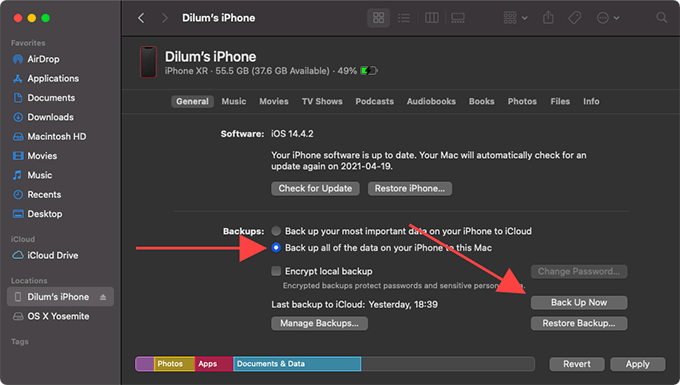
- Выберите «Зашифровать резервные копии», чтобы защитить резервную копию паролем, или «Не шифровать», чтобы выполнять обычное резервное копирование.
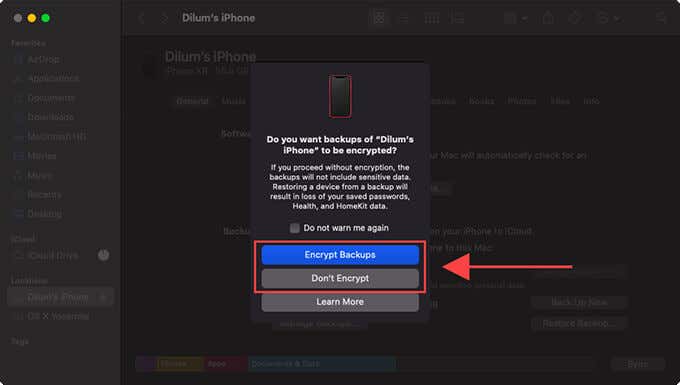
- Подождите, пока iTunes или Finder завершит создание резервной копии.
Как отключить функцию “Найти мой iPhone / iPad”
Помимо резервного копирования, вы должны отключить функцию «Найти меня», если вы планируете использовать ПК или Mac для восстановления заводских настроек устройства. Это не позволяет другим выполнить сброс без вашего разрешения.
Вы также должны отключить эту функцию независимо от предпочитаемого вами метода сброса настроек, если собираетесь продать устройство. В противном случае ваш iPhone использует функцию под названием Activation Lock, которая предотвращает вход на устройство кем-либо еще.
- Откройте приложение «Настройки» на вашем iPhone.
Коснитесь своего Apple ID.
Коснитесь «Найти меня».
Нажмите «Найти iPhone» или «Найти iPad».
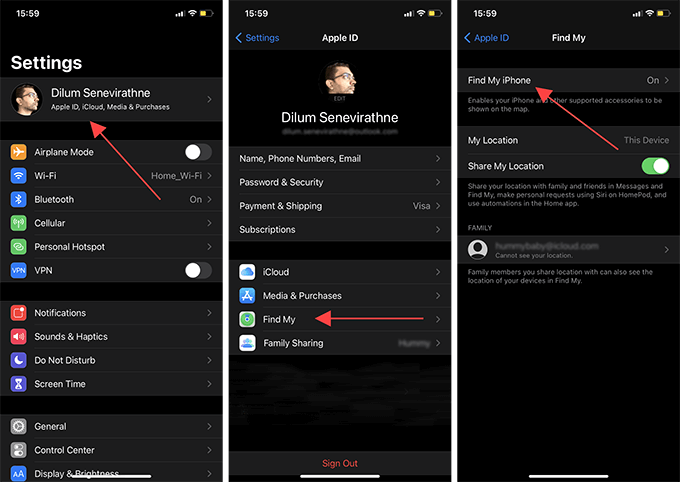
- Выключите переключатель рядом с «Найти iPhone» или «Найти iPad».
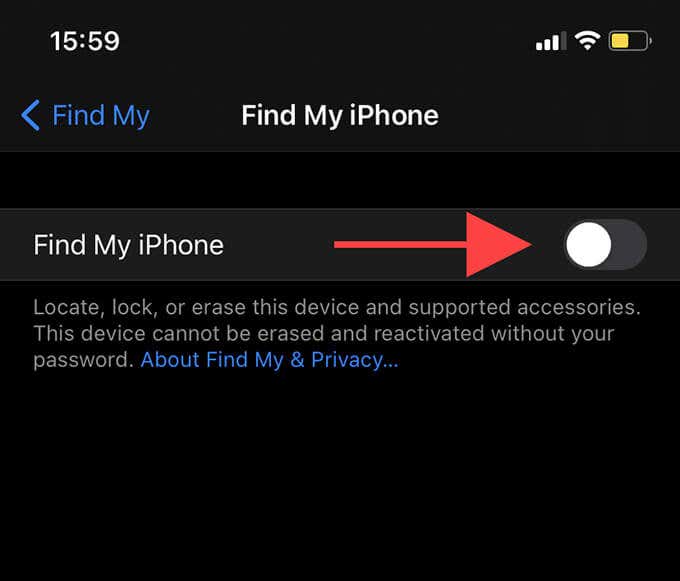
- Введите пароль Apple ID и нажмите «Выключить».
Как отменить регистрацию iMessage (только для iPhone)
Если вы собираетесь продать свой iPhone и переключиться на устройство Android, вы должны отменить регистрацию iMessage. В противном случае у вас могут возникнуть проблемы с получением текстовых сообщений от ваших контактов iOS.
- Откройте приложение «Настройки» на вашем iPhone.
Прокрутите вниз и нажмите «Сообщения».
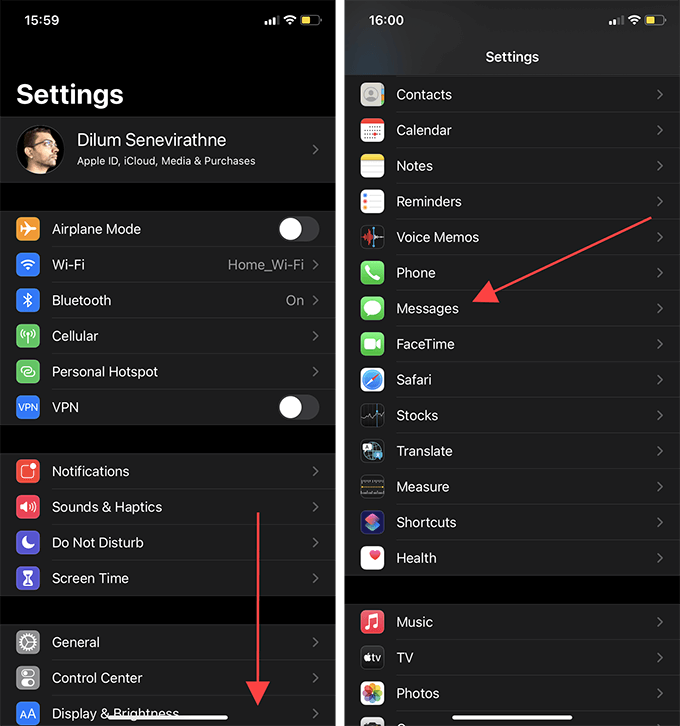
- Выключите переключатель рядом с iMessage.
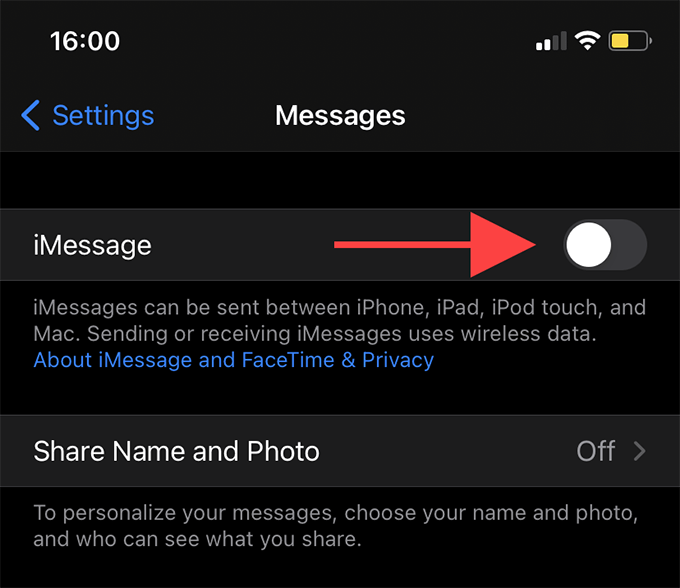
Как сбросить iPhone до заводских настроек
Теперь, когда вы закончили резервное копирование своего iPhone или iPad (и отключили функцию «Найти меня» и / или отменили регистрацию iMessage), вы можете выполнить сброс настроек до заводских, используя само устройство или подключив его к Mac или ПК.
Использование встроенного параметра сброса настроек в iOS и iPadOS является наиболее удобным, но вы должны использовать свой компьютер, если у вас есть проблемы с взаимодействием с устройством. Предположим, проблема настолько серьезна, что вы не можете отключить Find My. В этом случае вы не сможете выполнить сброс к заводским настройкам, если не перезагрузите iPhone принудительно и не войдете в режим восстановления.
Как восстановить заводские настройки с помощью iPhone и iPad
- Откройте приложение «Настройки» на вашем iPhone.
Выберите Общие.
Выберите Сброс.
Нажмите «Стереть все содержимое и настройки».
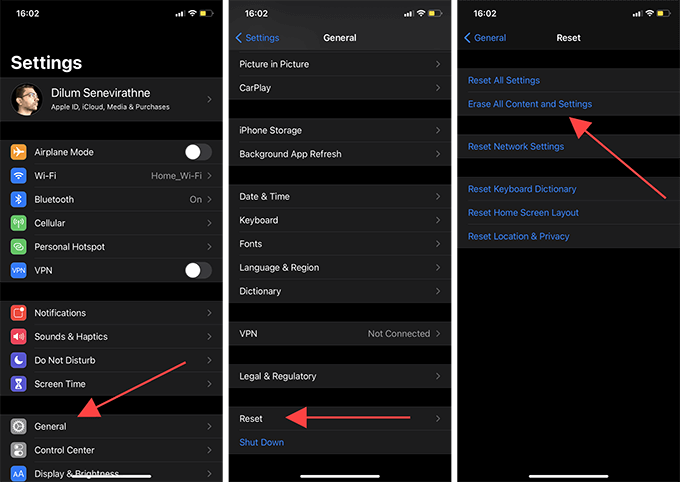
- Нажмите «Стереть сейчас».
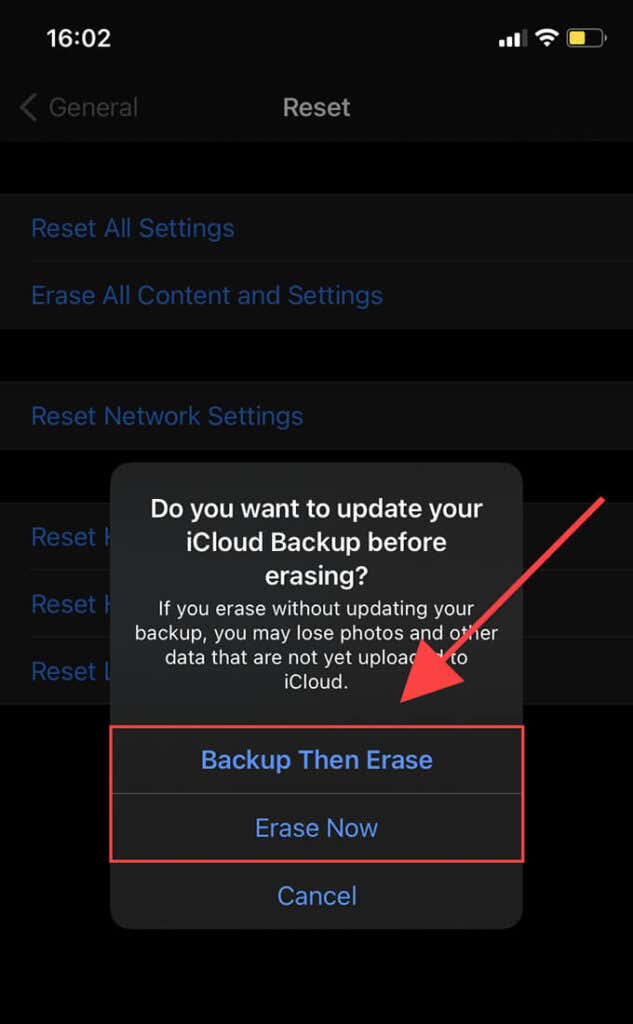
Важно: нажмите «Резервное копирование, затем стереть», если вы ранее не выполняли резервное копирование своего iPhone или iPad.
- Введите пароль вашего устройства.
Нажмите «Стереть iPhone» для подтверждения.
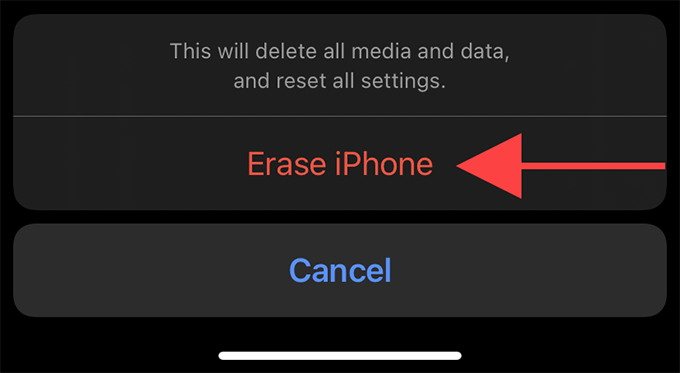
Как восстановить заводские настройки с помощью iTunes или Finder
- Откройте iTunes или Finder на своем Mac или ПК. Затем подключите свой iPhone или iPad через USB.
Выберите свое устройство iOS или iPadOS в iTunes или Finder.
Выберите «Восстановить iPhone» или «Восстановить iPad».
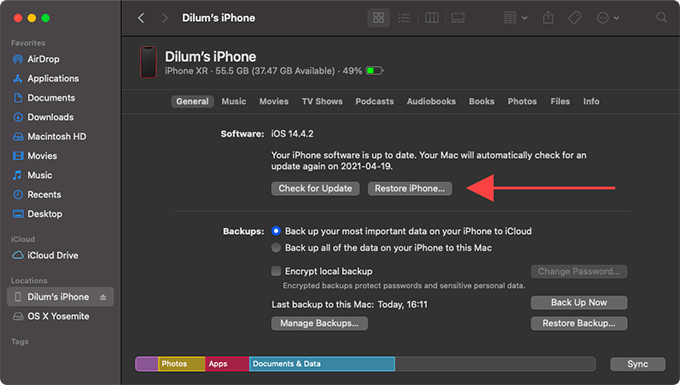
Примечание. Вы не сможете продолжить этот шаг, если не отключите Find My на своем iPhone или iPad.
- Если вы уже сделали резервную копию своего устройства, выберите «Не выполнять резервное копирование». Если нет, выберите «Резервное копирование».
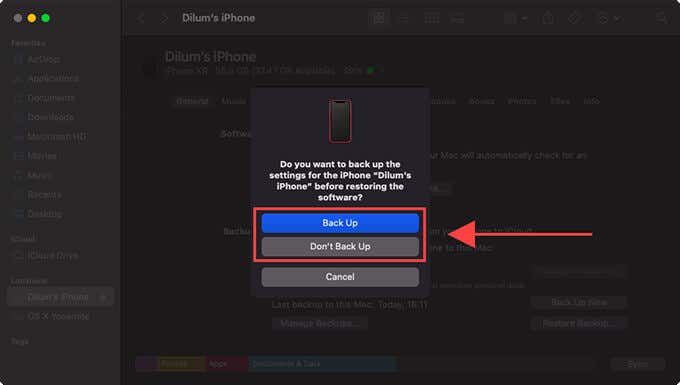
- Выберите Восстановить.
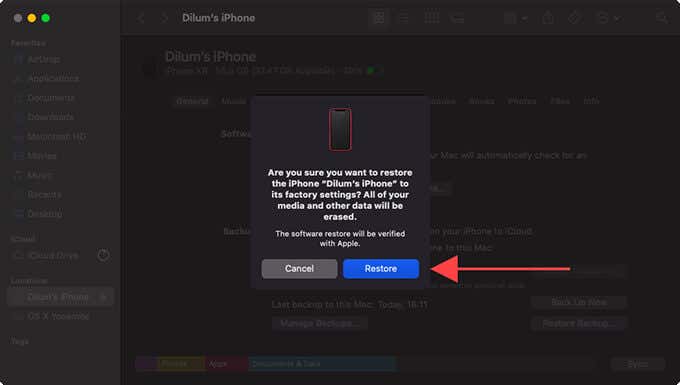
Предупреждение. Не отключайте устройство от компьютера во время процедуры восстановления заводских настроек.
Восстановление заводских настроек завершено: восстановление резервной копии или завершение работы
После процедуры сброса на вашем iPhone или iPad загрузится Ассистент настройки. Вы можете выбрать восстановление данных из резервной копии iCloud или iTunes / Finder, если захотите.
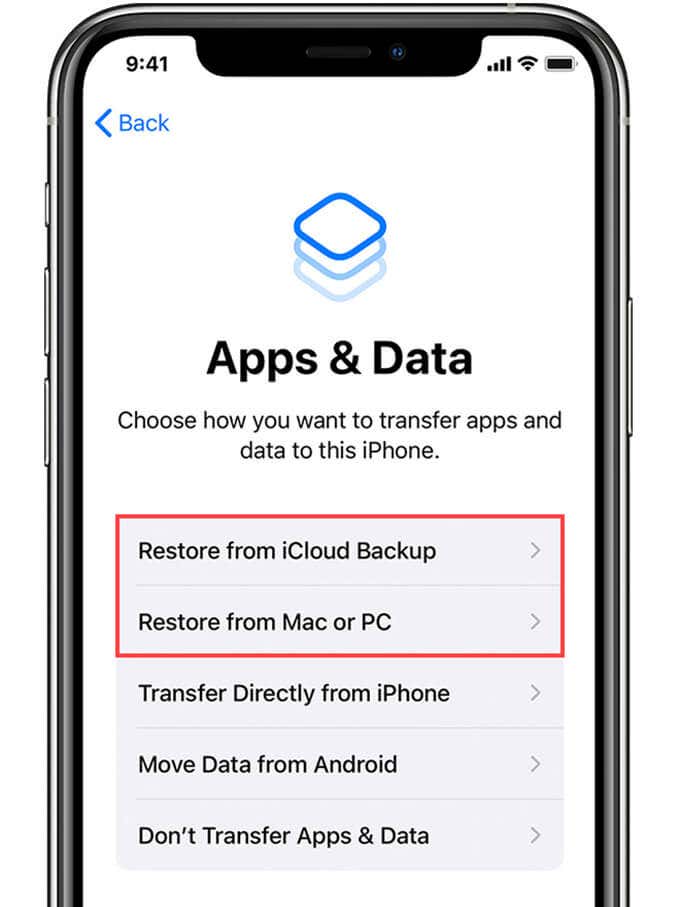
Когда вы перейдете на экран «Приложения и данные», выберите «Восстановить из резервной копии iCloud» или «Восстановить с Mac или ПК», в зависимости от того, как вы хотите восстановить данные на свой iPhone или iPad. Если вы собираетесь продавать устройство, просто выключите его.






