Как ввести логотип Apple на iPhone, iPad, Mac в почте, сообщении
Вот учебник по как использовать и печатать Логотип Apple на iPhone, iPad, MacBook Mac с клавиатуры с использованием функции замены текста на устройствах iOS/iPadOS/MacOS. Если вы знаете, вы можете создать ярлык для любых строк для простого типа, используя слово замены текста. Итак, здесь вам нужно сделать кое-что, кроме символа или логотипа яблока. Нет ограничений на добавление ярлыков, если вы уже добавили их. Так что воспользуйтесь преимуществами специальной клавиатуры вашего устройства iOS, например, введите логотип Apple с iPhone или iPad, что невозможно ни на одной другой мобильной ОС.
В противном случае у вас есть другой вариант: сохранить копию значка Apple в приложении для заметок. Но приведенные ниже шаги очень быстры и их можно часто использовать в приложении «Почта», приложении «Заметки» и любых других вспомогательных приложениях для обмена сообщениями.
После добавления этого, если вы колеблетесь в тексте и хотите удалить значок яблока с клавиатуры, вы можете сделать это, выполнив обратный процесс, описанный ниже.
Примечание. Здесь вам необходимо открыть эту веб-страницу в браузере вашего iPhone или iPad, поскольку вы можете скопировать логотип Apple в качестве символа с устройства.
Как ввести логотип Apple с iPhone, iPad, MacBook Mac: любая iOS/iPadOS
Важный: Также, Убедитесь, что функция прогнозирования включена.Поэтому, когда вы вводите ключевое слово с клавиатуры, логотип Apple в предложениях вы увидите на клавиатуре iPhone или iPad. Приложение «Настройки» на iPhone/iPad > «Основные» > «Клавиатура» > прокрутите до переключателя «Предиктивный режим» и выберите «Включить/Зеленый»..
Для iPhone, iPad
Шаг 1. Скопируйте этот логотип (логотип или символ Apple). Для копирования нажмите на него и удерживайте, пока не увидите область выделения.
Шаг 2. Выбрав только логотип Apple, скопируйте его.
Шаг 3. Затем перейдите в приложение «Настройки» на iPhone или iPad.
Шаг 4: Теперь выберите «Основные» > «Клавиатура».
Шаг 5. Далее в разделе «Клавиатура» нажмите «Замена текста».
Шаг 6: В правом верхнем углу нажмите значок «+».
Шаг 7: коснитесь опции «Фраза». и выберите пасту.

Шаг 8: Затем введите любое слово, которое будет использоваться в качестве ярлыка. здесь я добавил приложение.
Напоминание: Также, Убедитесь, что функция прогнозирования включена.Поэтому, когда вы вводите ключевое слово с клавиатуры, в предложениях вы увидите логотип Apple, как показано ниже на втором изображении. Приложение «Настройки» на iPhone/iPad > «Основные» > «Клавиатура» > прокрутите до переключателя «Предиктивный режим» и выберите «Включить/Зеленый»..
Примечание. Чаще всего люди спрашивают об использовании символа или логотипа яблока в Facebook, Twitter, Google+, приложениях чата, почтовом приложении, Instagram, Pinterest и многих других приложениях социальных сетей. ответ – да, вы можете сделать.

Единственный тип ярлыка, который вы установили для вашего устройства в разделе «Замена текста». то же самое вы можете сделать для Mac.
Как использовать или набирать логотип Apple на MacBook, Mac с помощью клавиатуры
Убедитесь, что до сих пор Apple не предоставляет отдельные клавиши для использования Apple Sumbol с физической клавиатуры или сочетаний клавиш. Ниже приведены инструкции по использованию tr Type Apple Sumbol на MacBook Mac с клавиатуры.
- Перейдите к логотипу Apple () в верхнем меню Mac. Затем прокрутите до параметра «Системные настройки».

- Далее нажмите на «Клавиатура».
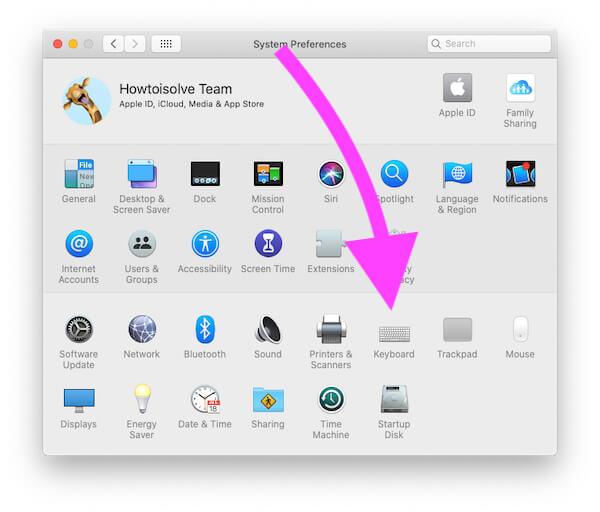 Настройки клавиатуры в системных настройках Mac
Настройки клавиатуры в системных настройках Mac
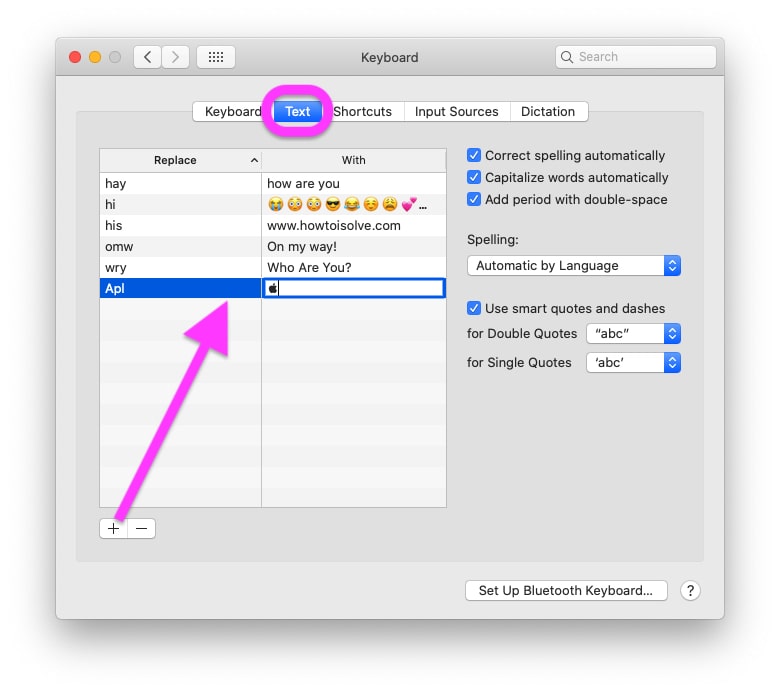 Используйте и вводите логотип Apple на MacBook Mac-min
Используйте и вводите логотип Apple на MacBook Mac-min
нужна дополнительная помощь по добавлению логотипа или типа символа Apple с iPhone, iPad или iPod Touch. Так что поделитесь им в Facebook, Google+ или оставьте комментарий.







