Как закрыть все приложения Mac за считанные секунды (4 совета)
Моя последняя статья посвящена управлению запуском зависших окон с помощью приложения Force Quit на Mac, работающем со всеми версиями MacOS. Во-первых, нам нужно проверить, почему приложение зависает? Сколько приложений и процессов работает на нашем Mac в фоновом режиме или на экране? Это вы можете увидеть, просмотрев запуск всех приложений на Mac. Кроме того, изучите альтернативные способы решения проблемы с закрытием зависших окон в MacOS.
Единственное приложение, которое может повлиять на производительность вашего Mac и других запущенных программ Mac. Таким образом, вы почувствуете низкую производительность вашего Mac в целом. Не паникуйте и не сомневайтесь. Во-первых, следуйте моему простому руководству, приведенному ниже. Основная причина — несовместимая версия приложения или более ранняя версия MacOS. Проверьте это в Приложение App Store > Обновить вкладка.
Подробнее – Что делать, если принудительное завершение работы не работает на Mac?
Уловки, позволяющие принудительно выйти на Mac, чтобы закрыть не отвечающие приложения
Способ 1: заставить все запущенные приложения принудительно закрыть приложение на Mac
Шаг 1 → Перейдите к значку Apple в правом верхнем углу экрана.
 открыть принудительное завершение окна на Mac
открыть принудительное завершение окна на Mac
Шаг 2 → Далее, принудительное завершение. Получите принудительное завершение приложений или используйте сочетания клавиш (ярлык окна приложения принудительного выхода на Mac) Команда + ALT/Option + ESCAPE),
Шаг 3 → Выберите «Приложение» или «Command + A», чтобы выбрать все приложения в «Окне»> нажмите «Принудительное завершение».
 выбрать все приложения и принудительно закрыть все приложения одновременно
выбрать все приложения и принудительно закрыть все приложения одновременно
Подтвердите окно и нажмите «Завершить принудительно». Теперь все ваши приложения закроются автоматически.
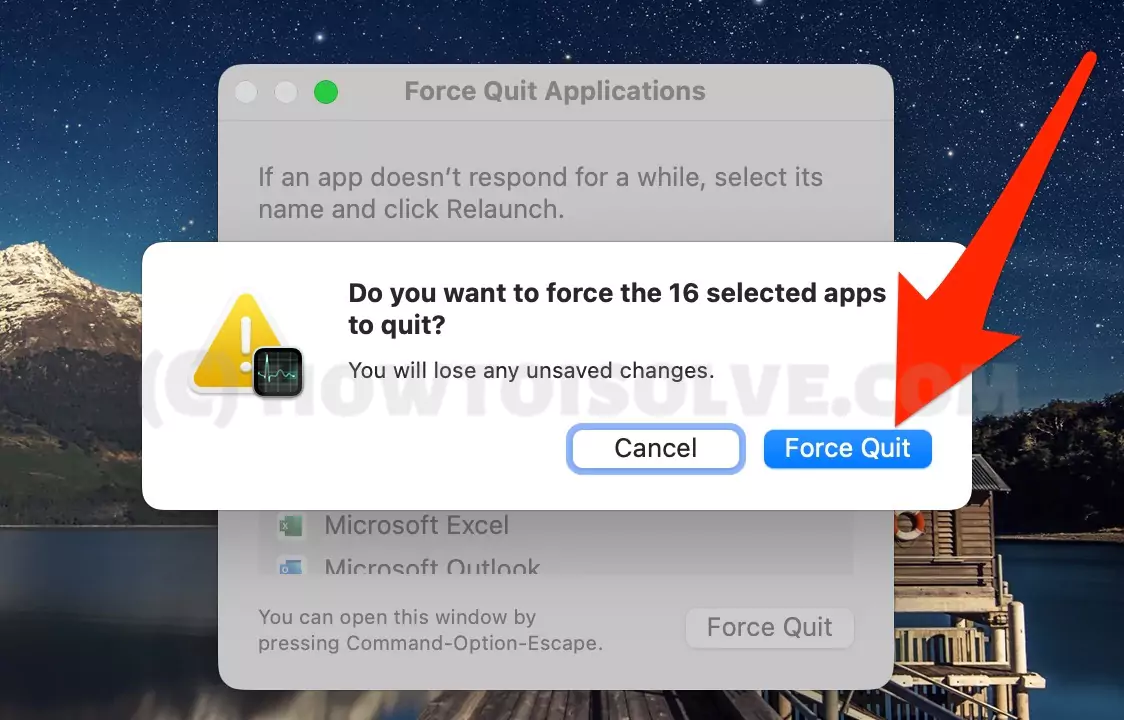 принудительное завершение нескольких приложений одновременно на Mac
принудительное завершение нескольких приложений одновременно на Mac
Выберите и принудительно закройте несколько приложений одновременно на Mac. Нажмите клавишу Command + выберите приложение. После выбора нескольких названий приложений нажмите «Принудительное завершение» > «Готово».
 выберите несколько приложений одновременно для принудительного выхода на Mac одновременно
выберите несколько приложений одновременно для принудительного выхода на Mac одновременно
Но Finder сам перезапустит окно и останется открытым после его закрытия.
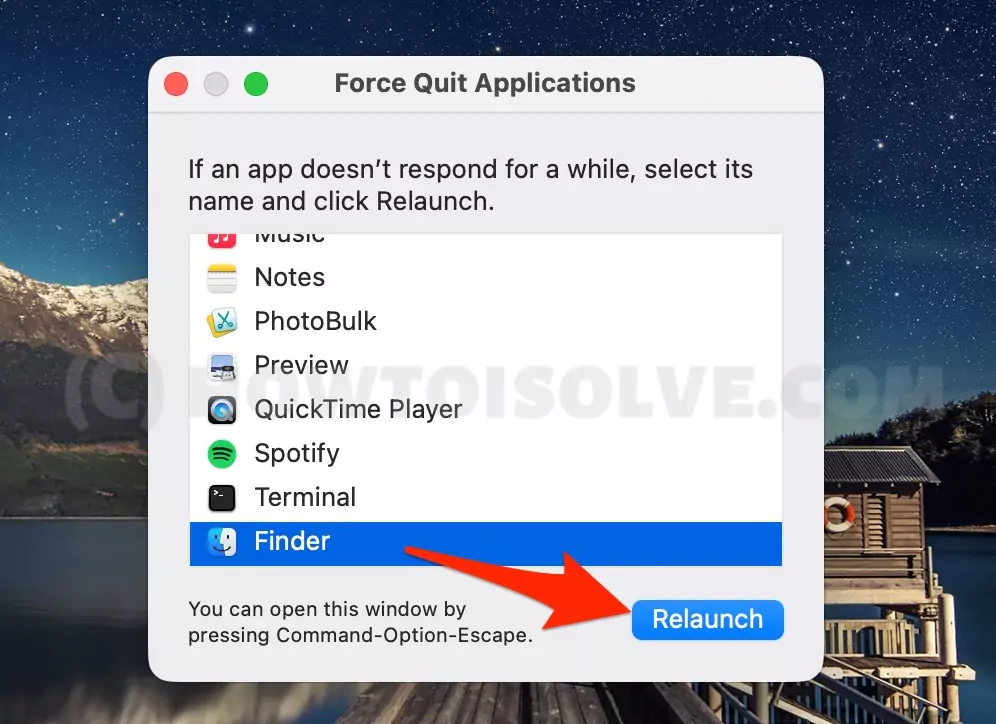 Finder-перезапустит-но-не-принудительно-закрывает
Finder-перезапустит-но-не-принудительно-закрывает
Шаг 4 → Вот и все. Используя этот способ, мы можем принудительно закрыть с экрана приложения, которые зависли и не отвечают.
Способ 2: принудительно закрыть все приложения с помощью приложения «Ярлыки» на Mac
Если у вас macOS Monterey или более поздняя версия, работающая на Mac, не ждите ничего и настройте приложение «Ярлыки» для принудительного закрытия всех приложений одним щелчком мыши.
- Запустите приложение «Ярлыки» на своем Mac. Лучше всего использовать Spotlight Search, чтобы открыть приложение «Ярлыки»; это один из лучших быстрых способов открыть любую программу или приложение на Mac. Нажмите Command + пробел, чтобы открыть поиск Spotlight и приложение «Ярлыки». Однако вы можете получить доступ к приложению Shortcut с панели запуска.

- Нажмите кнопку «Все ярлыки» на боковой панели, а затем нажмите кнопку «Плюс» (+) в правом верхнем углу.

- Снова на правой боковой панели вы увидите панель ярлыков поиска, введите строку поиска ВЫХОД и выберите Ярлык выхода.

- Нажмите кнопку «Приложение» рядом с параметром «Выход» и выберите «Приложение» или «Все приложения» в раскрывающемся списке.
- Кроме того, вы можете исключить приложения, для которых вы не хотите использовать этот ярлык принудительного выхода. Рекомендуется добавить в список исключений такие приложения, как браузеры, поскольку это может привести к прекращению текущих загрузок, даже если вы этого не хотите. Найдите и добавьте приложения, которые вы не хотите принудительно закрывать, с помощью этого ярлыка.

- Затем переименуйте ярлык; В верхней части вы увидите имя ярлыка, слегка затемненное, нажмите на него и введите имя ярлыка.

- Опять же, для удобства доступа этот ярлык можно добавить в верхнюю строку меню Mac, чтобы вы могли принудительно закрыть все приложения одним щелчком мыши.
- Нажмите значок «Настройки» на правой боковой панели и установите флажок «Сохранить в строке меню».
- Теперь этот ярлык принудительного выхода появится в верхней строке меню Mac.

- Нажмите «Ярлык», чтобы запустить и принудительно закрыть все приложения на Mac одним щелчком мыши без клавиатуры и мыши.
Сначала я рассмотрел простой метод принудительного закрытия приложения на Mac, а затем более сложный.
Узнайте больше о ярлыках принудительного выхода для Mac
Способ 3: принудительное закрытие приложения с помощью Dock
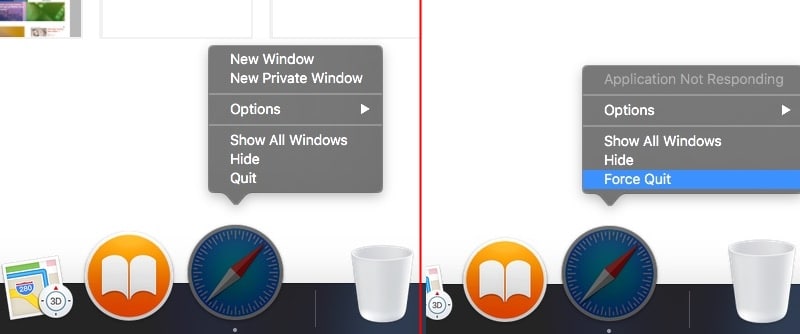
Откройте значок приложения, который отображается в доке с белой точкой чуть ниже приложения. Легко определить, открыто ли из одного и того же приложения несколько браузеров или окон. делать Щелкните правой кнопкой мыши на значок приложения в доке > Выберите «Выход» или Принудительное завершение.
Теперь давайте рассмотрим альтернативные способы принудительного выхода из приложения на macOS Mojave и более ранних операционных системах компьютера Apple Mac.
Способ 4. Принудительное завершение приложения на Mac с помощью инструмента «Мониторинг активности»
Так же, как пользователи Windows (Команда + Альт + Удалить для диспетчера задач), пользователи OS X также используют монитор активности и закрывают работу, но приложение зависает на экране принудительно.
- Открыть Искатель на Маке.
- Находить Папка «Приложения» на боковой панели > Папка «Утилиты».

- Под Утилиты > Монитор активности
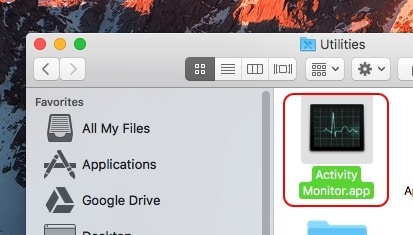
- Нажмите на Вкладка ЦП чтобы увидеть все запущенные приложения с подробной технической информацией.
Найдите приложение по названию> выберите его> нажмите кнопку закрытия с крестиком. в правом верхнем углу того же окна> нажмите «Принудительное завершение».
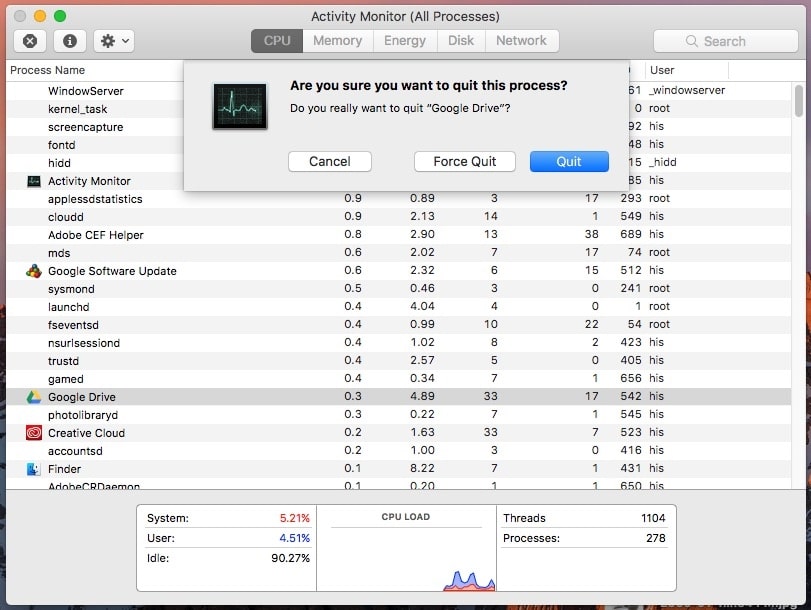
Кроме того, проверьте процесс приложения и потоки на вкладке процесса,
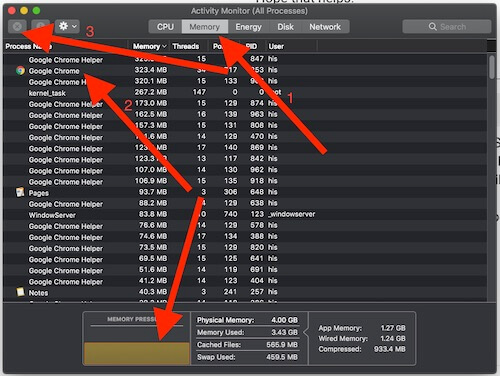
Вот и все. Все готово!












