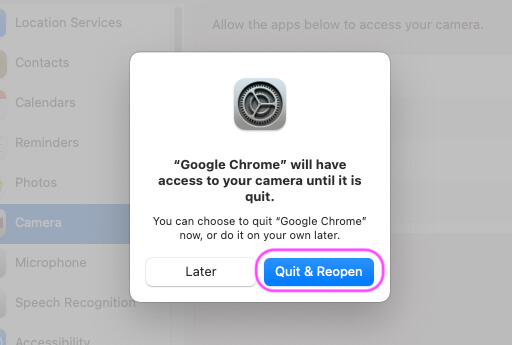Камера Mac не работает в командах: советы по устранению неполадок на 2021 год
Microsoft Teams – прекрасное рабочее пространство, позволяющее оставаться на связи с вашей организацией и коллегами, общаться с ними, представлять документацию, проводить видеоконференции и т. Д. Помимо Zoom, Google Meet; Microsoft Teams – лучшая альтернатива, и если ваша организация предоставила вам Microsoft Office Suite, то, очевидно, вы будете использовать Teams, а не Zoom или Google Meet. В последние дни многие люди сообщали о проблемах с Teams, особенно на Mac и MacBook.
Так что, если вы застряли в Microsoft Teams и хотите получить ответ о том, как включить камеру на Microsoft Teams Mac, и если это не сработает, попробуйте устранить потенциальные неполадки, чтобы исправить проблемы с камерой Mac в приложении Teams на Mac. .
Почему моя камера не работает в Microsoft Teams на Mac?
Удалить ограничения камеры из родительского контроля
Включили ли вы ограничения для доступа к камере вашего Mac в родительском контроле экранного времени под названием Screen Time? Вот простые шаги, чтобы быстро исправить и начать использовать свой Mac, внутреннюю камеру MacBook.

Включите камеру на Mac, MacBook
- Нажмите на логотип Apple в верхнем меню Mac> Системные настройки> Время экрана> Нажмите «Контент и конфиденциальность» в левой части Windows> Вкладка «Приложения»> и выберите опцию «Камера» и проверил ее.
Вот и все. Теперь переходим к следующему решению. и управлять другими настройками конфиденциальности камеры для приложения и браузера.
Временное решение: попробуйте войти в команды в веб-браузере
Если вам крайне нужны команды Microsoft, лучшее, что вы можете сделать прямо сейчас, – это использовать лучший безопасный браузер для Mac, например Safari, Chrome, Firefox или любой другой, и использовать команды на этой платформе. Посетить Microsoft Team, перейдя по ссылке, введите учетные данные и используйте там команды.
Предоставьте приложению Teams разрешение на доступ к камере и микрофону в браузере. Здесь я использую браузер Google Chrome в качестве примера.
Без вашего разрешения из-за ограничений конфиденциальности ни одно приложение не может использовать камеру и микрофон MacBook без вашего разрешения. Вот как включить камеру на Teams Mac.
- Щелкните логотип Apple в верхней строке меню.
- Выберите Системные настройки.
- Выберите Безопасность и конфиденциальность.
- Нажмите на Конфиденциальность
- Найдите и выберите опцию камеры на боковой панели. [Some users can’t see this camera option because Screen Time Restrictions for Camera is turned on, Explained Earlier].

Разрешить доступ к камере, микрофону и демонстрации экрана на Mac
- И убедитесь, что приложение Teams отмечено флажком.
- Возможно, вам потребуется нажать кнопку «Заблокировать» и ввести пароль администратора, чтобы внести эти изменения. Перезагрузите браузер и повторно откройте URL-адрес Microsoft Team в браузере, чтобы начать видеозвонок без приложения Zoom. Этот трюк действительно полезен на Mac или компьютере / ПК с Windows.

Закройте и снова откройте браузер, чтобы применить изменения
Также разрешите доступ к камере Mac на вкладке «Браузер» из верхней адресной строки. Когда вы открываете Teams в браузере, ваш браузер увидит значок «Камера», нажмите на него и выберите «Всегда разрешать….» И нажмите «Готово», чтобы применить изменения.
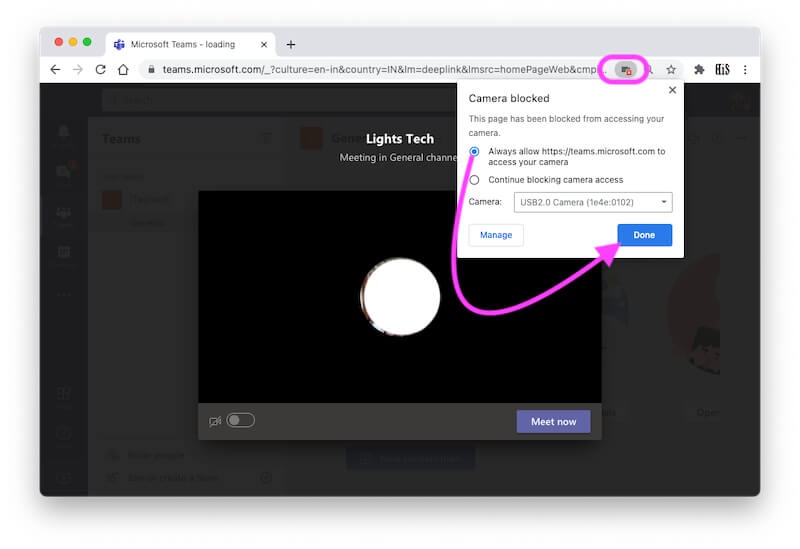
Включить доступ к камере в браузере Mac Chrome
Другой способ, чтобы включить камеру и микрофон браузера Mac в браузере,
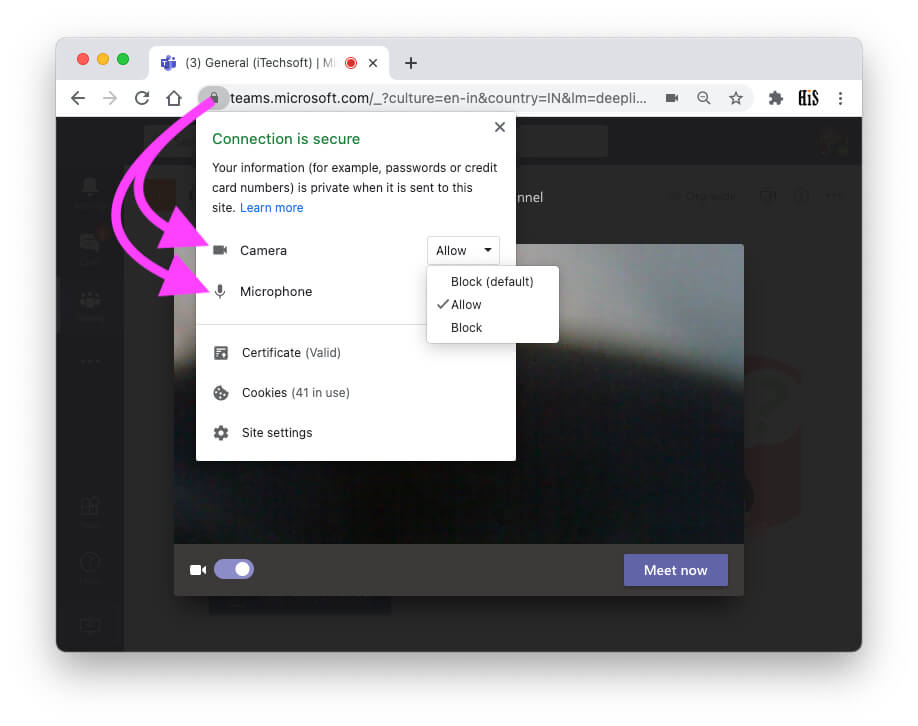
Включить камеру или микрофон для команды Microsoft в браузере
Наконец, на моем Mac доступна функция видеосвязи Microsoft Team Video,
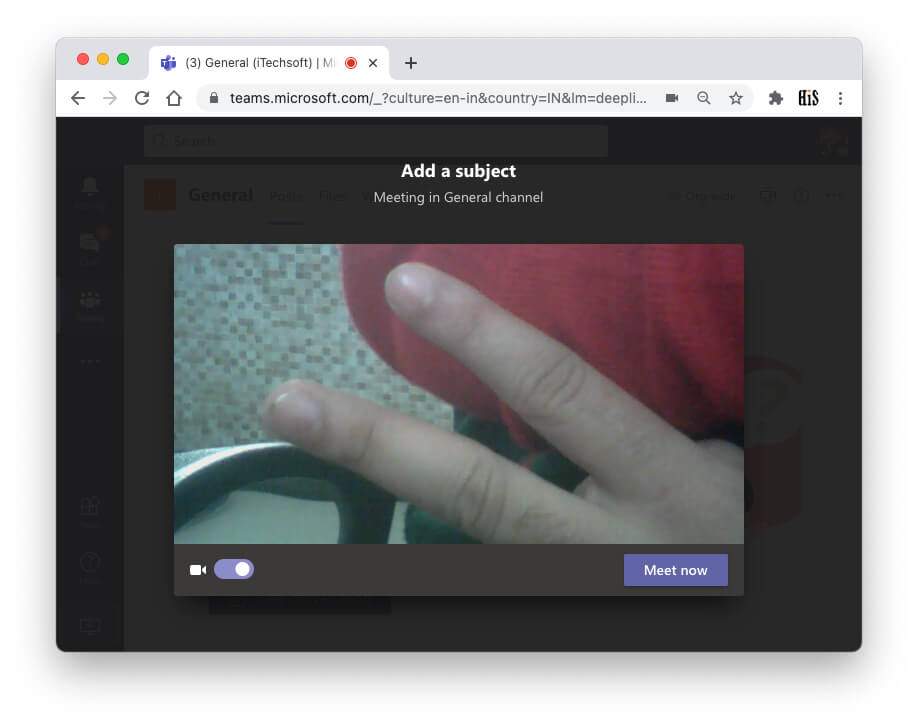
Команда Microsoft исправила проблемы с камерой на Mac
Важное примечание: используйте дополнительный системный источник или оперативную память для браузера Chrome, включив параметр «Использовать аппаратное ускорение, когда доступно», если вы используете Chrome. Откройте новую вкладку в браузере Chrome> введите это: chrome: // settings / system и нажмите Enter, чтобы переместить настройки Chrome, включите «Использовать аппаратное ускорение, если доступно». Перезапустите браузер и проверьте, исправлено оно или нет.
Браузер не поддерживает использование Microsoft Team Meeting

Скачать команды для ПК или Mac
По многим причинам, таким как несовместимая версия браузера, нездоровое расширение, установленное в вашем браузере, или в вашем браузере включено отслеживание конфиденциальности, Meet Team не может загрузиться в браузере, а затем использовать приложение Team Desktop. Наиболее распространенная ошибка: «Teams находится в предварительном просмотре в Сафари”, [For Mac user, Download it on your Mac and install].
- Перейдите по этой ссылке для Скачать команду для настольной работы. [Mac and Windows]
- Откройте и запустите установочный файл Team на Mac. После завершения установки откройте Team From Spotlight search или Launchpad.
- Начать видеовстречу, кнопку «Встреча сверху» и «Начать видеовстречу». Нажмите «ОК» для «разрешить Microsoft Team хочет получить доступ к камере»Или включить в системных настройках Mac, логотип Apple> Системные настройки> Безопасность и конфиденциальность> На вкладке« Конфиденциальность », разблокировать окно и включить Microsoft Team для использования камеры, панель« Окно », как показано ниже,
- Включить переключатель камеры.
- Нажмите на Шестеренка для изменения настроек камеры Mac и микрофона для Microsoft Teams.

Параметры камеры Microsoft Team и включить камеру в приложении
- Вот и все.
Проверьте состояние системы Microsoft Teams

Статус системы Microsoft Team онлайн
Иногда возникает проблема со стороны сервера, из-за которой камера MacBook не работает в Teams и многие другие проблемы. Посетить Статус Microsoft Teams страницу, чтобы убедиться, что он работает для всех, иначе вы единственная жертва. Если с их стороны все работает правильно, перейдите к следующему разделу, чтобы решить проблему.
Сбросить камеру Mac
Как и любые другие настройки, вы также можете сбросить настройки оборудования Mac, включая камеру. Здесь вы можете сбросить вспомогательные программы под названием «Демоны для камеры» с помощью приложения «Терминал». Это принудительно закроет камеру для всех приложений, таких как FaceTime и т. Д., И запустит то же самое.
- Запустите терминал (нажмите Option + пробел, чтобы запустить Spotlight и выполнить поиск в приложении «Терминал»).
- Введите sudo killall VDCAssistant и нажмите клавишу возврата.
- Введите пароль администратора, чтобы подтвердить процесс.
Закройте все приложения и попробуйте другое приложение
Если вам больше не нужны приложения, закройте их все в фоновом режиме. Это повысит нагрузку на систему и может исправить то, что камера Mac не работает с проблемой Teams. Узнайте, как принудительно закрыть приложения на Mac.
- Нажмите клавиши Option + Command + Escape и принудительно закройте все приложения.
- Протестируйте камеру с установленными приложениями Mac, такими как FaceTime, Photobooth…вот подробное руководство по устранению проблем с камерой Mac с программным и аппаратным обеспечением.
- Если камера не может быть исправлена и повреждена из-за проблем с оборудованием, попробуйте внешнюю камеру для Mac, доступную на рынке по очень низкой цене.
Обновите приложение Microsoft Teams и Mac
И macOS, и приложение Teams должны работать в последней версии, чтобы оптимизировать функции, в противном случае могут возникнуть проблемы, такие как камера Mac, в Teams не будет. Поэтому рекомендуется обновить приложение Microsoft Teams, а также Mac до последней доступной версии.
Подключите Mac к стабильному интернет-соединению и выполните следующие действия.
Чтобы обновить Mac,
- Щелкните значок Apple.
- Выберите Системные настройки.
- Щелкните «Обновление программного обеспечения».
- Подождите, пока система обнаружит последнюю версию, доступную для вашего компьютера, нажмите кнопку «Обновить сейчас», чтобы загрузить и установить обновление программного обеспечения.
Чтобы обновить Microsoft Teams,
- Щелкните значок Apple.
- Выберите App Store.
- Нажмите кнопку «Обновления» и обновите приложение Microsoft Teams.
Запустить код в приложении терминала
Если приложение Microsoft Teams не распознает камеру или внешнюю камеру на Mac, запустите указанный ниже код в Терминале, чтобы исправить это.
Запустите приложение терминала. Введите следующий код и нажмите Return. Вам будет предложено ввести пароль администратора, завершить процесс и перезагрузить Mac.
sudo codeign –remove-signature «/ Applications / Microsoft Teams.app/Contents/Frameworks/Microsoft Teams Helper (Renderer) .app».
Альтернативные решения: советы и хитрости
поскольку вы знаете, что ваша камера Mac полностью мертва и не будет работать после слишком больших усилий по ремонту от обновления программного обеспечения до переустановки MacOS. Ищете альтернативные способы работы с вашим Mac.
Использовать внешнюю камеру на Mac
В настоящее время у нас есть высококачественная внешняя камера с поддержкой микрофона наилучшего качества. просто настройка Plug and Play очень полезна, если ваша внутренняя камера Mac не работает во время видеозвонка Microsoft Teams. Вот список лучших камер Mac по низкой цене.
Позже мы можем получить бесплатную помощь от службы поддержки Apple, не тестируя больше времени в магазине Apple Store, просто запишитесь на прием в баре Apple Genius Bar и как можно быстрее диагностируйте проблему с камерой Mac.
Используйте мобильное приложение: iOS и Android
Microsoft предоставляет конечным пользователям бесплатные услуги, позволяющие справляться с любыми ситуациями и развивать свой бизнес без лишних хлопот и необычным способом. Те же собрания Microsoft Teams можно использовать на маленьком мобильном экране. Так же, как настольная версия. У нас есть специальное приложение для iOS и Android мобильный. Оставьте установленным на основном устройстве.
Добавить URL-адрес команд в Flash Player
При использовании Teams в веб-браузере вам может потребоваться добавить URL-адрес Teams в Flash Player, расположенный в Системных настройках Mac. Некоторые пользователи исправили проблему с камерой с помощью этого трюка.
- Щелкните меню Apple и выберите «Системные настройки».
- Выберите Flash Player.
- Добавьте URL-адрес Teams (https://teams.microsoft.com/).
- Закройте все приложения и перезагрузите Mac.