Клавиатура Mac не работает? Вот как это исправить
У вас проблемы с клавиатурой Mac? Проблемы с клавиатурой являются общими, и вы можете исправить большинство из этих проблем, используя некоторые стандартные исправления.
Если только ваш клавиатура физически повреждена, вы сможете исправить клавиатуру Mac одним из следующих способов.

Перезагрузите ваш Mac
Возможно, из-за небольшого сбоя macOS ваша клавиатура не работает. В этом случае перезагрузите Mac и посмотрите, исправит ли это вашу клавиатуру.
- Выберите логотип Apple в верхнем левом углу экрана.
- В меню выберите «Перезагрузить».
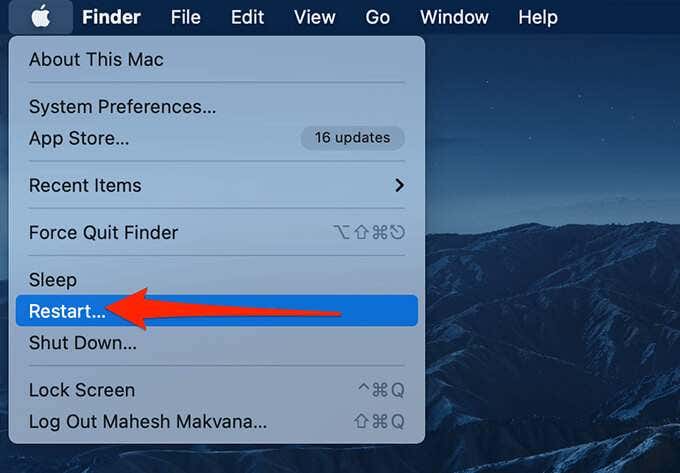
- В появившейся на экране подсказке выберите «Перезагрузить».
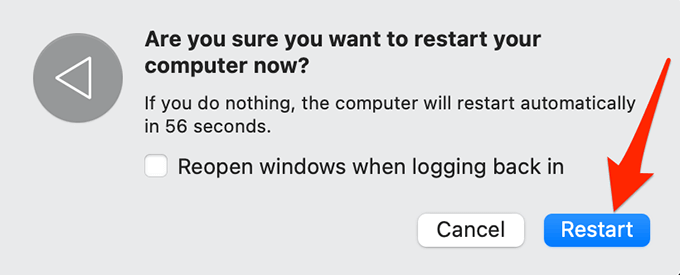
- Когда Mac загрузится, проверьте, работает ли ваша клавиатура.
Включите клавиатуру
Если вы используете внешнюю клавиатуру с вашим Mac, убедитесь, что клавиатура включена, прежде чем пытаться ее использовать. Многие внешние клавиатуры имеют выключатель питания, который необходимо включить, чтобы использовать клавиатуру.
Как только вы это сделаете, ваш Mac должен распознать вашу клавиатуру, и вы сможете начать использовать клавиатуру с вашим Mac.
Использовать другую клавиатуру
Другая возможная причина, по которой ваша клавиатура не работает с вашим Mac, заключается в том, что есть проблема с самой клавиатурой. Чтобы проверить, действительно ли это так, используйте другую клавиатуру с вашим Mac и посмотрите, работает ли она.

Если другая клавиатура работает нормально, скорее всего, проблема с вашей первой клавиатурой. Вам нужно либо исправить эту клавиатуру, либо заменить ее новой.
Очистите клавиатуру
Для обеспечения оптимального набора текста на клавиатуре не должно быть пыли и других подобных элементов. Эти элементы могут привести к тому, что вся клавиатура или некоторые клавиши не будут работать.

Используйте мягкую чистую ткань для очистите вашу клавиатуру. Убедитесь, что вы делаете это осторожно, не нажимая слишком сильно на клавиши.
Отключить клавиши мыши
В macOS есть функция, называемая клавишами мыши, которая позволяет вам управлять указателем вашего Mac с помощью клавиатуры. Стоит отключить эту функцию, если она включена, чтобы потенциально исправить клавиатуру Mac.
- Выберите логотип Apple в верхнем левом углу и выберите «Системные настройки».
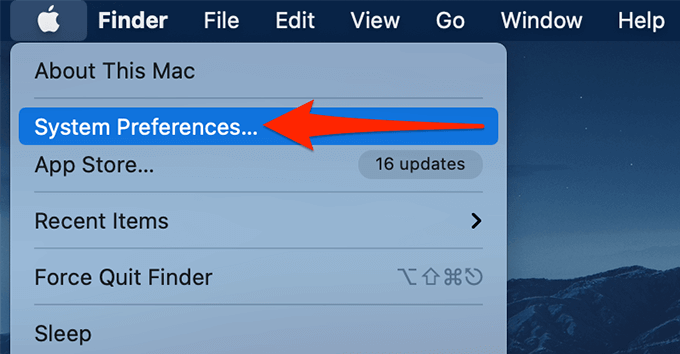
- В Системных настройках выберите опцию Доступность.
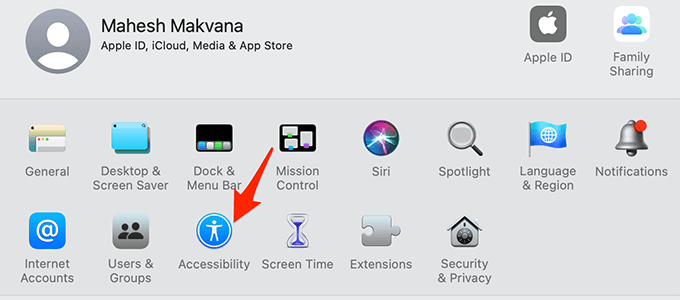
- На следующем экране на левой боковой панели выберите элемент управления указателем.
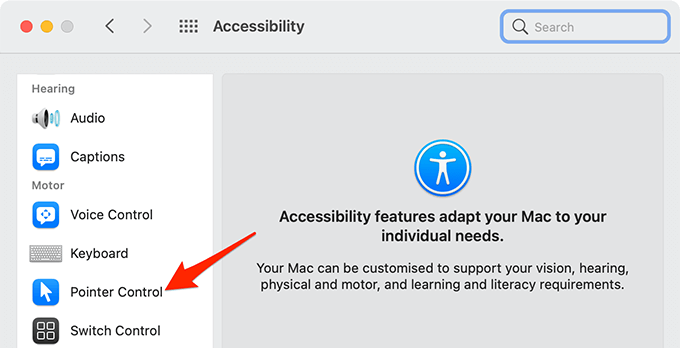
- Выберите вкладку Альтернативные методы управления на правой панели.
- Отключите параметр «Включить клавиши мыши».
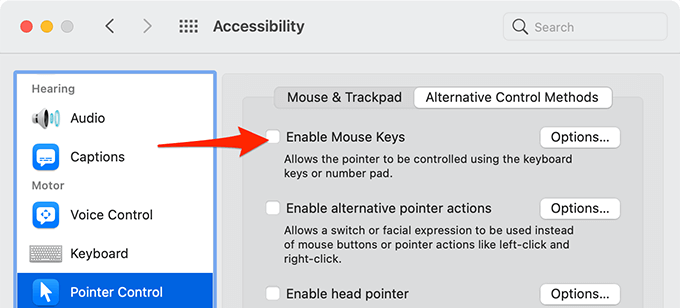
Отключить медленные клавиши
macOS предлагает функцию под названием Slow Keys, которая позволяет вам определять временной интервал между нажатием клавиши и фактической регистрацией клавиши на Mac.
Если эта функция включена, выключите ее и посмотрите, устранит ли это проблемы с клавиатурой Mac.
- Выберите логотип Apple в верхнем левом углу и выберите «Системные настройки».
- В Системных настройках выберите Специальные возможности> Клавиатура.
- На панели справа отключите параметр Включить медленные клавиши.
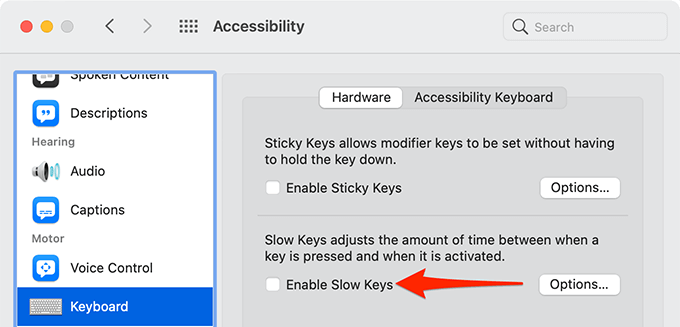
Выключите и снова включите Bluetooth
Если вы используете Bluetooth-клавиатура, попробуйте выключить Bluetooth, а затем снова включить, чтобы проверить, помогает ли это установить правильное соединение между клавиатурой и компьютером Mac.
- Выберите значок Bluetooth в строке меню вашего Mac.
- Переведите переключатель Bluetooth в выключенное положение.
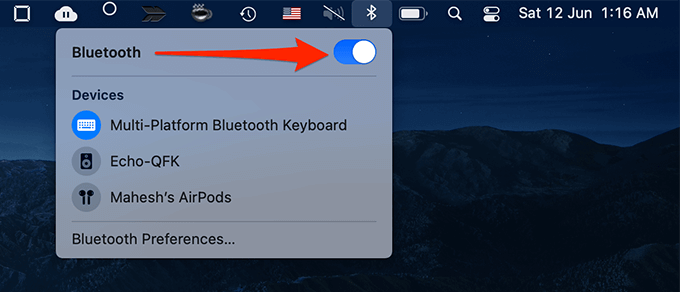
- Подождите примерно десять секунд, а затем снова включите Bluetooth.
Отмена и повторное сопряжение клавиатуры
Если у вас беспроводная клавиатура, рассмотрите отключение и повторное сопряжение это с вашим Mac. Это устраняет любые проблемы, которые могут возникнуть из-за неправильного процесса сопряжения.
- Откройте Системные настройки и выберите Bluetooth.
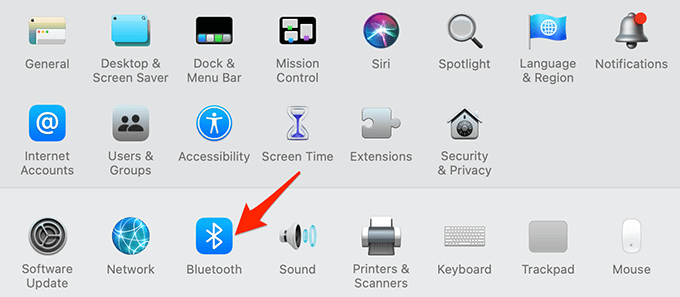
- Щелкните правой кнопкой мыши на клавиатуре в списке устройств и выберите «Удалить».
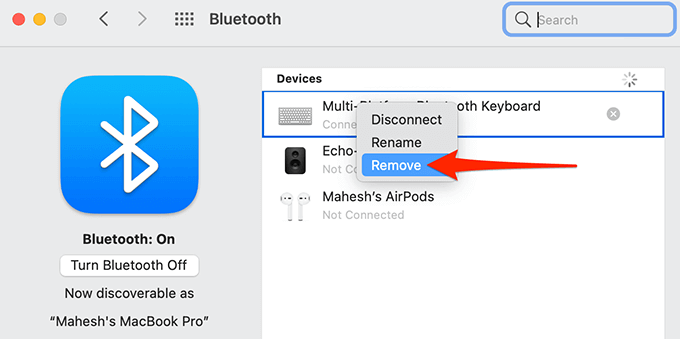
- В приглашении выберите Удалить.
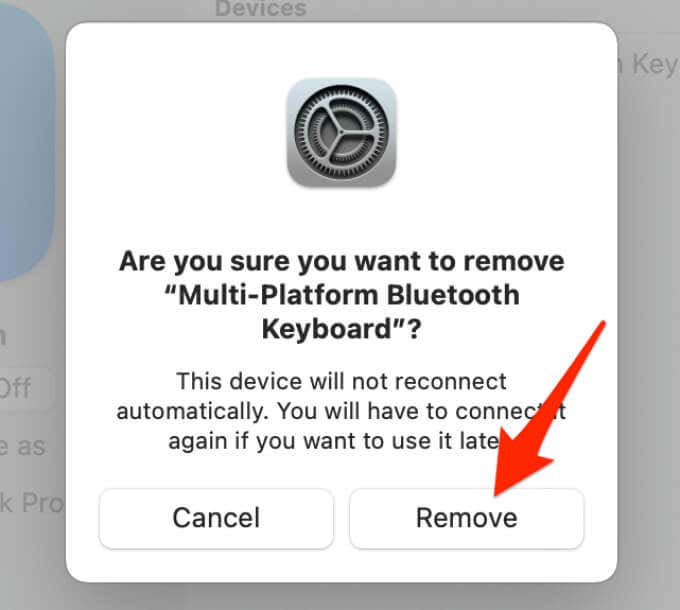
- Выключите клавиатуру, а затем снова включите ее.
- Перейдите на панель настроек Bluetooth вашего Mac и выберите клавиатуру для сопряжения с ней. Точные инструкции о том, как это сделать, должны быть доступны в руководстве к вашей клавиатуре.
Удалить недавно установленные приложения
Ваши приложения для Mac могут вызывать проблемы с вашими аппаратными устройствами, включая клавиатуры. Если ваша клавиатура перестала работать после того, как вы установили приложение на свой Mac, удалите это приложение и посмотрите, исправит ли это вашу клавиатуру Mac.
- Откройте окно Finder и выберите Приложения на левой боковой панели.
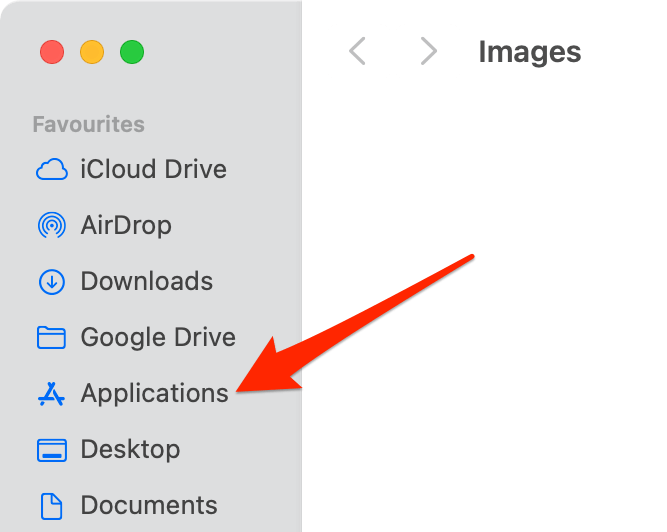
- Найдите приложение, которое вы недавно установили.
- Щелкните приложение правой кнопкой мыши и выберите «Переместить в корзину».
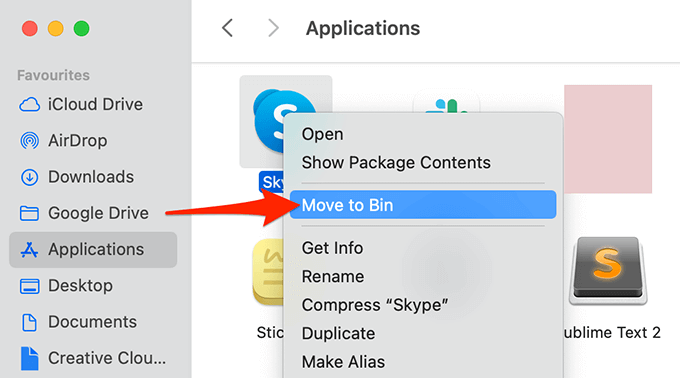
- Ваше приложение теперь удалено.
Обновите macOS
Более старые версии macOS часто вызывают различные проблемы, в том числе с клавиатурой. Поэтому рассмотрите возможность обновления версии macOS, чтобы потенциально исправить любые проблемы, с которыми вы сталкиваетесь на своем Mac.
Apple упрощает обновление своих устройств Mac, и вот как вы это делаете:
- Выберите логотип Apple в верхнем левом углу и выберите «Об этом Mac».
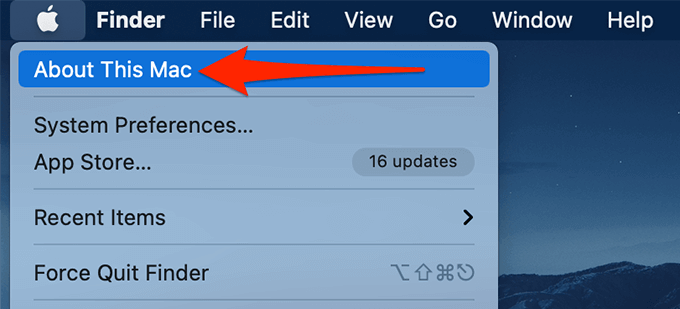
- В открывшемся небольшом окне выберите вкладку Обзор.
- Нажмите кнопку «Обновление программного обеспечения», чтобы найти и установить обновления macOS.
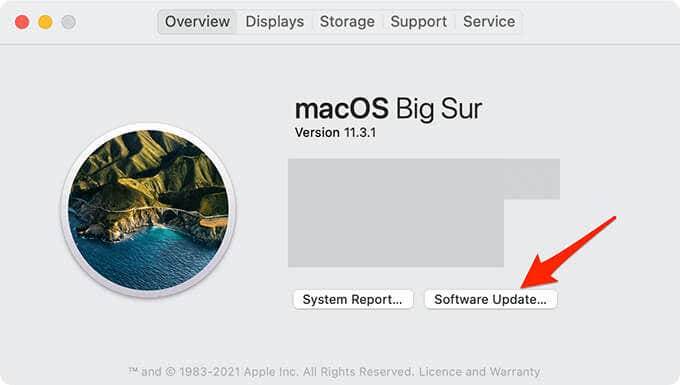
Сброс SMC Mac
Контроллер управления системой Mac (SMC) отвечает за управление различными вариантами питания. Если у вас возникла проблема с аппаратным устройством на вашем Mac, подумайте о сбросе SMC.
Сброс SMC не удаляет данные вашего Mac, и это совершенно безопасно. Вы можете сбросить SMC как на настольных компьютерах, так и на портативных устройствах Mac.
Чтобы сбросить SMC на настольном компьютере Mac:
- Выключите Mac.
- Отключите Mac от источника питания.
- Подождите примерно пятнадцать секунд.
- Снова подключите Mac к источнику питания.
- Подождите примерно пять секунд.
- Нажмите кнопку питания на Mac, чтобы включить Mac.
Чтобы сбросить SMC на Mac с чипом T2:
- Выключите Mac.
- Нажмите и удерживайте клавиши Control + Option + Shift около семи секунд.
- Нажмите и удерживайте клавишу питания в дополнение к клавишам, которые вы удерживаете.
- Удерживайте клавиши нажатыми примерно семь секунд, а затем отпустите их.
- Подождите около пяти секунд и нажмите кнопку питания, чтобы включить Mac.
Чтобы сбросить SMC на Mac с несъемным аккумулятором:
- Выключите Mac.
- Нажмите и удерживайте клавиши Control + Option + Shift.
- Нажмите и удерживайте кнопку питания в дополнение к указанным выше клавишам.
- Удерживайте все клавиши нажатыми около десяти секунд.
- Отпустите все клавиши, а затем нажмите кнопку питания, чтобы включить Mac.
Чтобы сбросить SMC на Mac со съемным аккумулятором:
- Выключите Mac.
- Вытащите аккумулятор из Mac.
- Нажмите и удерживайте кнопку питания около пяти секунд.
- Вставьте аккумулятор обратно в Mac.
- Включите Mac, нажав кнопку питания.
И ваша клавиатура Mac теперь должна быть исправлена и работать должным образом!