Коляска не работает с iPad
Sidecar описывает технологию, которая позволяет владельцам Mac использовать iPad в качестве второго дисплея. Если этот термин для вас в новинку, в этой статье, объясняющей, как работает Apple Sidecar, есть все, что вам нужно знать.
В этом посте мы перечислим 11 шагов по устранению неполадок, которые нужно предпринять, если Sidecar не работает на вашем Mac.
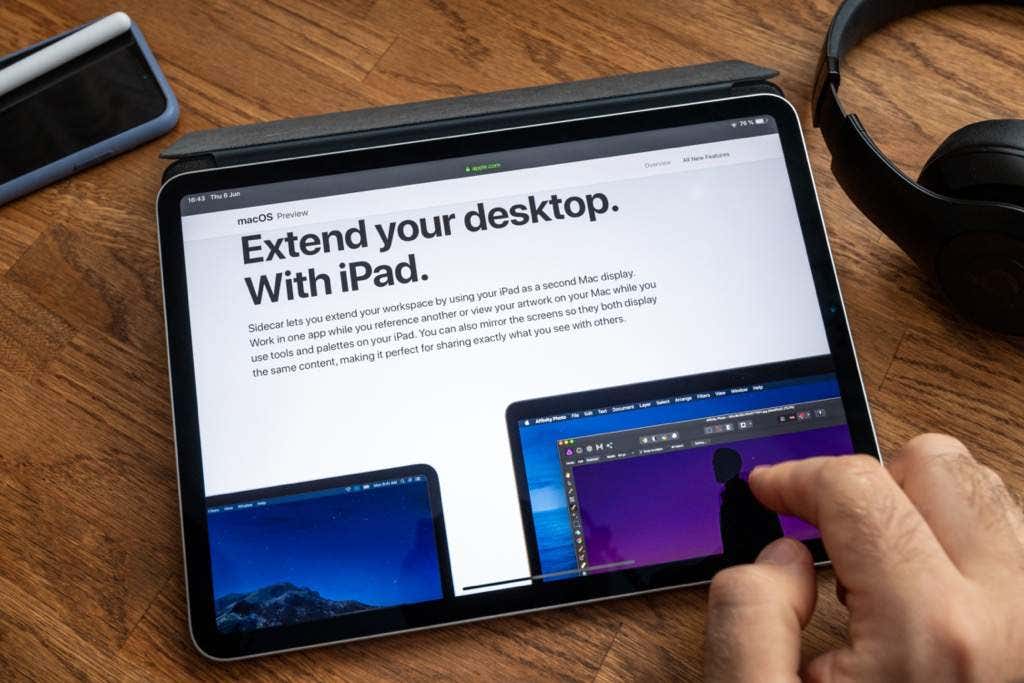
1. Проверьте подключение кабеля.
Если ваши устройства подключены через USB-кабель, вам необходимо убедиться, что ваш iPad настроен на доверие вашему Mac. Когда вы впервые подключаете iPad к Mac, вы должны увидеть запрос с просьбой подтвердить, доверяете ли вы Mac. Если вы не получили приглашение, отключите iPad от Mac, подключите его снова и выполните следующие действия.
- Запустите Finder, выберите свой iPad в разделе «Местоположение» и нажмите кнопку «Доверие».
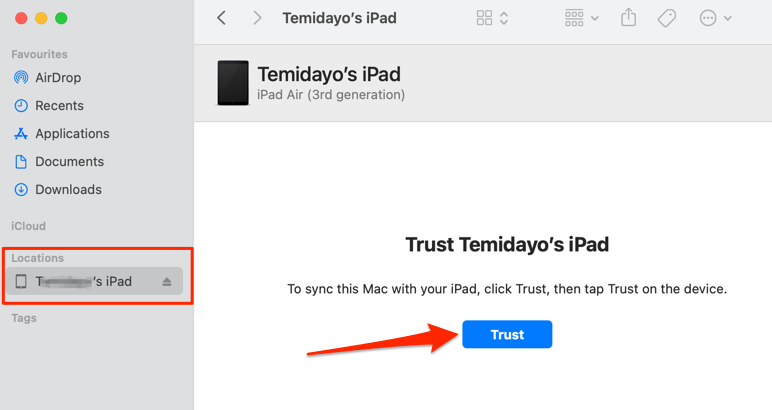
- После этого нажмите «Доверие» в запросе подтверждения, которое появится на экране вашего iPad.
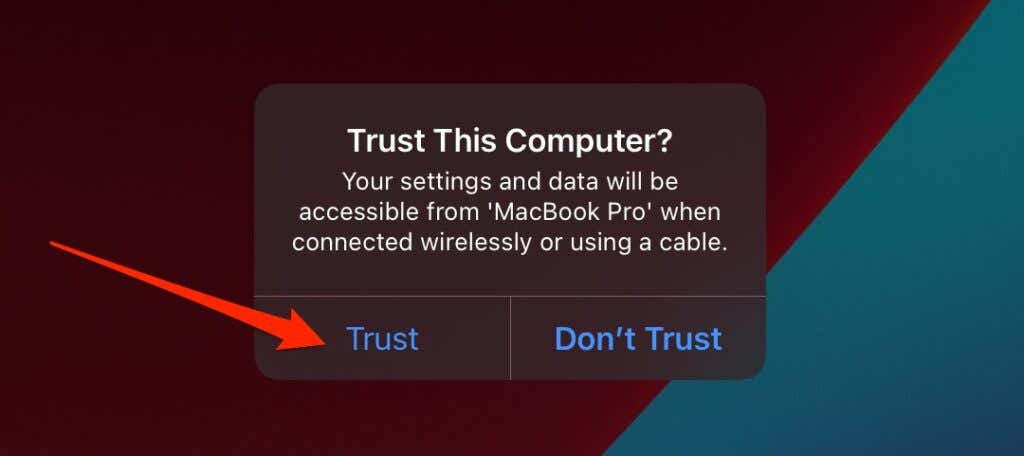
- Введите пароль своего iPad, чтобы продолжить. Затем попробуйте снова запустить сеанс Sidecar и проверьте, работает ли он.
Мы также рекомендуем попробовать другой USB-кабель. Sidecar поддерживает кабели Lightning и USB-C, но вам необходимо убедиться, что ваш кабель подлинный и находится в хорошем состоянии. Поврежденный, сломанный или изношенный кабель может нарушить соединение с коляской. Если iPad по-прежнему не отображается на Mac при подключении через USB, используйте другой кабель и повторите попытку.
2. Переместите устройства ближе и включите передачу обслуживания
Если вы используете Sidecar по беспроводной связи через Bluetooth, Apple рекомендует располагать Mac и iPad на расстоянии не более 10 метров (~ 30 футов). Поэтому, если ваши устройства далеко друг от друга, попробуйте сдвинуть их ближе друг к другу и проверьте, можете ли вы начать сеанс Sidecar.
Еще одно: на ваших устройствах должны быть Раздача (функция непрерывности, обеспечивающая передачу данных) на ваших устройствах. Запустите приложение «Настройки» на iPad, перейдите в «Основные»> «AirPlay & Handoff» и включите опцию «Handoff».
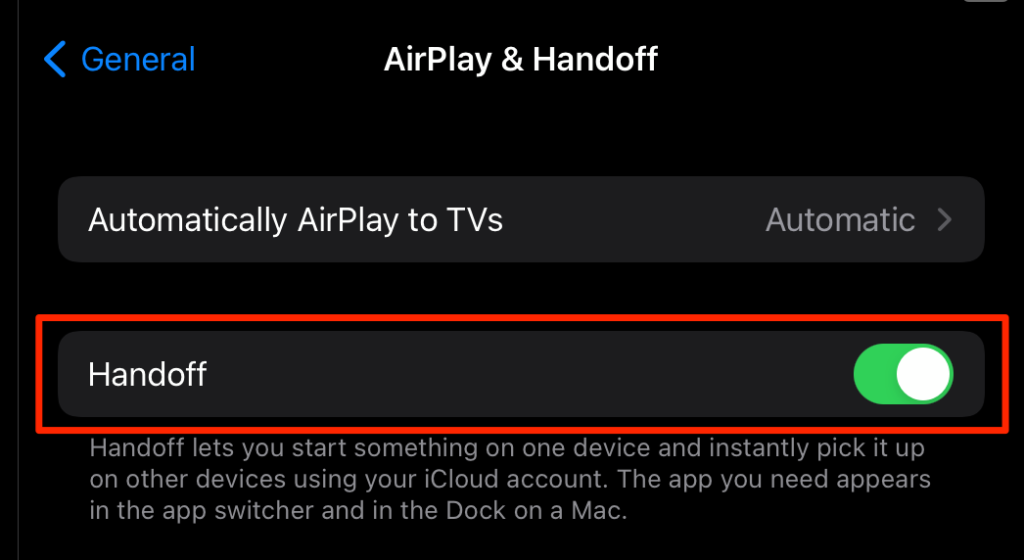
На вашем Mac перейдите в «Настройки»> «Общие» и установите флажок «Разрешить передачу обслуживания между этим Mac и вашими устройствами iCloud».
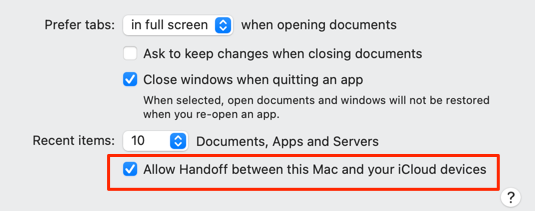
3. Проверьте подключение к Wi-Fi.
Коляска не требует доступа в Интернет. Эта функция подключает ваши устройства только через прямое одноранговое соединение, размещенное в вашей беспроводной сети. Проверьте меню Wi-Fi вашего устройства и убедитесь, что они находятся в одной сети. Перезагрузка маршрутизатора также может решить проблему.
4. Отключите личную точку доступа и общий доступ в Интернет.
Вам необходимо убедиться, что ваш iPad и Mac не используют общее подключение к Интернету. В противном случае вы можете столкнуться с трудностями при использовании функции Sidecar. Если ваш iPad является сотовой моделью, перейдите в «Настройки»> «Сотовая связь»> «Личная точка доступа» и выключите «Разрешить другим присоединяться». На вашем Mac перейдите в «Системные настройки»> «Общий доступ» и снимите флажок «Общий доступ в Интернет».
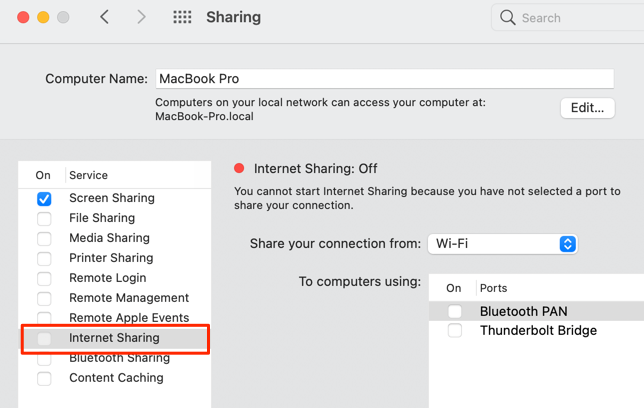
5. Обновите свои устройства
Apple Sidecar требует iPad под управлением iPadOS 13 или новее и Mac с macOS Catalina или новее. Вы не сможете инициировать сеанс боковой панели, если какое-либо из ваших устройств не соответствует требованиям к программному обеспечению. Перейдите в раздел обновлений программного обеспечения вашего Mac и iPad и убедитесь, что они актуальны.
Чтобы обновить свой iPad, перейдите в «Настройки»> «Основные»> «Обновление программного обеспечения» и нажмите «Загрузить и установить». Для установки обновления iPadOS вам понадобится быстрое и надежное соединение Wi-Fi.
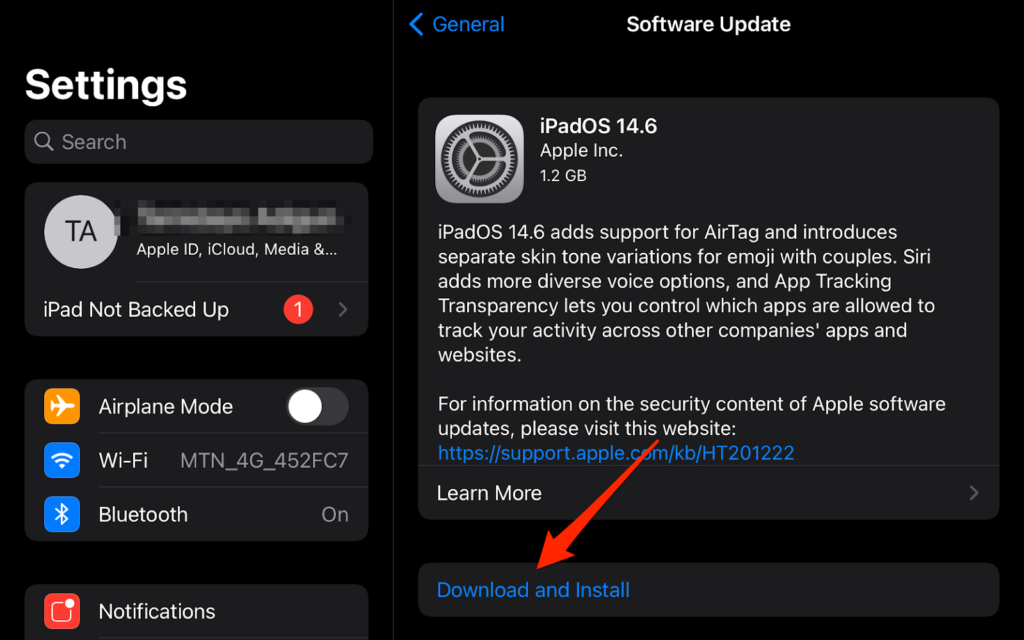
После этого подключите Mac к сети Wi-Fi и выберите «Системные настройки»> «Обновление программного обеспечения». Ваш Mac автоматически проверит наличие новых обновлений macOS и отобразит кнопку «Обновить сейчас». Нажмите кнопку, чтобы обновить Mac до последней версии macOS.
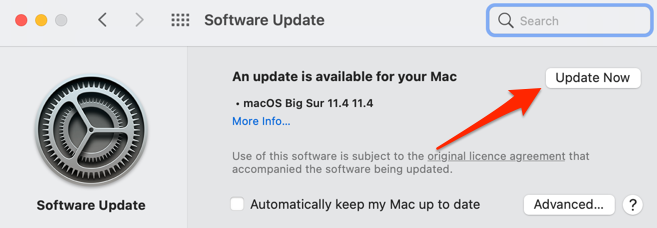
6. Проверьте несовместимость оборудования.
Sidecar также имеет строгие требования к оборудованию. Эта функция работает с iPad Air (3-го поколения или новее), iPad mini (5-го поколения или новее) и всеми моделями iPad Pro.
Перейдите в «Настройки»> «Основные»> «О программе» и проверьте строку «Название модели», чтобы увидеть модель вашего iPad.
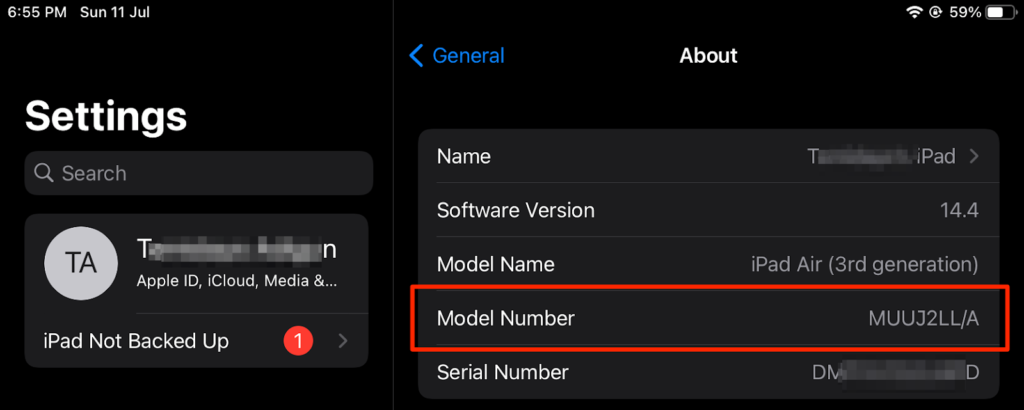
Если у вас старый Mac, вам необходимо сменить устройство на любую из этих совместимых моделей:
- MacBook и MacBook Pro: выпущены в 2016 году или позже.
- MacBook Air: выпущен в 2018 году или позже.
- iMac: выпущен в 2017 году или позже.
- Mac mini: выпущен в 2018 году или позже.
- Mac Pro: выпущен в 2019 году.
Чтобы проверить модель своего Mac, щелкните логотип Apple в строке меню и перейдите на вкладку «Обзор». На странице вы найдете год выпуска вашего Mac, а также основные конфигурации программного и аппаратного обеспечения.
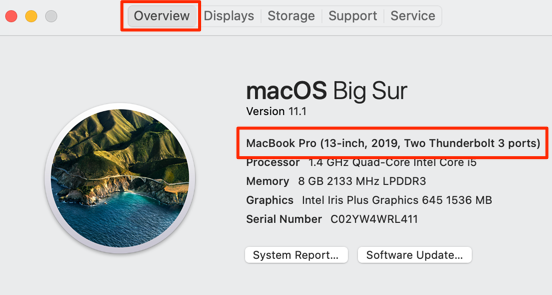
Опять же, помните, что ваш Mac и iPad должны использовать как минимум macOS 10.15 Catalina (или новее) и iPad OS 13 (или новее) для работы Sidecar.
7. Повторно включите Bluetooth.
Если ваш iPad и Mac подключены через Bluetooth, отключение и повторное включение Bluetooth на обоих устройствах может решить проблему. Запустите Центр управления iPad и Mac и отключите Bluetooth. Затем подождите около минуты и снова включите Bluetooth на устройствах.
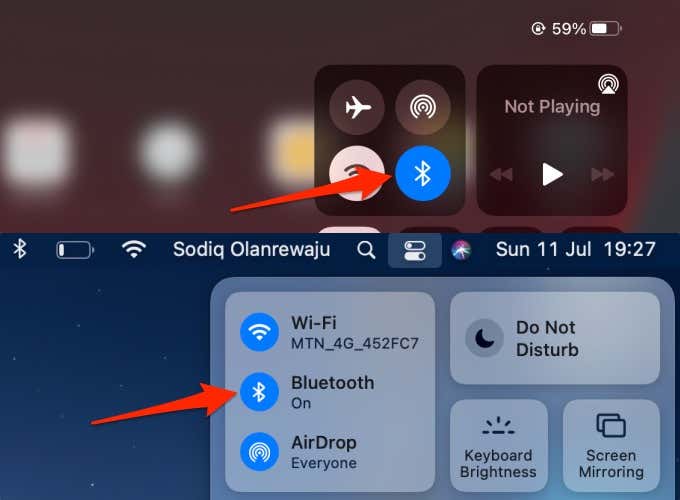
8. Проверьте свои учетные записи Apple ID.
Чтобы использовать Sidecar, вы должны подписать свой Mac и iPad с одной и той же учетной записью Apple ID. Откройте «Системные настройки Mac», выберите Apple ID, перейдите на вкладку «Имя, телефон, электронная почта» и проверьте адрес Apple ID.
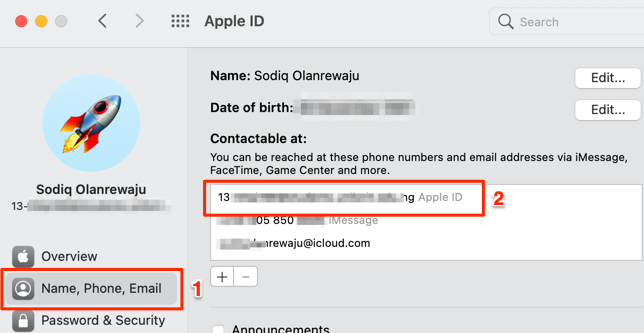
На вашем iPhone откройте «Настройки», коснитесь своего имени Apple ID и проверьте адрес Apple ID на странице.
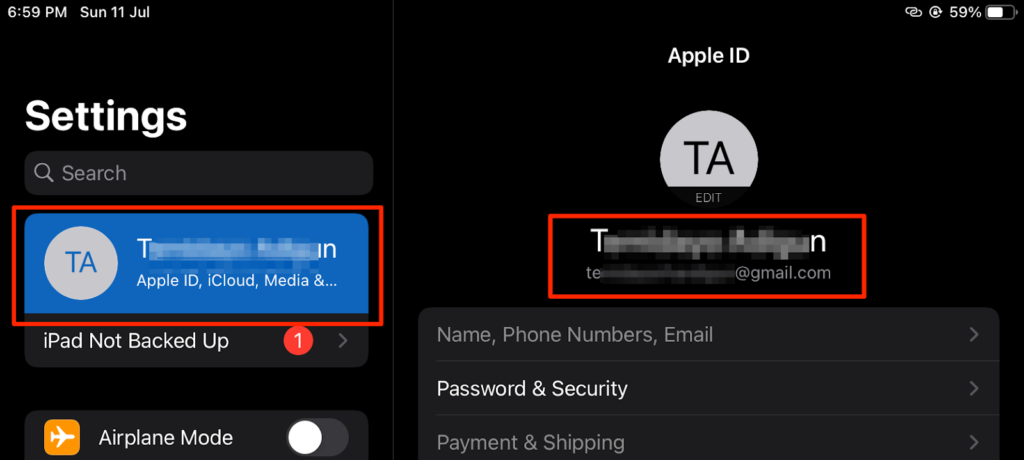
Если адреса не совпадают, выйдите из Apple ID на своем Mac или iPad и подключите оба устройства к одной учетной записи.
9. Перезагрузите свои устройства.
Если Sidecar по-прежнему не работает после использования этих решений по устранению неполадок, выключите устройства и снова включите их. На Mac щелкните логотип Apple в строке меню и выберите «Перезагрузить».
Чтобы выключить iPad, нажмите и удерживайте верхнюю кнопку и любую из кнопок громкости. Либо перейдите в «Настройки»> «Основные»> «Выключить», перетащите ползунок и подождите 30 секунд, пока iPadOS не выключится полностью.
Перезагрузите iPad, подключите его к Mac через USB или Bluetooth, подключите оба устройства к одной сети Wi-Fi и инициируйте сеанс Sidecar.
10. Сбросьте настройки сети вашего iPad.
Некоторые пользователи iPad в эта ветка обсуждения Apple заставили Sidecar снова работать, сбросив сетевые настройки своего устройства. Откройте приложение «Настройки» iPad, выберите «Основные»> «Сброс»> «Сбросить настройки сети», введите пароль своего устройства и нажмите «Сброс» в запросе подтверждения.
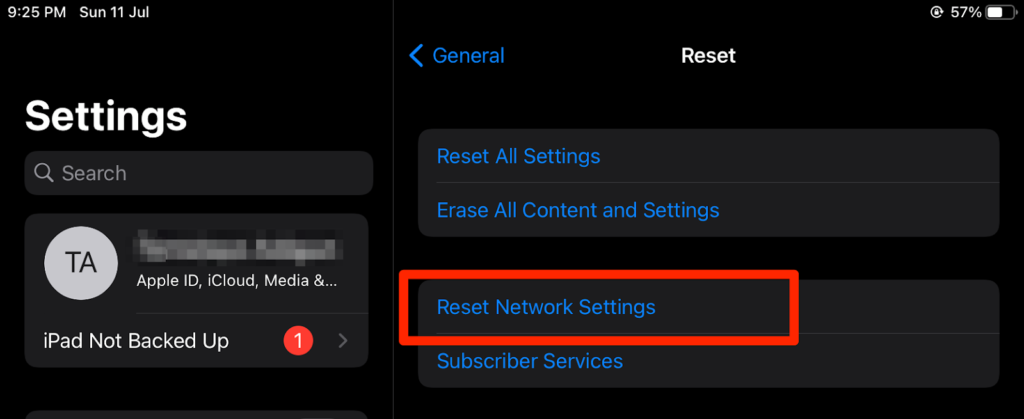
Подключите iPad к той же сети, что и Mac, и проверьте, отображается ли он в боковом меню Mac.
11. Проверьте конфигурацию брандмауэра.
Возможно, вы не сможете использовать Sidecar, если конфигурация брандмауэра вашего Mac блокирует входящие соединения. Выполните следующие действия, чтобы перенастроить брандмауэр вашего Mac, чтобы разрешить совместное использование экрана и подключения к файлу.
- Откройте «Системные настройки», выберите «Безопасность и конфиденциальность», перейдите на вкладку «Брандмауэр» и щелкните значок замка в нижнем левом углу экрана.
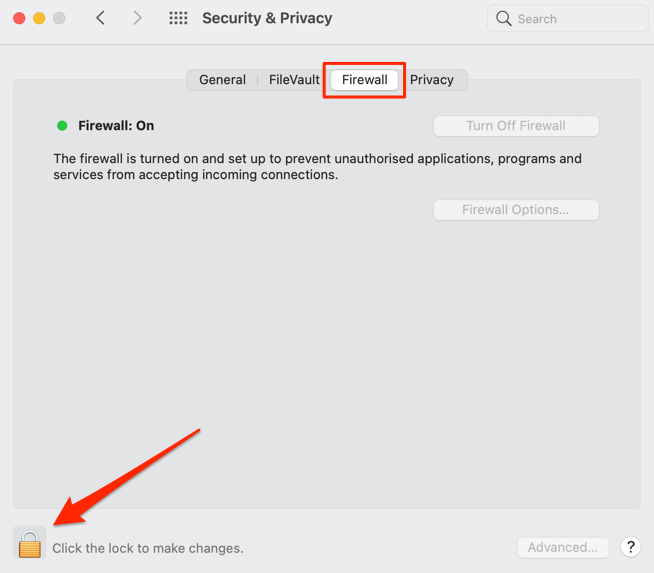
- Введите пароль вашего Mac или авторизуйтесь с помощью Touch ID.
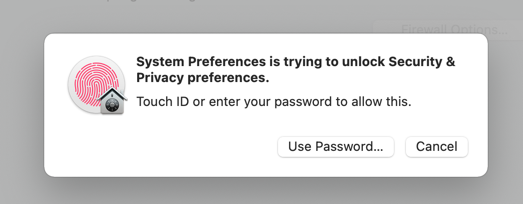
- Нажмите кнопку «Параметры брандмауэра».
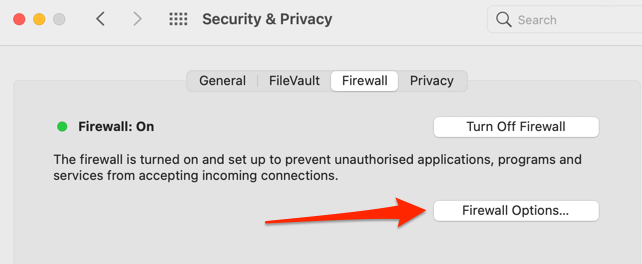
- Снимите флажок «Блокировать все входящие подключения» и нажмите «ОК».
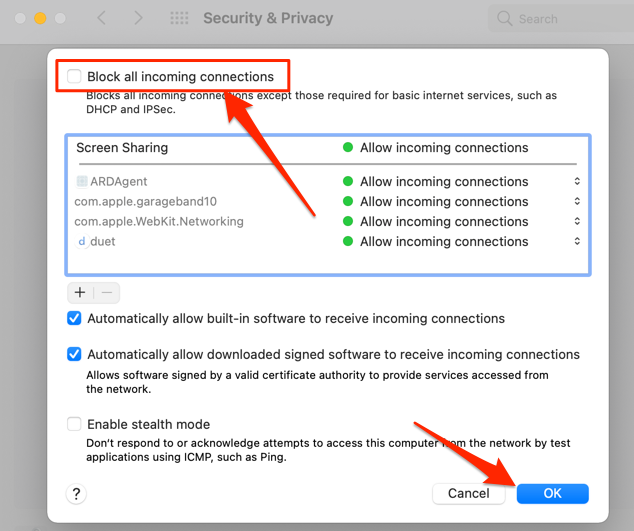
Сообщите нам, какие из этих действий по устранению неполадок помогли решить проблему на вашем устройстве. Оставьте комментарий ниже, если у вас есть вопросы.






