Масштабирование не работает на Mac, MacBook
Почему моя камера не работает с Zoom на MacBook? Как включить Zoom Camera на моем Mac? Сообщается о множестве проблем, связанных с приложением Zoom, и самая неприятная проблема – когда камера не работает в приложении Zoom. В этой ситуации вы ничего не сможете сделать, если не услышите, как другие участники жалуются, что не видят вас. Это происходит с Zoom впервые? Работает ли камера для других приложений на Mac? Это очень важные моменты, которые нужно проверить, прежде чем решать, виновата ли проблема в приложении Zoom или в камере MacBook. В этом уроке я объясню лучшие решения, чтобы избавиться от камеры, которая не работает на MacBook Pro, MacBook Air.
Иногда удалите приложение Zoom с Mac, затем загрузите и установите приложение Zoom на Mac с веб-сайта zoom.us и установите, работает в большинстве случаев. Но ждать, Пойдите, подумайте о экспертных решениях при масштабировании не обнаруживает камеру на Mac, или отображается черный экран, или нет проблем с камерой при масштабировании ».
Камера с зумом не работает на Mac, MacBook
Отключить ограничения камеры Mac
Невозможно использовать внутреннюю камеру Mac, не отображается камера из-за блокировки, отключите ограничения камеры из ограничений по времени экрана Mac, вот шаги
- Перейдите к логотипу Apple сверху Меню Mac> Системные настройки> Время экрана> Контент и конфиденциальность> Выберите вкладку «Приложения»> и включите камеру. Вот и все.

Включите камеру на Mac, MacBook
Принудительно закройте все приложения, которые используют камеру, и проверьте, работает ли камера с увеличением или нет. Следуйте следующим решениям одно за другим.
1. Проверьте статус приложения Zoom.

Проверить статус системы Zoom онлайн
Посетите официальный сайт-источник и получите самую свежую информацию о масштабировании статус системы онлайн и пораженные участки. Со стороны сервера, если приложение Zoom не работает, приведенные ниже решения вам не подойдут.
2. Закройте все другие приложения.
Хотя вы хотите использовать Zoom с MacBook, Mac, обязательно закройте все приложения, которые используют камеру, включая FaceTime, Photo Booth, Skype и т. Д. Эти приложения могут мешать работе камеры Mac и, следовательно, мешать Zoom. Между тем, также хорошая привычка закрывать все другие приложения, кроме FaceTime и т. Д., При использовании приложения Zoom, чтобы поднять нагрузку с процессора.

Принудительно закрыть запущенное приложение, пока камера Google Meet перестала работать
- Идти к Логотип Apple в верхнем меню Mac> Force Quite> Выбрать приложение в окне и принудительно выйти.
Или же
- Нажмите клавиши Option + Command + Escape, щелкните приложение и выберите «Завершить принудительно».
3. Камера Macbook не работает на Zoom.us
Каждое обновление MacOS и обновление приложения Zoom создает наиболее распространенные проблемы, такие как сбой и замедление работы, зависание с вращающимся колесом смерти, проблемы со звуком или проблемы с микрофоном. это проблема браузера? Что надо делать?
Просто используйте эти приемы,
Вот почему камера Macbook не работает на zoom.us? Разрешить такие разрешения промежуточному браузеру, на котором запущен веб-сайт zoom.us, например,
Zoom позволяет пользователям начинать собрания в браузере, не загружая и не устанавливая рабочий стол. [Windows and Mac zoom app], Быстро войдите на Zoom.us из браузера и также управляйте всеми собраниями и стартовыми собраниями. Для этого ваш браузер должен позволять вам использовать системную камеру из конфигурации системы Mac и из браузера.
- В системных настройках Mac: Перейти к Логотип Apple в верхнем меню Mac> Безопасность и конфиденциальность> Вкладка Конфиденциальность> Камера в левой части окна> Выбрать Обзор. разрешить после разблокировки замка, отображаемого в окне в нижнем левом углу
- Также, разрешить запись экрана, Заблокированная запись экрана для приложения масштабирования, будет отображаться черный экран во время совместного использования экрана. [Showing in below screen].

Разрешить доступ к камере, микрофону и демонстрации экрана на Mac
- В вашем браузере: Щелкните значок камеры в адресной строке браузера и выберите> Всегда разрешать доступ к камере> Готово.

Всегда разрешать камеру в браузере Chrome
- Использовать другой браузер, Рекомендую использовать Safari [Apple’s Browser] или используйте лучший безопасный браузер для Mac. Для черного экрана для совместного использования экрана при увеличении, если ваш Mac настроен с выделенным графическим процессором, отключите автоматическое переключение графики.
- Откройте «Системные настройки»> «Настройки энергосбережения»> «Отключить автоматическое переключение графики». Вот и все.
4. Перезагрузите MacBook.
Вы еще не перезагружали MacBook? Перезагрузка MacBook – надежное решение для решения таких проблем. Щелкните значок Apple и выберите «Завершение работы». Подождите, пока MacBook выключится, а затем нажмите кнопку питания, чтобы включить его.
- Логотип Apple в верхнем меню Mac> Перезагрузить.
5. Проверьте камеру с помощью других приложений.
Камера Apple не работает только с увеличением или не работает с FaceTime? Отсюда вы можете разбить проблему, если камера работает с другими приложениями, значит, проблема с приложением Zoom. Хотя камера вообще не работает с FaceTime, Skype или другими приложениями, возможно, возникла проблема с оборудованием MacBook.
- Используйте другие приложения на Mac, такие как FaceTime, Photobooth, для тестирования камеры Mac. Если он не работает, то вот шаги по устранению неполадок, когда камера Mac не работает.
6. Обновите приложение Zoom.
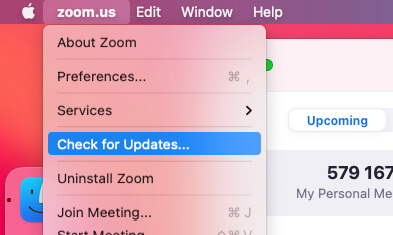
Обновите приложение Zoom на Mac
Еще одно решение, которое стоит попробовать, – проверить последние обновления для приложения Zoom. Таким образом, вы можете получить ответ на вопрос, как заставить камеру Mac работать с Zoom.
- Откройте приложение Zoom на Mac> Сверху меню Mac> Zoom.us> Проверить наличие обновлений.
7. Проверьте разрешения камеры.
Почему моя камера не работает на Zoom Mac? Без разрешения Zoom для доступа к камере MacBook невозможно заставить камеру работать для Zoom. Мы упомянули шаги, чтобы включить доступ к камере для приложения Zoom.
- Щелкните значок Apple.
- Выберите Системные настройки.
- Выберите Безопасность и конфиденциальность.
- Щелкните Конфиденциальность.

Разрешить доступ к камере, микрофону и демонстрации экрана на Mac
- Прокрутите вниз и выберите Камера.
- Убедитесь, что выбран масштаб.
8 Скачать предыдущую версию Zoom на Mac
Если у вас возникла проблема с приложением Zoom после обновления Something [Either app or MacOS]. у нас есть возможность получить более раннюю версию Zoom, если у вас недавно было обновление. Скачать установочный файл Zoom, Установите его после удаления установленного Zoom. Вот как полностью удалить приложение Mac.
9. Сбросьте настройки камеры MacBook.
Теперь, когда у вас нет возможности узнать, почему моя камера Mac не работает с Zoom? Это сбросит демон и все приложения, которые используют камеру.
- Нажмите Control и пробел, чтобы запустить поиск в центре внимания.
- Введите Терминал и запустите Терминал
- Введите sudo killall VDCAssistant и нажмите Return.
- Перезагрузите Mac и попробуйте еще раз.
10. Используйте внешнюю камеру
Во всяком случае! как заставить камеру Mac работать с увеличением? Уходи из проблемы.
Если у вас есть внешняя камера, вам придется подключить ее и начать встречу, не теряя времени. Позже мы можем отремонтировать системную камеру Mac у специалиста по ремонту или на панели Genious в магазине Apple. Вот лучшая внешняя камера для Mac, которую можно использовать в подобных ситуациях на любом компьютере или Mac, также мы можем использовать ее сейчас.
Если другие приложения для видеозвонков для Mac, такие как Google Meet, исправлены, камера встречи Google не работает на Mac.


