Как загрузить фотографии с Mac в Google Photos
[upload-mac-photos-to-google-photos-featured.png]
Благодаря всем доступным облачным сервисам вам не нужно хранить свои фотографии локально на вашем Mac. Это пространство памяти может быть использовано для других предметов. Услуги, такие как Google Фото позволяет загружать и хранить неограниченное количество фотографий и видео в облаке, если вы соответствуете их требованиям к качеству.
Предложения Google Фото несколько способов синхронизации фотографий с вашего Mac на сервис. Вы можете либо разрешить ему загружать все свои фотографии Mac, либо выбрать те, которые хотите загрузить. Кроме того, у вас есть веб-версия, которую можно использовать, если вы не хотите устанавливать еще одно приложение на свой Mac.
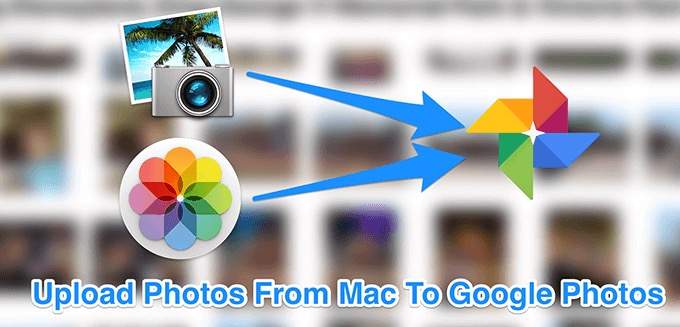
Загрузите все фотографии Mac в Google Фото с помощью приложения «Резервное копирование и синхронизация»
Google предлагает приложение под названием «Резервное копирование и синхронизация», которое позволяет загружать файлы со своих компьютеров в свою учетную запись Google. Вы можете использовать его для загрузки всех фотографий, которые находятся в приложении iPhoto и Photos на вашем Mac. Это позволяет вам также выбирать пользовательские папки загружать фотографии из.
Чтобы воспользоваться неограниченным бесплатным хранилищем в Google Фото, необходимо разрешить Google:
- Сожмите свои фотографии, чтобы они были 16MP.
- Измените размер своих видео, чтобы иметь максимальное разрешение 1080p.
Вам не нужно вручную изменять размер или сжимать ваш контент, поскольку Google сделает это за вас.
- Загрузите и запустите Резервное копирование и синхронизация приложение на вашем Mac.
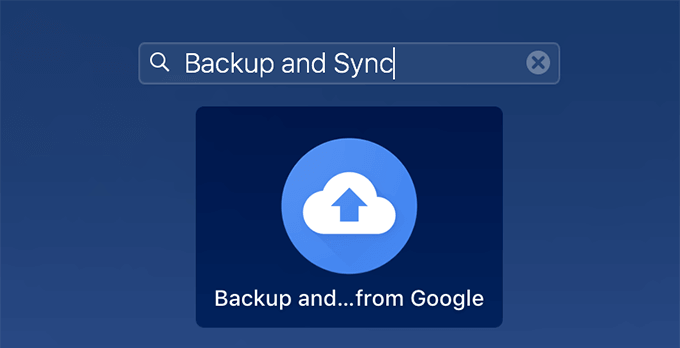
- Введите имя пользователя Google и нажмите «Далее».
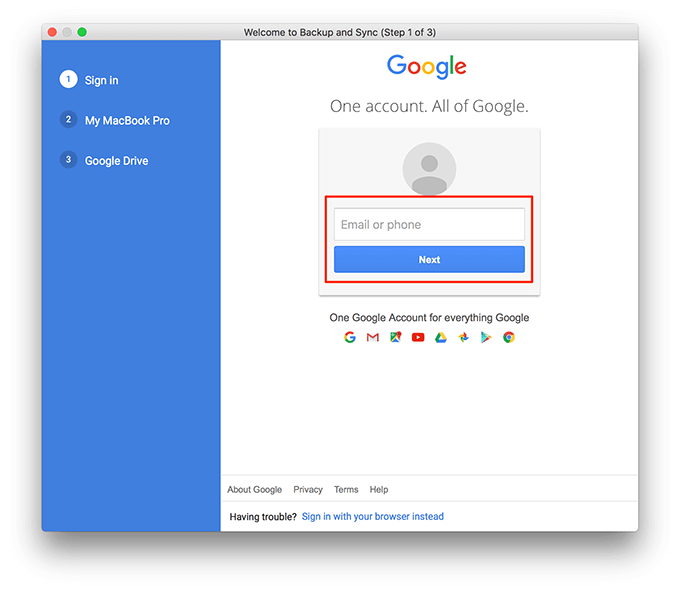
- Введите пароль своей учетной записи Google и нажмите Войти.
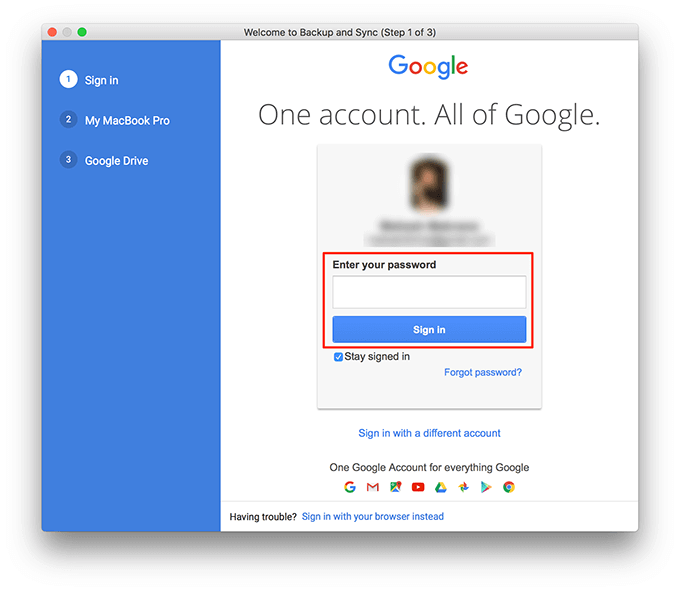
- Если у вас включена двухфакторная аутентификация, введите код на экране и нажмите «Готово».
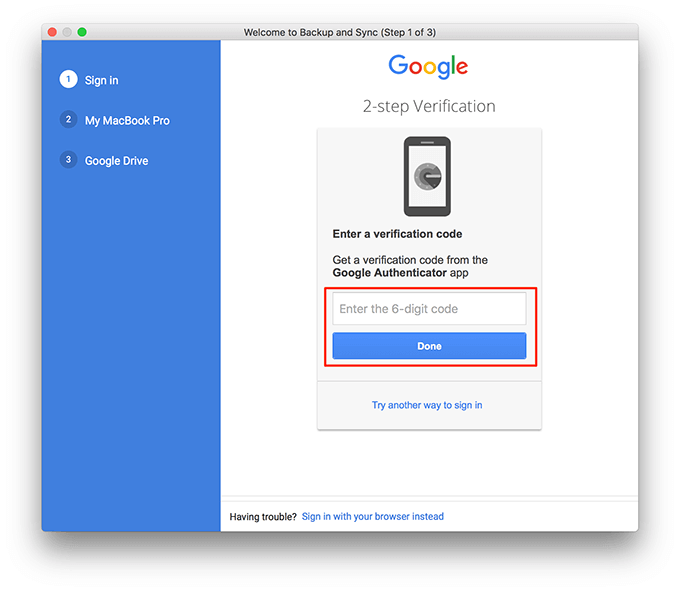
- Теперь приложение позволит вам выбрать, что вы хотите загрузить в Google Фото. Отметьте опцию для папки «Изображения», а затем отметьте как библиотеку фотографий, так и iPhoto Library.
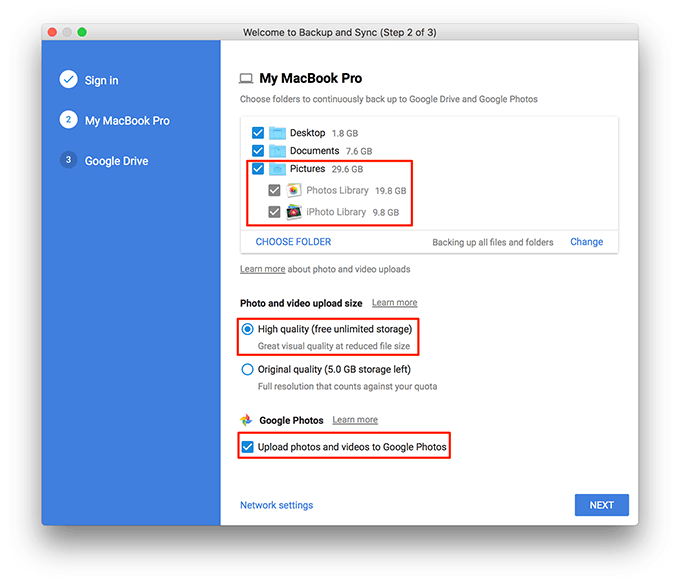
- Выберите опцию Высокое качество (бесплатное неограниченное хранилище).
- Установите флажок Загрузить фотографии и видео в Google Фото.
- Наконец, нажмите Далее в нижней части.
Загрузить фотографии Mac с помощью веб-версии Google Photos
Если у вас есть только несколько фотографий для загрузки в Google Фото, и вы не хотите устанавливать приложение для этого, вы можете использовать для этого веб-версию Google Фото. Это позволит вам создавать альбомы и загрузить свои фотографии в них – все из вашего веб-браузера.
- Откройте новую вкладку в вашем браузере и перейдите к Google Фото сайт. Войдите в свою учетную запись Google, если вы еще не вошли в систему.
- Нажмите на опцию с надписью Создать вверху и выберите Альбом. Это где ваши загруженные фотографии будут храниться.
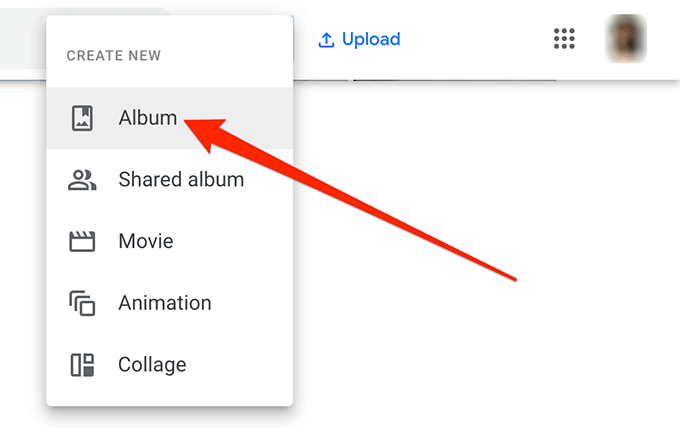
- Введите имя для нового альбома и нажмите «Добавить фотографии», чтобы добавить в него фотографии.
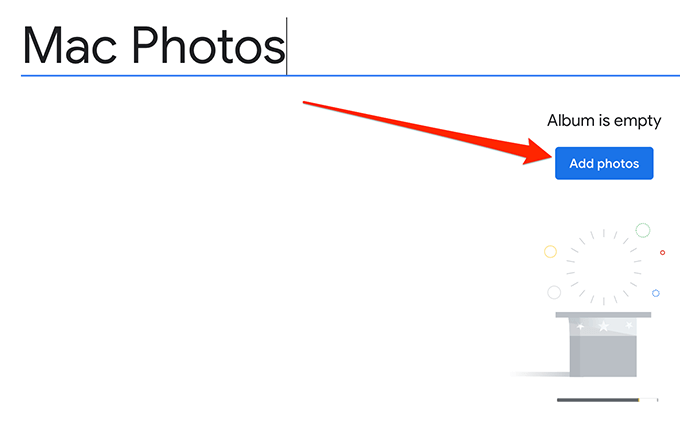
- Вы попадете на экран, где вы можете добавить существующие фотографии из Google Фото в свой альбом. Поскольку вы хотите загружать фотографии локально с вашего Mac, нажмите «Выбрать с компьютера» в правом верхнем углу экрана.
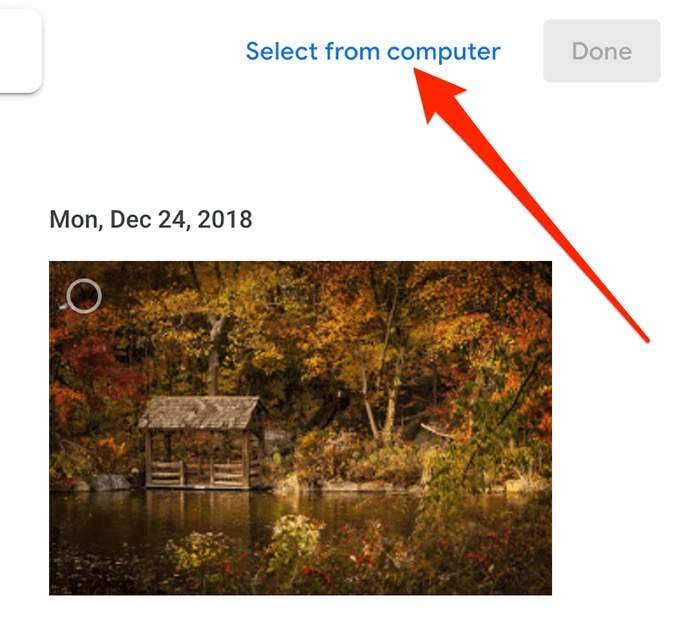
- Выберите фотографии, которые вы хотите загрузить с вашего Mac в Google Photos.
- Если вы хотите добавить фотографии позже, вы можете в любое время вернуться к вновь созданному альбому и щелкнуть опцию «Добавить фотографии», чтобы загрузить новые фотографии в свою учетную запись.
Загрузить выбранные фотографии из iPhoto в Google Photos
Если вы используете приложение «Резервное копирование и синхронизация» для загрузки своих фотографий, вы обнаружите, что оно позволяет загружать только полные библиотеки iPhoto в свою учетную запись. Нет возможности вручную выбирать фотографии из вашей библиотеки для загрузки.
К счастью, есть обходной путь, чтобы сделать это.
- Щелкните правой кнопкой мыши на рабочем столе вашего Mac и выберите «Новая папка». Используйте iPhoto Photos в качестве имени для вашей папки.
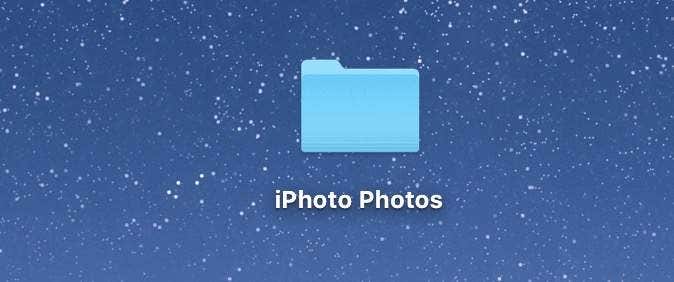
- Запустите приложение iPhoto, используя ваш предпочтительный метод на вашем Mac.
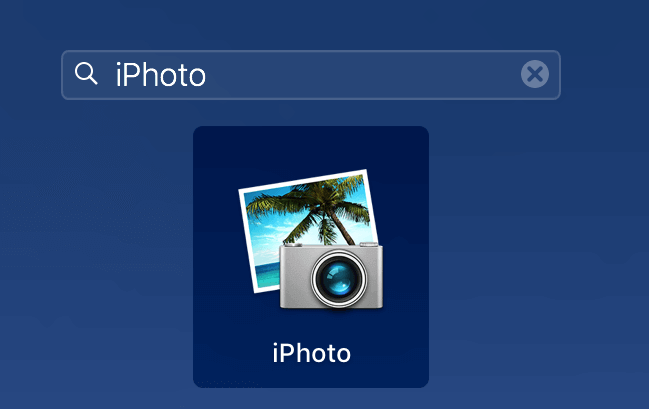
- Выберите фотографии, которые вы хотите загрузить в Google Фото. Вы можете выбрать несколько фотографий из любых альбомов, которые вы хотите.
- Когда вы выбрали фотографии для загрузки, нажмите в меню «Файл» вверху и нажмите «Экспорт».
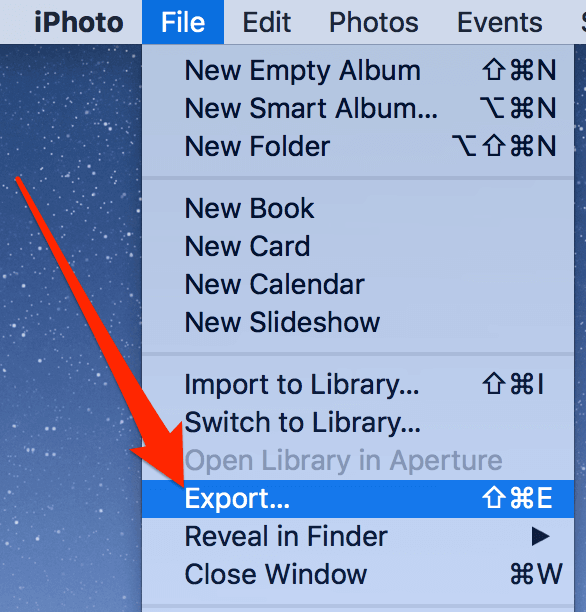
- Если вы хотите настроить какие-либо параметры, связанные с качеством, сделайте это на следующем экране. Затем нажмите «Экспорт», чтобы вывести свои фотографии из iPhoto.
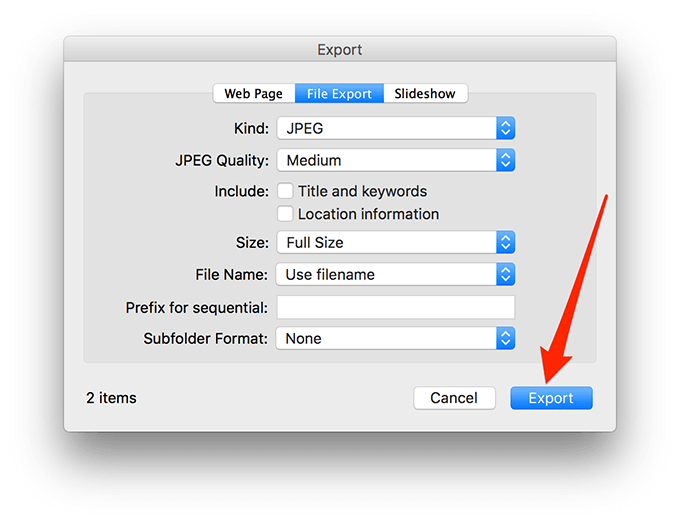
- Выберите папку iPhoto Photos на рабочем столе и нажмите «ОК».
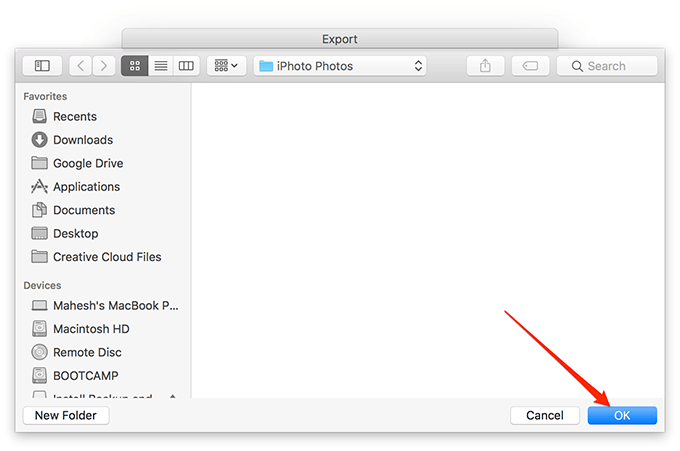
- Выйдите из приложения iPhoto на своем Mac, щелкнув iPhoto, а затем «Выйти из iPhoto» вверху.
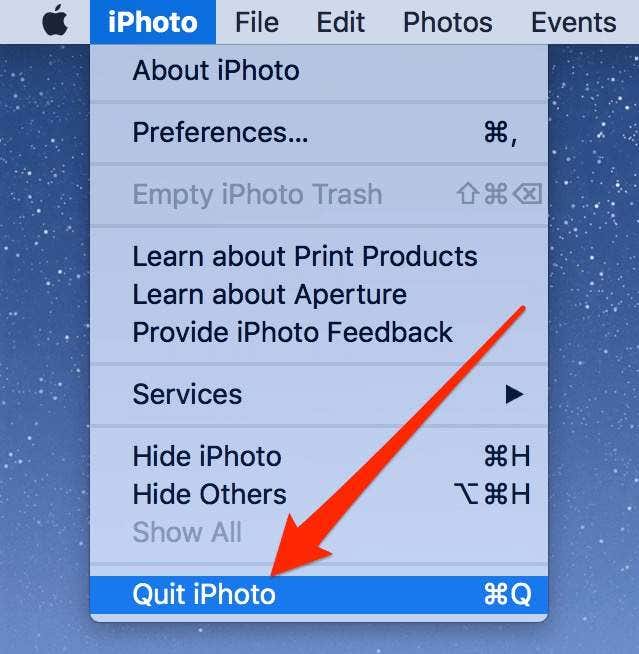
- Запустите приложение резервного копирования и синхронизации и войдите в свою учетную запись Google.
- На экране, где запрашивается, какой контент вы хотите загрузить, снимите все флажки и нажмите «Выбрать папку».
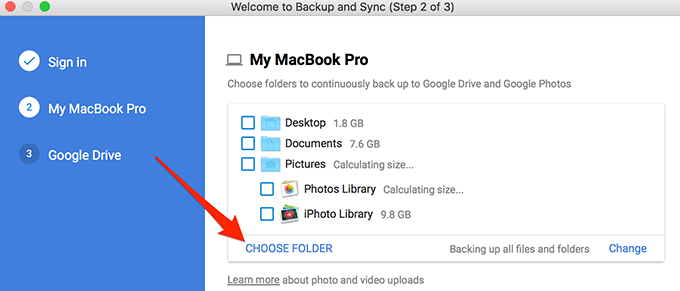
- Выберите папку iPhoto Photos на рабочем столе.
- Нажмите Далее, и выбранные фотографии iPhoto будут загружены в вашу учетную запись Google Фото.
Загрузить выбранные фотографии из приложения «Фотографии» в Google Фото
Если приложение Photos является вашим основным приложением для управления фотографиями, вы можете выборочно загружать свои фотографии из этого приложения в Google Photos. Для этого вам нужно использовать обходной путь, так как приложение «Резервное копирование и синхронизация» не позволяет делать это по умолчанию.
- Создайте новую папку на рабочем столе, щелкнув правой кнопкой мыши и выбрав «Новая папка». Используйте Мои фотографии в качестве имени для вашей папки.

- Откройте приложение «Фото» на вашем Mac.
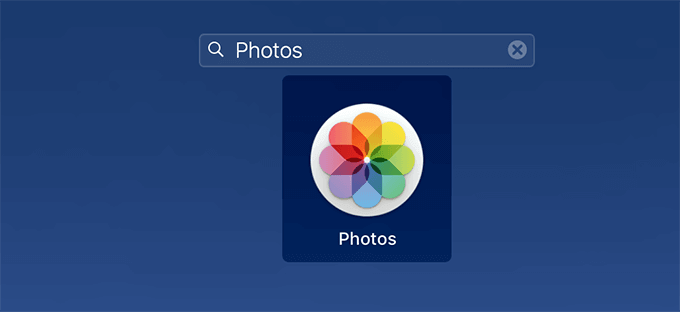
- Выберите фотографии, которые вы хотите загрузить, нажав на них. Вы можете выбрать столько фотографий, сколько хотите в своих альбомах.
- Сделав выбор, щелкните меню «Файл» вверху и выберите «Экспорт», а затем «Экспорт неизмененного оригинала для фотографий X», где X – количество выбранных фотографий.
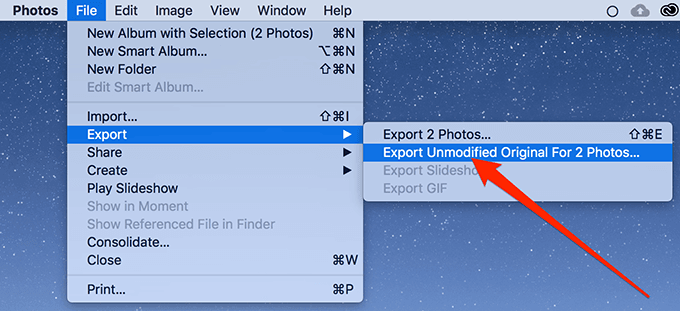
- Если вы не хотите изменить название для своих фотографий, нажмите «Экспорт», чтобы сохранить их с именами по умолчанию в папке на рабочем столе.
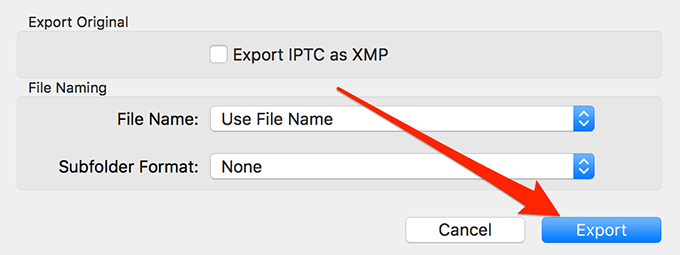
- Выберите папку «Мои фотографии» на рабочем столе и нажмите «Экспорт оригиналов».
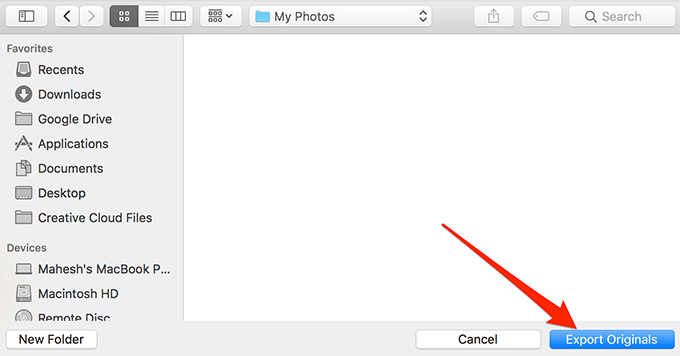
- Закройте приложение «Фото» на вашем Mac.
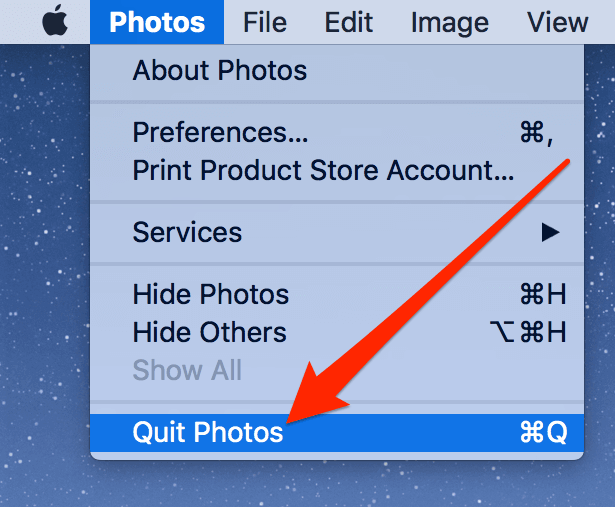
- Откройте приложение «Резервное копирование и синхронизация» и войдите в свою учетную запись.
- Нажмите на кнопку «Выбрать папку» и выберите папку «Мои фотографии» на рабочем столе.
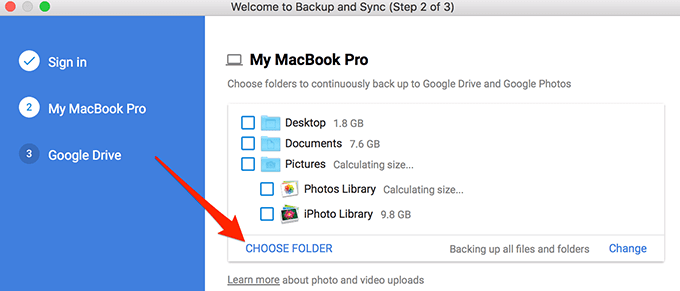
- Продолжите процесс загрузки, и выбранные вами фотографии будут загружены в ваш аккаунт.
Вы храните свои фотографии на вашем Mac? Если да, то что вас удерживает от загрузки их в такие службы, как Google Photos? Нам было бы интересно узнать в комментариях ниже.






