Можно ли добавить виджет батареи на MacBook?
Виджет батареи для Mac играет важную роль в работе вашей системы Mac, будь то MacBook Pro или MacBook Air. и другие подключенные аксессуары, такие как игровая консоль, AirPods или наушники Bluetooth. В последней версии macOS у пользователей Mac есть отличный центр управления, как и в iOS и iPadOS. Таким образом, пользователи Macbook могут проверять уровень заряда батареи в центре управления, но этот виджет бесполезен для сторонних аксессуаров или наушников Bluetooth, таких как Beats, Apple AirPods Pro / Mac / 2 или AirPods.
Ознакомьтесь с этим важным приложением-виджетом для Mac, чтобы быстро проверить состояние батареи всех сопряженных и подключенных беспроводных устройств и Macbook.
Как проверить состояние батареи с помощью виджета на MacBook и Mac
Примечание. MacOS Big Sur и более поздние обновления macOS. Пользователи могут включить виджет батареи в Центре управления Mac в системных настройках. Ознакомьтесь с советами по отображению процента заряда батареи на главном экране iPhone.
- Перейти к Логотип Apple сверху. Меню Mac> Системные настройки> Доки и строка меню> Батарея на боковой панели окна> И установите флажок «Показать процент». Этот шаг ограничен и работает только для проверки уровня заряда батареи вашего Macbook. Используйте приведенное ниже решение, чтобы проверить уровень заряда аккумулятора аксессуаров, подключенных к вашему Mac. Как AirPods, AirPods Pro, AirPods Max, Bluetooth-наушники и трекпад, клавиатура.
Аккумуляторы для Mac: приложение-виджет для Mac
Минусы:
- Это приложение доступно для бесплатного тестирования аккумулятора вашего устройства в течение первых 14 дней, после чего вы должны приобрести его один раз, чтобы использовать его на всю жизнь.
Плюсы:
- Деньги стоят, ни одно бесплатное приложение в магазине приложений не работает так, как это приложение.
Шаги по установке и использованию виджета батареи на Mac
Шаг 1: Загрузить и установить Батареи для Mac, 14-дневная пробная версия установочного файла приложения на Mac, нажав кнопку.

Загрузите и установите батареи для Mac
«Разрешить» загрузку в вашем браузере.
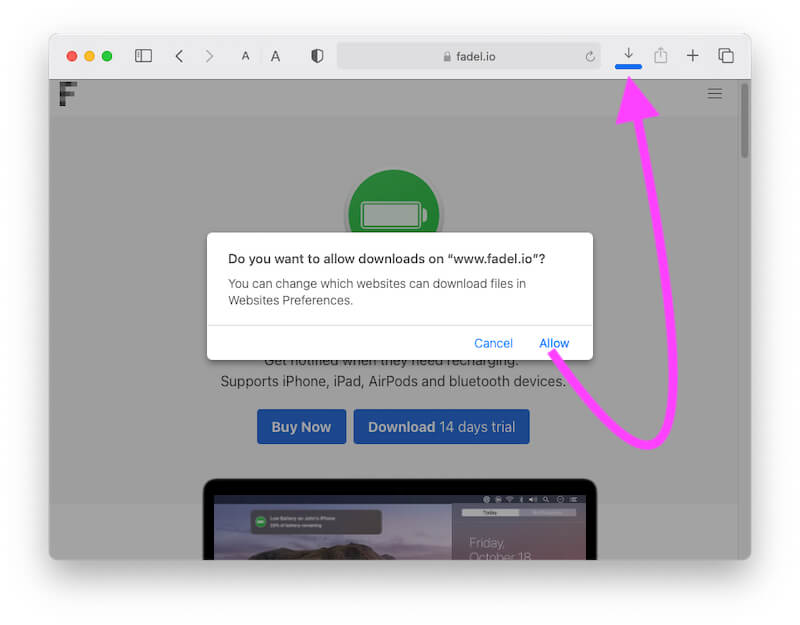
Разрешить загрузку виджета батареи для Mac в браузере
Шаг 2: Затем откройте установочные файлы, чтобы установить виджет батареи.

Откройте настройку виджета «Батареи» на Mac из диспетчера загрузок.
Шаг 3: Затем перенесите установочный файл в папку приложений и извлеките его на свой Mac.

Извлеките и переместите батареи в папку приложений на Mac
Шаг 4: Вы увидите приложение-виджет батареи на панели запуска, просто перейдите туда и откройте его.

Запускаем батареи на Mac или MacBook
Шаг 5. Вручную разрешите запуск стороннего приложения, загруженного из Интернета.

Позволяет открыть приложение на Mac
Откройте приложение из Launchpade,
Шаг 6: Вот пользовательские настройки для виджета батареи для Mac: «Показывать уведомления», «Показывать в строке меню».

Настройте виджет Batterie на Mac
Шаг 7: Теперь на ваш Mac был добавлен виджет «Неактивный аккумулятор». Нажмите на часы, чтобы открыть меню виджетов. Последний вариант – «Изменить», нажмите на него и настройте экран виджета на Mac.

Отредактируйте виджет на Mac и добавьте новый виджет в такие виджеты, как батареи
Кроме того, вы можете получить доступ к экрану виджетов в верхней строке меню Mac, если она включена.

Добавить виджет Customized Batteries на Mac
также смотрите виджет «Батарея» в меню Mac Today.
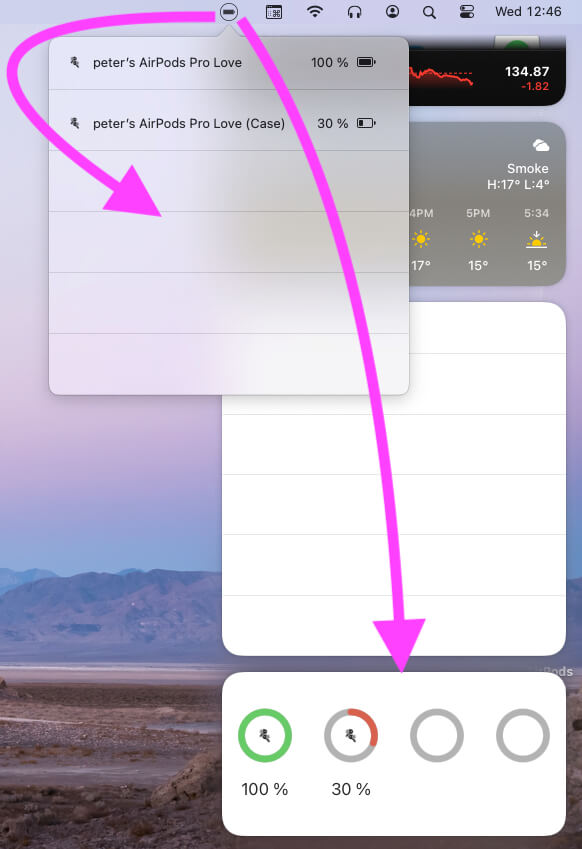
Виджет батарей открывается из верхнего меню и экрана виджетов
Виджет батарей не работает на MacBook, Mac
Если у вас есть какие-либо вопросы и способы устранения неполадок при использовании виджета «Аккумулятор» на Mac, прочтите ниже или прокомментируйте меня в поле для комментариев.
- Иногда данные батареи не загружаются, принудительно закройте их и повторно откройте приложение с панели запуска.
2. Принудительно закройте процесс центра уведомлений из монитора активности. Откройте Activity Monitor, найдите процесс NotificationCenter, выберите процесс и закройте его..

Закройте процесс виджета уведомлений на Mac из монитора активности
- Устройства или аксессуары Bluetooth должны находиться в пределах досягаемости и подключаться в соответствии с настройками Bluetooth. [Go to the Apple Logo from top Mac menu > System Preferences > Bluetooth > Device must be connected].
4. Если уведомление о низком заряде батареи не отображается, включите приложение «Уведомления для батареи» в системных настройках. [Go to the Apple Logo from top Mac menu > System Preferences > Notifications > Enable Notifications].

Разрешить уведомление о низком заряде батареи на Mac
Удалите батареи для Mac с MacBook, Mac
Процесс удаления иногда бывает очень сложным на Mac, а Mac не позволяет удалять или удалять сторонние приложения с LaunchPad. Поэтому нам нужно удалить его из папки Applications. если вы видите всплывающее окно, приложение открыто на Mac и не может быть удалено. затем закройте процесс Backgroud приложения из монитора активности. вот несколько способов удалить приложение на Mac.
- Откройте Finder на Mac, MacBook> Откройте папку «Приложения» на боковой панели.
- Найдите приложение «Батареи» и щелкните его правой кнопкой мыши> «Переместить в корзину».

Удалите или удалите Batteries Widget for Mac из Macbook
- Вот и все.

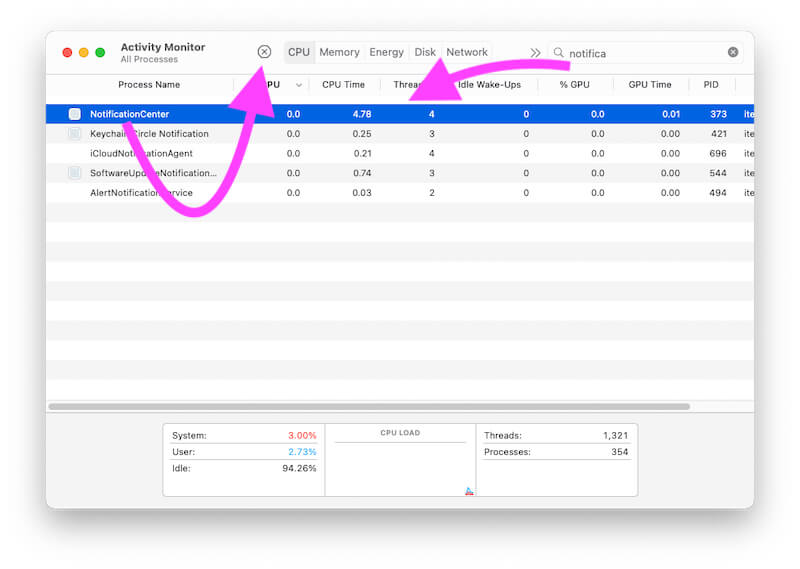



![[2021] Лучшая бесплатная альтернатива Procreate для iPad, iPhone, Android, Windows](https://wapk.ru/wp-content/uploads/2021/01/adobe-photoshop-sketch.jpg)

