Настроить папку в Mac OS Big Sur, Catalina, High Sierra, EI Capitan
Большинство пользователей Mac OS X пытаются изменить цвет папки, установить значок изображения в папке, формат метки, макет папки на экране. Здесь я объясняю, как настроить папку в Mac OS High Sierra, macOS EI Capitan, OS X Yosemite, работающей на MacMini, iMac, MacBook Pro, MacBook Retina. Тем не менее многие пользователи беспокоятся о том, как это сделать, отсюда и сложность настройки папки на Mac. Значок папки дает полное представление о том, какие типы данных находятся в папке из сотен и тысяч папок в вашей системе. Устраните сложность и установите свои изображения, фото или значок в любую папку с помощью простых шагов, приведенных ниже, а также видеоурок.
Вы можете установить в папке любой формат изображения в виде значка. Поддерживаемые форматы изображений .jpg, .png, .gif, а также любые другие. фон рабочего стола Mac изменить легко.
Действия по настройке папки на Mac: macOS Catalina, macOS High Sierra, Mac OS EI Capitan, Mac OS X Yosemite, Capitan, Sierra со значком изображения
Шаг 1: Перейдите в папку, для этого вы должны установить изображение или значок в папке. Или создайте новую папку для теста.
Шаг 2: Теперь откройте изображение в режиме предварительного просмотра, щелкнув его правой кнопкой мыши.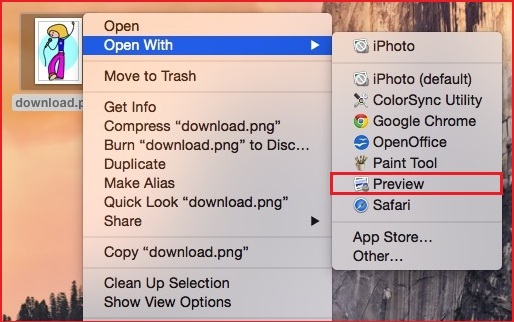
Шаг 3. В меню верхней вкладки перейдите в меню «Правка»> «Выбрать все».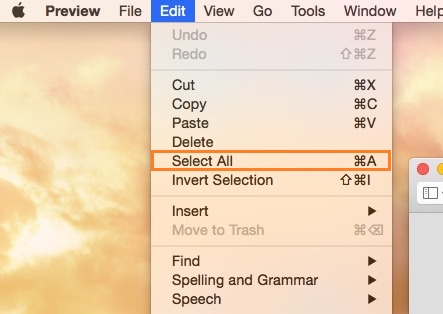
Шаг 4: Снова перейдите в Edit> Copy.
Шаг 5: Затем щелкните правой кнопкой мыши папку, если вы хотите установить скопированное изображение на шаге 4.> Получить информацию
Шаг 6: Теперь нажмите на значок папки внутри всплывающего окна с информацией сверху.![]()
Шаг 7: Затем перейдите в Edit> Paste.
Хотите подать заявку на получение другой папки, повторите вышеуказанные шаги еще раз для этой папки.
Установить значок по умолчанию для папки: удалить значок изображения из папки
Выберите папку. Щелкните ее правой кнопкой мыши> Получить информацию> Выберите небольшую папку сверху.
Перейдите в Edit> Cut.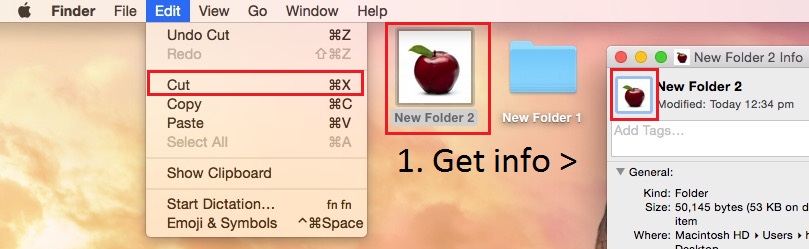
Теперь ваш измененный значок папки перемещается в папку по умолчанию, где вы хотите.
Для получения дополнительной информации: воспроизведите видеоурок ниже для настройки папки в macOS.
Любой запрос об изменении или настройке / настройке папки в macOS Catalina, High Sierra, Mac OS EI Capitan, Mac OS X Yosemite? Поделитесь с нами в поле для комментариев ниже.

![Как использовать Google Pay на iPhone, iPad [2021 Updated]](https://wapk.ru/wp-content/uploads/2021/01/download-and-install-google-pay-on-iphone-2.jpg)




