Настройка экрана фотографий в режиме ожидания iPhone в iOS 17
StandBy, совершенно новый режим блокировки экрана, пользуется большой популярностью. Интеллектуальный дисплей показывает три разных экрана, включая потрясающие фотографии, и предлагает полную настройку, так что вы можете настроить его по своему вкусу. Примечательно, что второй экран выбирает запоминающиеся изображения из вашей библиотеки фотографий, так что вы можете вспомнить воспоминания, даже когда ваш iPhone подключен, заряжается и ориентирован в альбомной ориентации. Более того, вы можете идеально настроить экран фотографий в режиме ожидания iPhone в iOS 17 для более персонализированного просмотра. Читайте дальше…
Настройте экран фотографий в режиме ожидания iPhone в iOS 17
Если вам нравится режим ожидания и вы любите настраивать его внешний вид по своему вкусу, вам будет приятно узнать, что мы сделали несколько полезных руководств, включая возможность настраивать виджеты, изменять стиль часов iPhone и тонкую настройку цвета. часов в режиме ожидания.
Прежде всего; мы углубились, чтобы составить исчерпывающий обзор лучших советов и рекомендаций, которые помогут профессионально использовать режим ожидания iPhone. Так что обязательно ознакомьтесь с этими руководствами, если вам еще предстоит разгадать все вкусности, интегрированные со смарт-дисплеем.
- Прежде всего, убедитесь, что ваш iPhone заряжается, заблокирован и находится в горизонтальном положении.
- Затем коснитесь экрана, чтобы перейти в режим ожидания. Важно отметить, что на iPhone 14 Pro и 14 Pro Max вам не нужно нажимать на экран, чтобы вызвать интеллектуальный дисплей.
- После этого, проведите пальцем влево, чтобы получить доступ ко второму экрану в режиме ожидания.
- Затем, долгое нажатие на фото которое появляется на экране.
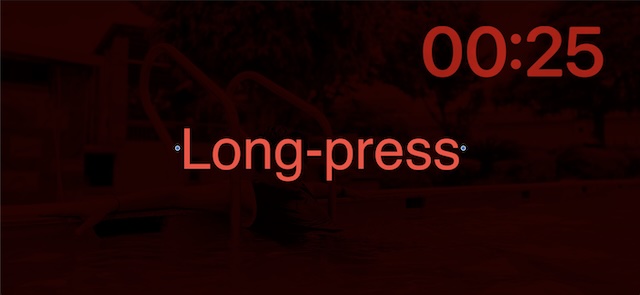
- Следующий, проведите пальцем вверх и вниз чтобы проверить все доступные темы.
- Далее нажмите на Значок «Глаз» в левом верхнем углу каждой коллекции фотографий, чтобы добавить ее в режим ожидания или удалить из нее.
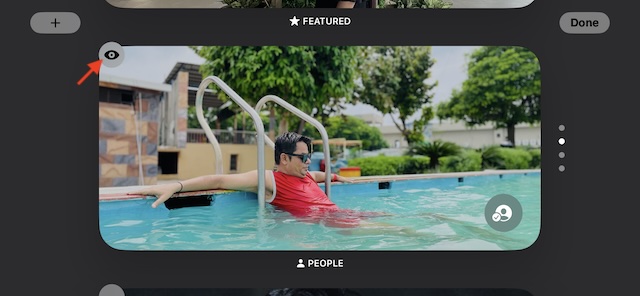
- Стоит отметить, что при исключении коллекции фотографий значок глаза через него отображается линия, и изображение слегка затемняется в качестве подтверждения.
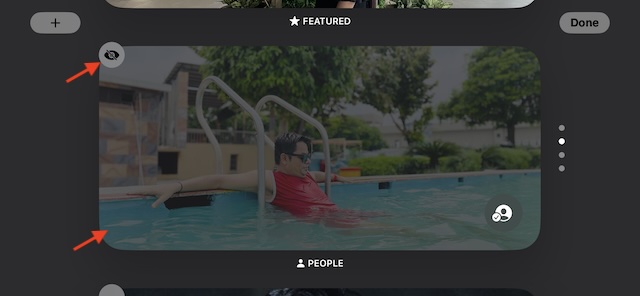
- Если вы хотите добавить альбом в коллекцию, нажмите кнопку кнопка «+» в верхнем левом углу экрана.
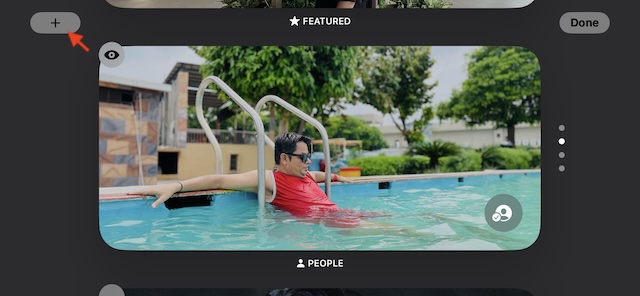
- Затем выберите нужный альбом в приложении «Фото».
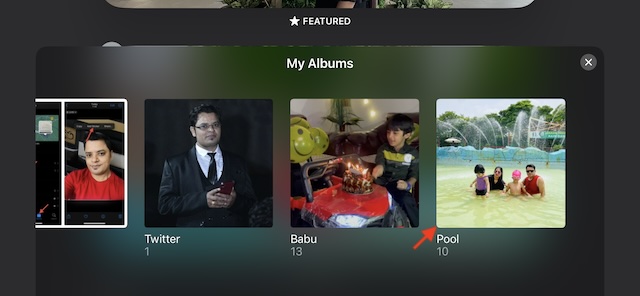
- Окончательно; обязательно нажмите «Сделанный», чтобы подтвердить изменения, и все готово!
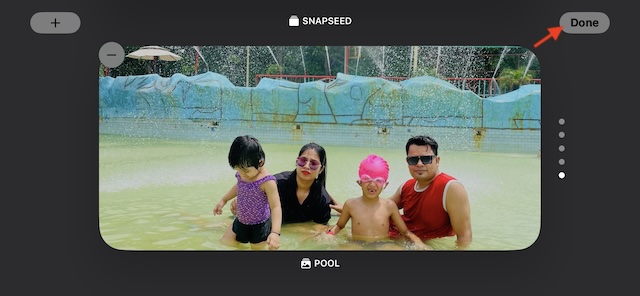
Вот и все! Итак, вот как вы можете точно настроить экран фотографий в режиме ожидания на вашем iPhone.
Часто задаваемые вопросы
1. Какие модели iPhone поддерживают режим ожидания?
Если на вашем iPhone установлена iOS 17, вы можете активировать и использовать режим ожидания. В отличие от ряда основных функций, которые обычно заблокированы для последних моделей, Apple сделала интеллектуальный дисплей доступным для всех устройств iOS 17.
2. Почему на моем iPhone не работает режим ожидания?
Убедитесь, что вы используете зарядное устройство, сертифицированное MFi. Кроме того, убедитесь, что ваш iPhone заблокирован и расположен в альбомной ориентации. Если умный дисплей по-прежнему не срабатывает, возможно, за всей проблемой стоит программная ошибка.
3. Могу ли я использовать режим ожидания с режимом фокусировки на своем iPhone?
К сожалению, вы не можете. На данный момент нет такого способа интегрировать режим ожидания с режимом фокусировки на iPhone. Будем надеяться, что Apple реализует это в будущих обновлениях iOS 17. Так что давайте держать кулачки скрещенными!
Читать далее: 22 способа исправить контактные плакаты, не работающие в iOS 17 на iPhone






