Не удалось установить macOS на ваш компьютер
Обновление вашего Mac необходимо, если вы хотите, чтобы ваш компьютер прожил долгую и счастливую жизнь. К счастью, большинство этих процессов на Mac автоматизировано, и вам не нужно беспокоиться об установке обновлений. Однако, если что-то пойдет не так, вы получите сообщение об ошибке «Не удалось установить macOS на ваш компьютер», и это то, о чем вам следует беспокоиться.
Эта ошибка может быть вызвана несколькими разными проблемами. Хорошая новость в том, что все их довольно легко исправить самостоятельно. Узнайте, что может вызвать ошибку «Не удается установить macOS на ваш компьютер» и как устранить эту проблему на вашем Mac.
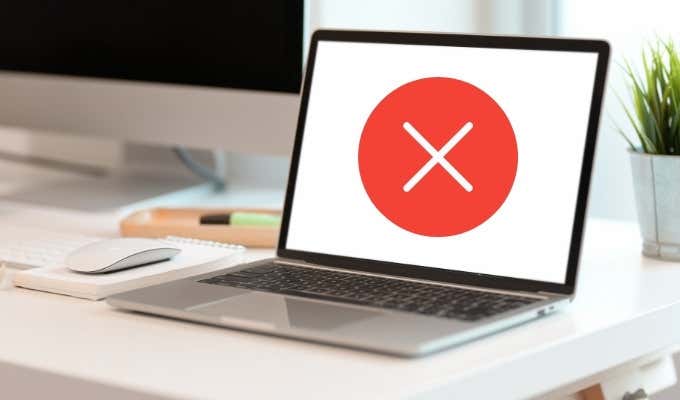
Почему не удается установить macOS, появляется ошибка
Существует довольно много разных причин, по которым установка macOS может завершиться неудачно. Вот некоторые из наиболее распространенных причин, по которым вы получаете эту ошибку:
- Недостаточно свободного места на вашем Mac
- Проблемы с загрузочным диском
- Файл установщика macOS поврежден.
Появляющееся сообщение об ошибке обычно сопровождается сообщением под ним, которое дает вам объяснение того, что пошло не так. В сообщении может быть указано «путь / System / Installation / Packages / OSInstall.mpkg отсутствует или поврежден», «произошла ошибка при проверке прошивки», «невозможно размонтировать том для восстановления» или что-то другое. Хотя эти сообщения не содержат подробных сведений о проблеме, они дают представление о том, какие этапы процесса установки не удалось завершить.
Независимо от того, что вызвало появление сообщения об ошибке на вашем Mac, вы можете исправить это, выполнив действия по устранению неполадок, описанные ниже.
Как подготовить Mac к устранению неполадок
Прежде чем приступить к устранению неполадок, связанных с ошибкой установки macOS, вы можете защитить свои данные и убедиться, что в процессе вы не потеряете важную информацию.
Лучше всего, если вы возьмете за привычку делать резервную копию вашего Mac перед установкой каких-либо серьезных обновлений. Основные обновления macOS влияют на файлы в вашей операционной системе. Если что-то пойдет не так, вам нужно будет стереть свой Mac, чтобы исправить это, что означает, что вы потеряете все файлы, которые не являются частью вашей последней резервной копии.
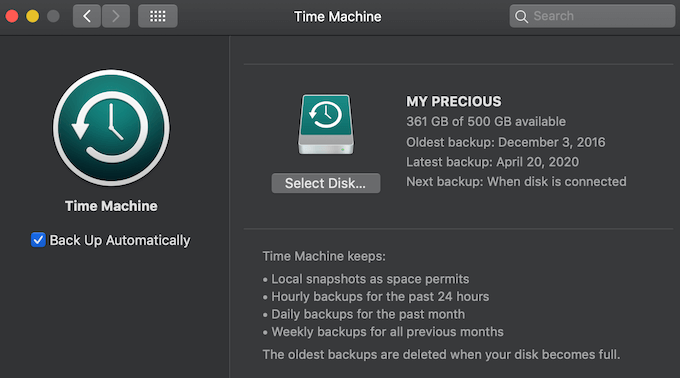
Вы можете сделать резервную копию своего Mac с помощью Дисковой утилиты или Time Machine перед обновлением компьютера. Он сохранит ваши данные в безопасности и даст вам возможность восстановить важные файлы с выбранной вами даты, если что-то пойдет не так, и вам придется стереть весь свой Mac.
Как устранить ошибку: не удалось установить macOS на ваш компьютер
После того, как вы создали резервную копию своего Mac, вы можете приступить к устранению ошибки и завершить установку обновления macOS. Поскольку существует множество вещей, которые могут вызвать проблемы с обновлением macOS, любой из следующих методов может решить проблему. Мы рекомендуем вам попробовать все из них, начиная с самых простых и быстрых из верхней части списка.
Перезагрузите Mac и повторите установку
Перезагрузка Mac и попытка сделать то, что только что не удалось, могут показаться глупыми, но иногда все, что требуется вашему Mac для решения любых проблем, – это перезапуск.
Чтобы перезагрузить компьютер, откройте меню Apple в верхнем левом углу экрана и выберите «Перезагрузить». Если ваш Mac завис, вы можете использовать кнопку питания, чтобы принудительно завершить работу, а затем перезагрузить компьютер. После этого повторите попытку установки и посмотрите, работает ли она.
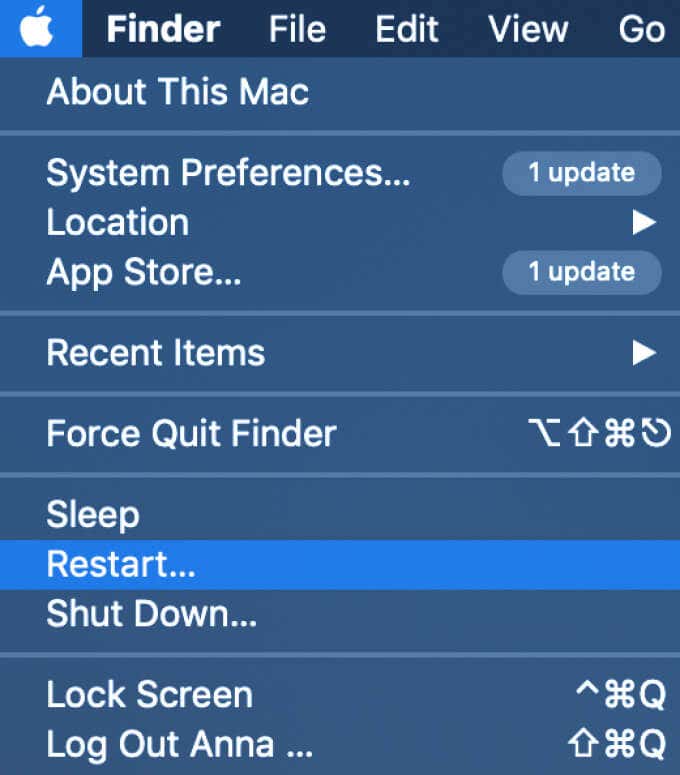
Если это не работает и ваш Mac зависает в цикле запуска установщика macOS при перезагрузке, вам может потребоваться загрузиться в безопасном режиме, прежде чем вы сможете перейти к следующему шагу. Для этого нажмите и удерживайте кнопку питания, пока ваш Mac не выключится. Затем нажмите и удерживайте Shift при перезагрузке компьютера. Когда вы загружаете Mac в безопасном режиме, установщик не запускается при запуске.
Проверьте настройки даты и времени
Проверьте настройки даты и времени на вашем Mac. Если дата или время неверны (т. Е. Не соответствуют действительности), это может вызвать проблемы при подключении к серверам Apple и привести к ошибке при установке обновления macOS.
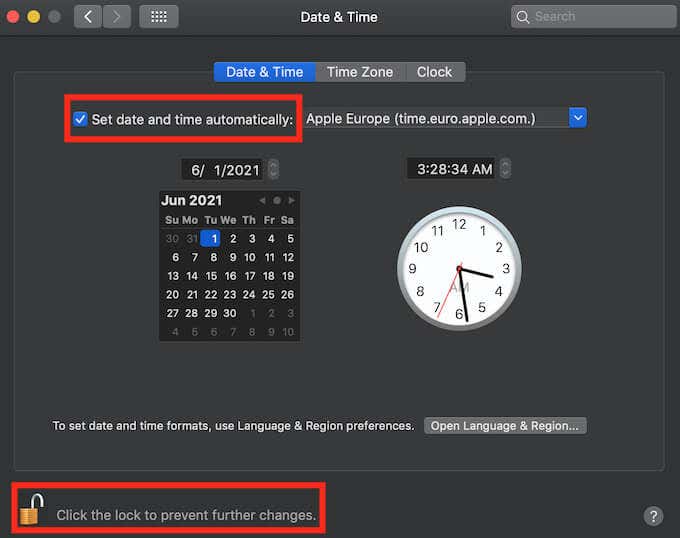
Чтобы исправить настройки даты и времени, перейдите в меню Apple> Системные настройки> Дата и время. Выберите значок замка и введите свой пароль, чтобы внести изменения. Затем установите дату и время вручную или выберите «Установить дату и время автоматически». После того, как вы закончите, снова запустите установку и посмотрите, работает ли она.
Освободите место на вашем Mac
Несмотря на то, что большинство установщиков macOS занимают около 5 ГБ дискового пространства, на самом деле на вашем Mac должно быть около 20 ГБ свободного места для завершения установки. Это связано с тем, что установщику macOS требуется дополнительное пространство для работы и распаковки файлов и папок.
Перед установкой обновления проверьте, сколько свободного места есть на вашем компьютере. Следуйте по меню Apple> Об этом Mac> Хранилище. Свободное пространство помечено как Доступно в правой части панели. Выберите «Управление», чтобы подробно узнать, какие файлы занимают больше всего места.
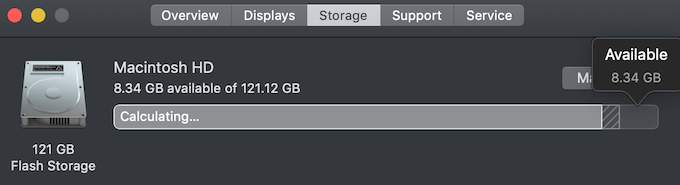
Если вы обнаружите, что недостаточно места для завершения установки macOS, вы можете использовать различные методы, чтобы освободить место на вашем компьютере.
Загрузите новый установочный файл macOS
Поскольку процесс установки был прерван, программа установки macOS могла быть повреждена. Следующим шагом будет переместить установочный файл в корзину и заменить его новым.
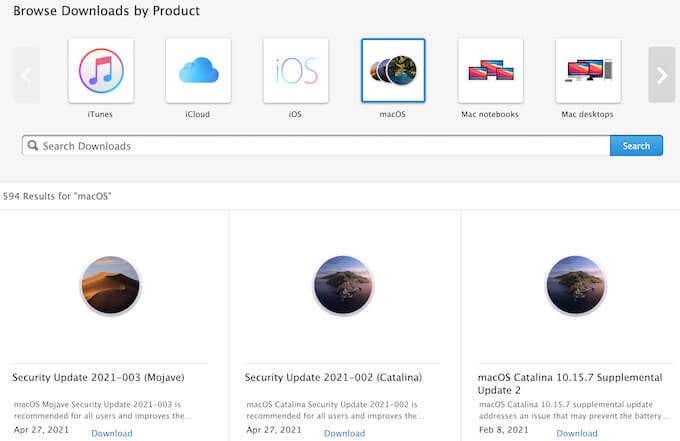
Вы можете скачать новую копию установщика macOS прямо из Страница поддержки Apple, или используя App Store или Системные настройки на вашем компьютере. После того, как вы скачали новый установщик macOS, попробуйте снова запустить процесс установки.
Сбросить NVRAM
В NVRAM хранятся различные настройки, такие как время, яркость экрана, разрешение монитора и загрузочный диск на вашем Mac. Когда эти настройки меняются и возникают ошибки, это может вызвать проблемы с процессом установки macOS.
Решение здесь – сбросить настройки NVRAM и повторить попытку установки. Для этого перезагрузите Mac и удерживайте Option + Cmd + P + R во время его запуска (около 20 секунд). Затем попробуйте снова установить обновление для macOS.
Запустите первую помощь дисковой утилиты
Одной из возможных причин ошибки в процессе установки macOS являются ошибки доступа к диску или ошибки фрагментации на загрузочном диске. Их легко исправить с помощью предустановленного на Mac приложения под названием Disk Utility.
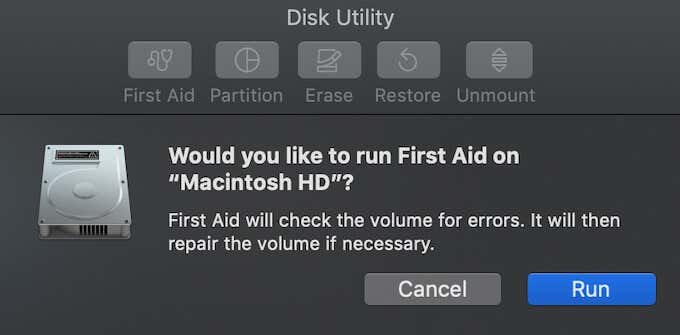
Для этого перейдите по пути Приложения> Утилиты> Дисковая утилита. Затем выберите загрузочный диск вашего Mac на боковой панели (например, Macintosh HD) и выберите «Первая помощь». Дисковая утилита просканирует загрузочный диск на наличие ошибок и исправит их. Это исправление особенно полезно, если вы получаете сообщение об ошибке «Не удается смонтировать том» при попытке установить обновление для macOS. После этого попробуйте снова установить обновление macOS.
Переустановите macOS на свой Mac
Это, вероятно, самый трудоемкий метод, но если вы по-прежнему получаете ту же ошибку во время установки macOS, возможно, вам придется переустановить всю операционную систему на вашем Mac.
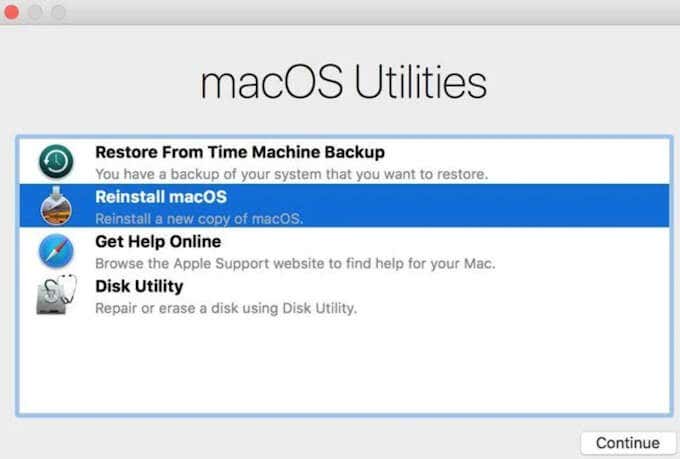
Чтобы переустановить macOS, вам необходимо перезагрузить Mac и загрузиться в режиме восстановления, удерживая Option + Cmd + R при запуске компьютера. Примерно через 20 секунд вы увидите логотип Apple – теперь вы можете отпустить клавиши. В окне «Утилиты macOS» выберите «Переустановить macOS», чтобы установить последнюю версию macOS на свой компьютер. Обязательно выделите для этого некоторое время, так как на ваш Mac сначала нужно будет загрузить новое программное обеспечение, а затем установить его.
Восстановить из резервной копии
Если ничего не помогает, последний метод устранения неполадок – стереть загрузочный диск и переустановить macOS с нуля. После этого вы сможете восстановить все свои данные из резервной копии. К сожалению, вы потеряете все, что не вошло в вашу последнюю резервную копию.
Что делать, чтобы предотвратить будущие ошибки macOS
Сообщение об ошибке, прерывающее установку macOS, раздражает. Хотя вы можете легко устранить эту проблему, она по-прежнему задерживает процесс обновления вашего компьютера и может занять очень много времени.
Для Mac существует множество диагностических инструментов, которые можно использовать для поиска и решения любых проблем в будущем, прежде чем они даже превратятся в проблему. Гораздо проще и быстрее предотвратить любые ошибки, которые в первую очередь мешают работе вашего компьютера.
Вам когда-нибудь приходилось сталкиваться с ошибкой «Не удалось установить macOS на ваш компьютер»? Какой метод устранения неполадок сработал для вас? Поделитесь своим опытом установки обновлений macOS в разделе комментариев ниже.