Некоторые ключи на вашем Mac не работают должным образом?
Вы пытаетесь печатать на клавиатуре Mac и обнаруживаете, что некоторые клавиши просто не работают? Или нажатие этих клавиш не приводит к ожидаемому результату? Когда вы нажимаете клавишу «I», она нажимает на что-то, а не выводит букву I?
Если у вас есть какие-либо из этих странных проблем на клавиатуре Mac или на клавиатуре Magic, это может быть связано с тем, что одна из функций специальных возможностей в OS X была случайно включена. Основным виновником этого является Mouse Keys, эта функция может использоваться для управления мышью с помощью клавиатуры.

Хотя это очень удобно в определенных ситуациях, это действительно раздражает и расстраивает, если вы не включили его специально. В этой статье я расскажу о клавишах мыши и о том, как их можно отключить.
Для чего используются клавиши мыши?
Клавиши мыши – это функция, встроенная в большинство современных операционных систем, которая в основном позволяет человеку, который не может использовать физическую мышь, управлять клавиатурой с помощью мыши.
Клавиши мыши работают примерно одинаково в обоих Windows и OS X. На Mac, если у вас есть клавиатура без цифровой клавиатуры с правой стороны, она позволит вам управлять мышью с помощью следующих клавиш: 7, 8, 9, U, I, O, J, К, Л и М.
Опять же, вы действительно заметите это только на клавиатурах Apple, которые не имеют цифровой клавиатуры, которые в значительной степени являются действительно старыми. Для них вы вдруг не сможете правильно набирать слова, потому что правая сторона клавиатуры больше не работает, как ожидалось. Вместо этого он используется для перемещения указателя мыши и щелчка мышью.
Отключить клавиши мыши на Mac
Чтобы ваша клавиатура снова заработала, вам просто нужно отключить клавиши мыши. Вы могли бы подумать, что это будет довольно легко и что-то, что вы можете легко найти в Системных настройках, но вы ошибаетесь.
Если вы перейдете в «Системные настройки» и нажмете «Клавиатура», появится пять вкладок, все из которых не помогут вам отключить клавиши мыши!
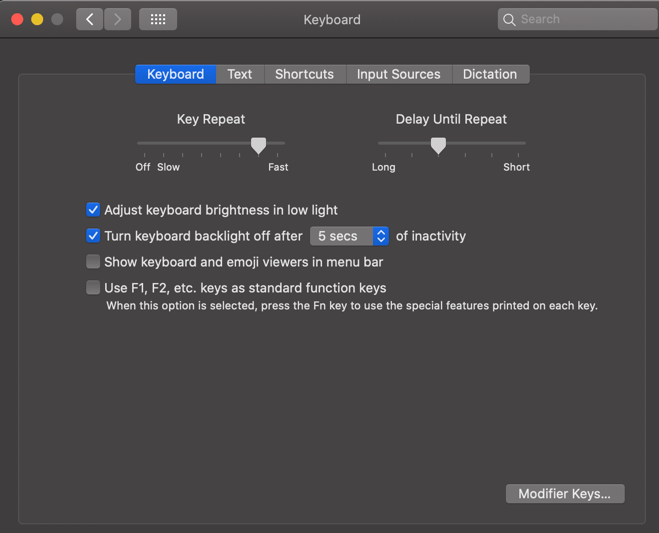
Затем вы можете перейти в «Системные настройки» и нажать «Доступность», а затем «Клавиатура» и надеяться найти там настройку, но опять же вы будете разочарованы.
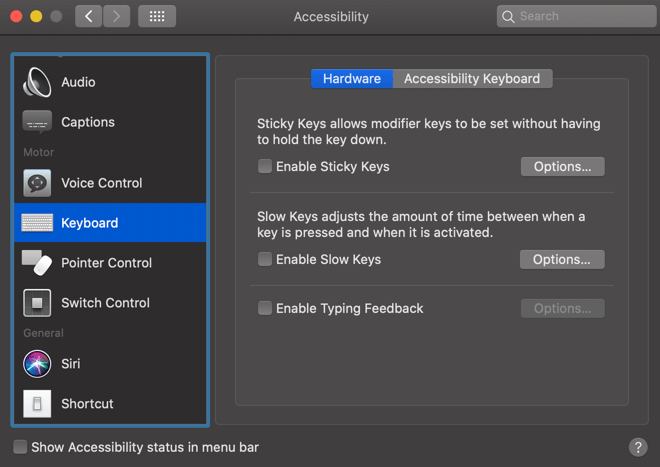
Вы можете включать и выключать Sticky Keys и Slow Keys, но для Mouse Mouse нет опций, хотя это функция доступности клавиатуры. Итак, как вы получаете доступ к настройкам для клавиш мыши?
Есть два способа: Если у вас Mac с Touch ID, вы можете быстро нажать кнопку Touch ID три раза, чтобы открыть панель параметров специальных возможностей. Если у вас нет Touch ID, вы можете нажать комбинацию клавиш Option + Command + F5.
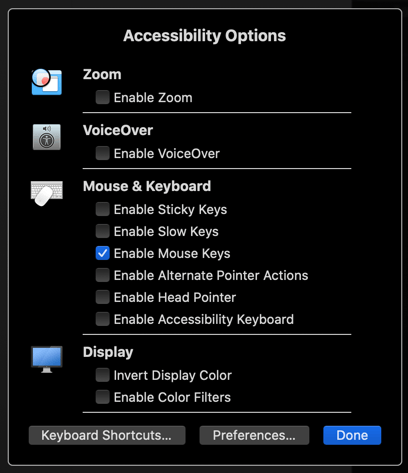
Наконец, здесь вы видите возможность включать или отключать клавиши мыши и множество других настроек. Идите и снимите флажок Enable Mouse Keys, и ваша клавиатура должна вернуться в нормальное состояние.
Если вы хотите узнать о том, что делают все другие варианты доступности, проверьте Страница Apple для этого. Кроме того, не забудьте проверить нашу другую статью о том, как щелкните правой кнопкой мыши в Windows и Mac с помощью клавиатуры,






