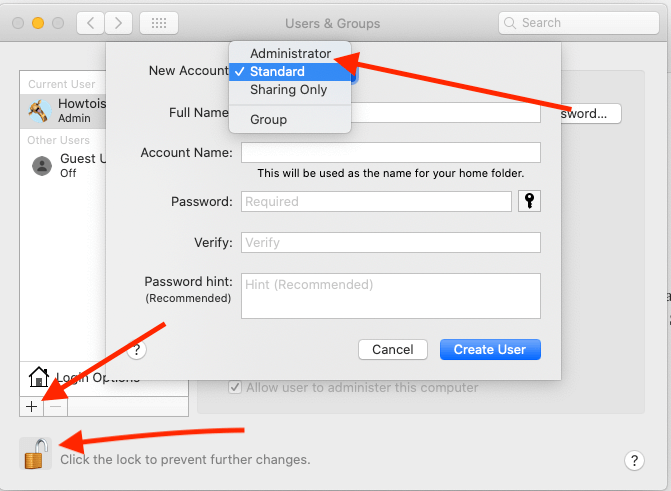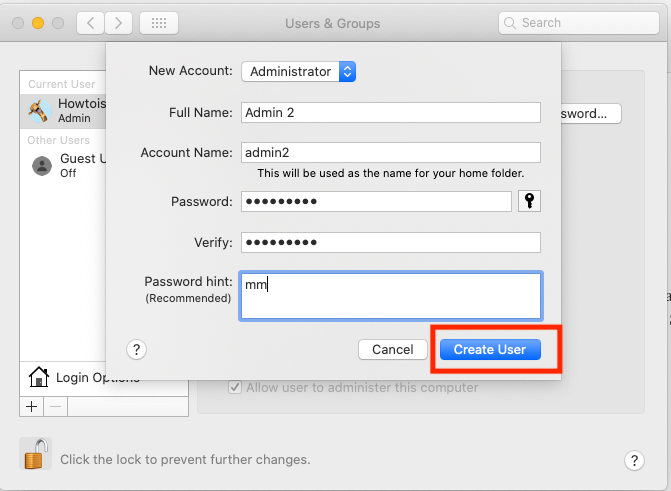Нет учетной записи администратора в macOS Big Sur / Catalina: Mac, iMac, MacBook Pro, Air
После обновления Mac или MacBook до macOS BigSur, Catalina вы можете столкнуться с отсутствием учетной записи администратора в macOS Catalina. Даже иногда учетная запись администратора записывается как стандартная учетная запись на Mac. В большинстве случаев macOS не отображает учетную запись администратора при переносе данных со старого компьютера, иногда при случайном удалении учетной записи администратора или повреждении жесткого диска или данных из-за многих причин, таких как ошибочное программное обеспечение, проблемы с установкой macOS. Рано или поздно он не позволит вам получить доступ к учетной записи администратора в macOS Catalina.
Один из пользователей Mac нашел только один способ исправить отсутствие учетной записи администратора в macOS. Вам необходимо создать новую учетную запись на Mac, а затем настроить компьютер как обычно. После этого вы можете изменить стандартную учетную запись на учетную запись администратора в меню «Пользователи и группы». Узнайте, как избавиться от учетной записи администратора в macOS Catalina,
Также мы можем создать более одной учетной записи администратора или назначить любому пользователю Mac роль администратора в системных настройках Mac.

Нет учетной записи администратора на Mac
Исправить отсутствие учетной записи администратора на Apple Mac
Как восстановить учетную запись администратора на Apple Mac?
Шаг №1: Щелкните меню «Apple».
Шаг № 2: Выберите «Перезагрузить».
Шаг №3: Когда вы услышите сигнал запуска на Mac, нажмите и удерживайте клавиши Command + S.
Шаг №4: Отпустите клавиши, когда на Mac появится текст.
если команда не возвращает сообщение об ошибке, это означает, что команда выполнена успешно.
Когда вы увидите «SDXC»
И нажмите Enter, и вы увидите localhost: / root »
Шаг № 5: Введите следующую команду, смонтируйте -uw / и нажмите клавишу возврата. или используйте / sbin / mount –uw /
Шаг # 6:
- Введите rm /var/db/.AppleSetupDone и нажмите ввод.
- Введите shutdown -r now и нажмите Enter.
Шаг № 7: ваш Mac перезагрузится автоматически.
Подождите несколько секунд, Mac скоро перезагрузится. и Перейти, чтобы создать новую учетную запись администратора.
Шаг № 8: Теперь выберите «Язык» и нажмите «Продолжить».
Шаг № 9: Выберите «Страну» и продолжайте.
Шаг № 10: Выберите «Клавиатура» и нажмите «Продолжить».
Шаг № 11: Выберите сеть Wi-Fi, к которой вы хотите подключить Mac.
Шаг № 12: Затем Mac попросит вас «Перенести информацию на этот Mac». Отметьте галочкой соответствующие флажки и продолжайте начинать передачу.
Шаг № 13: «Войдите в систему, используя свой Apple ID» или нажмите «Не входить в систему» и пропустите этот шаг.
Шаг № 14: Согласитесь с «Положениями и условиями».
Шаг № 15: Введите следующие данные для создания учетной записи администратора в macOS Catalina и нажмите «Продолжить».
Шаг №16: Снова нажмите «Продолжить» на «Экране экспресс-настройки».
Шаг № 17: Следуйте по пути, меню Apple> Системные настройки> Пользователи и группы.
Шаг № 18: Чтобы внести изменения, щелкните значок «Блокировка» в нижнем левом окне и введите пароль для разблокировки.
Здесь ваша проблема отсутствия учетной записи администратора в macOS Catalina решается. Чтобы внести изменения, прочтите следующий шаг.
Шаг №19: Если вы хотите изменить стандартную учетную запись на учетную запись администратора, выберите «Разрешить пользователю администрировать этот компьютер».
Еще один способ создать новую учетную запись администратора или назначить роль администратора любым пользователям Mac
Это еще одно сложное решение для людей, которые не могут ввести команду, как указано выше, или не смогли выполнить команду на Mac по какой-либо причине. выполните следующие шаги и создайте и используйте новую учетную запись администратора в той же системе Mac с другим именем пользователя и паролем для входа в систему с экрана запуска Mac.
- Перейдите к логотипу Apple на экране Mac.
- Прокрутите до «Системные настройки» и щелкните по нему.
- Теперь нажмите на опцию «Пользователи и группа».
- Далее Нажмите кнопку блокировки, доступную в нижнем левом углу окна. Введите пароль Mac для аутентификации и внесения изменений на уровне администратора.

Создать нового администратора на Mac
- После успешной разблокировки щелкните значок «+» в нижней левой боковой панели или в окне. Здесь сначала вы должны выбрать новый тип учетной записи, который должен либо только admin, Standard или Sharing. Я иду с Администратором.

Введите данные профиля администратора
- Затем введите имя пользователя администратора и введите новый пароль, который легко запомнить. Кроме того, введите текстовое поле второй проверки нового пароля. Далее введите подсказку пароля.
Вот и все. Также мы можем удалить учетную запись администратора. Чтобы удалить ее, выберите имя учетной записи и нажмите знак «-».
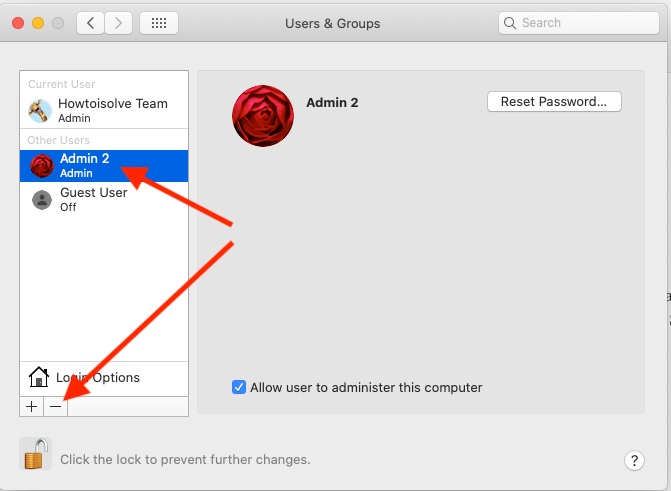
Удалить или удалить имя пользователя администратора на Mac
Также выберите, какие типы или удаление вам нужны, чтобы полностью удалить его, выберите последний вариант и нажмите кнопку «Удалить», чтобы полностью удалить учетную запись администратора с Mac.
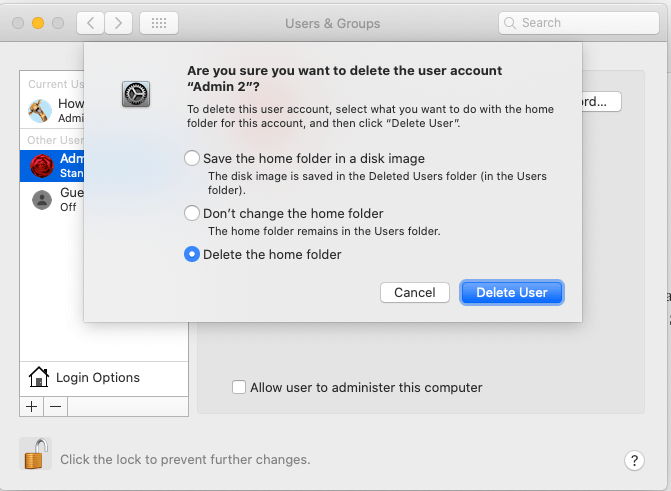
Удалить папку администратора на Mac
Изменить или обновить администратора до стандартного типа пользователя на Mac

Удалить разрешение администратора на Mac
Все это альтернативные способы исправить отсутствие учетной записи администратора на Mac.