Отсутствуют загруженные приложения на iPhone? Проверить библиотеку приложений
Когда вы загружаете приложение из App Store, оно сразу же отображается на главном экране вашего iPhone. После этого вы сможете получить к нему доступ и использовать его сразу после завершения установки.
Но если у вас установлена iOS 14 или более поздняя версия системного программного обеспечения, недавно загруженные приложения могут отсутствовать на страницах главного экрана. Причина – библиотека приложений вашего iPhone.

Что такое библиотека приложений на iPhone?
Apple представила библиотеку приложений для iPhone в iOS 14. Это отдельное пространство, в котором перечислены все приложения на вашем устройстве iOS. Вы, наверное, уже сталкивались с этим или даже использовали его. Но если вы новичок в iPhone (или iOS 14), вы можете получить к нему доступ, проведя пальцем до последней страницы главного экрана, а затем еще раз проведя пальцем влево.
Библиотека приложений автоматически упорядочивает приложения на вашем iPhone по таким категориям, как «Работа и финансы», «Утилиты» и «Социальные сети». Вы можете нажать на любое приложение в категории, чтобы открыть его. Если категория содержит четыре или более приложений, вы должны нажать крошечный кластер значков в правом нижнем углу, чтобы все было видно.
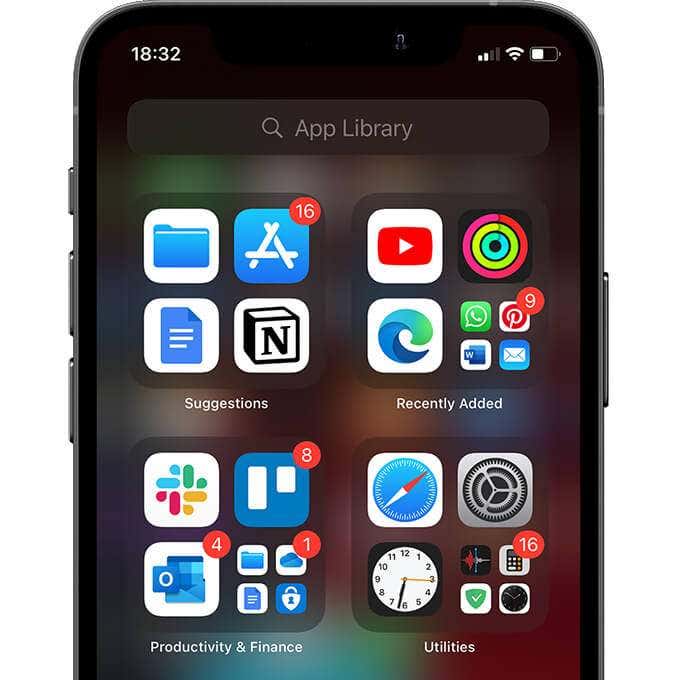
Поскольку библиотека приложений содержит ярлыки для всех установленных приложений (как стандартных, так и сторонних), это помогает уменьшить беспорядок на главном экране iPhone. Вы можете удалить приложения с главного экрана (не удаляя их) и вместо этого быстро получить к ним доступ из библиотеки приложений.
Кроме того, в iOS есть опция, связанная с домашним экраном, которая предлагает App Store устанавливать приложения только в библиотеку приложений. Если вы не можете найти загруженные приложения на главном экране, этот параметр, вероятно, активен, поэтому вы должны проверить их в библиотеке приложений.
Как найти загруженные приложения в библиотеке приложений
Вы можете найти загруженные приложения в библиотеке приложений любым из следующих способов.
Проверить в разделе «Недавно добавленные»
Библиотека приложений отображает недавно загруженные приложения в категории «Недавно добавленные» вверху экрана. Если вы не можете сразу найти приложение, которое ищете, просто разверните категорию, и вы сможете его обнаружить.
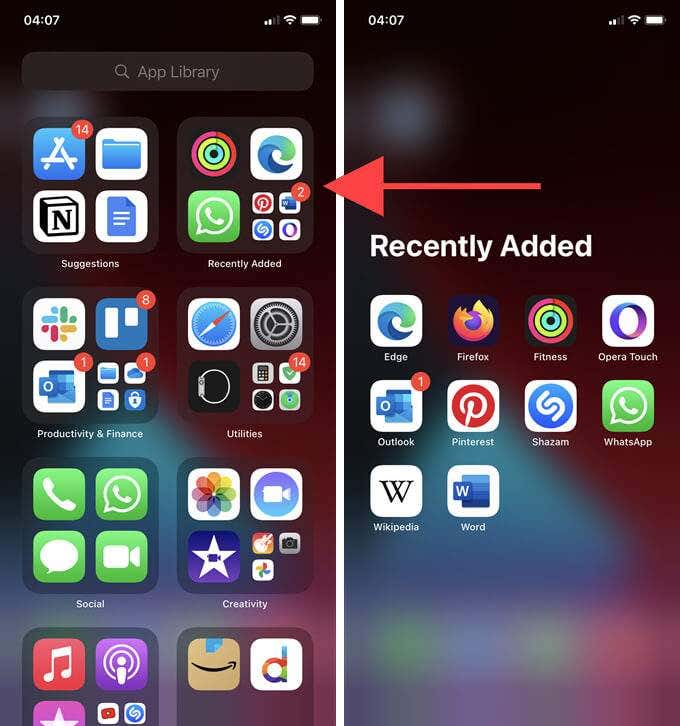
Загляните внутрь категории приложений
Помимо категории «Недавно добавленные», вы можете найти приложение в той категории, к которой оно принадлежит (например, «Творчество»). Библиотека приложений имеет тенденцию неправильно классифицировать приложения, поэтому будьте готовы немного покопаться.
Поиск в библиотеке приложений
Библиотека приложений также позволяет искать приложения внутри нее. Просто введите имя приложения в область поиска в верхней части экрана (или проведите пальцем вниз, чтобы активировать режим поиска), и вы должны сразу увидеть его среди результатов поиска.
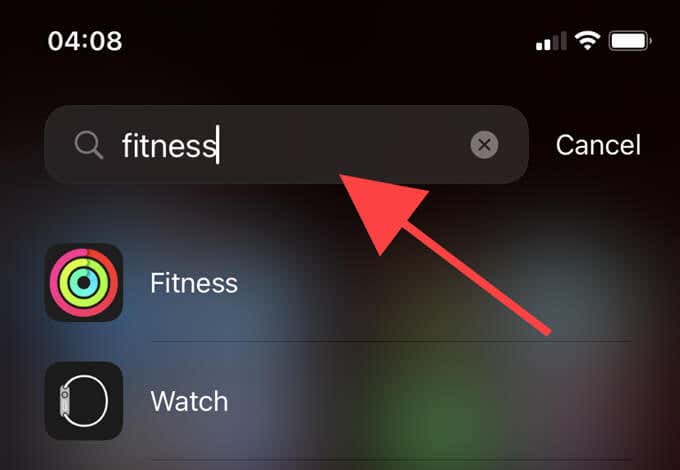
Использовать библиотеку приложений в виде списка
Вы также можете находить приложения внутри библиотеки приложений в виде списка. Начните с движения вниз, чтобы войти в режим поиска. Вместо поиска выполните жест смахивания вверх, чтобы избавиться от экранной клавиатуры. Затем вы можете прокручивать свои приложения в алфавитном порядке.
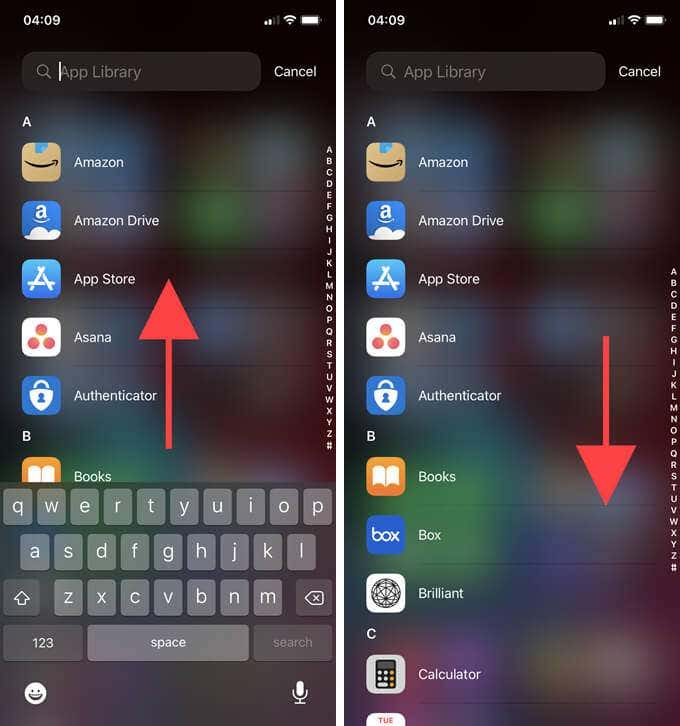
Используйте функцию поиска iPhone
Вы можете получить доступ к недавно загруженным приложениям, в первую очередь, не посещая библиотеку приложений. Просто вызовите функцию поиска iPhone, проведя вниз по любой странице главного экрана. Затем найдите приложение и нажмите «Перейти», чтобы запустить его.
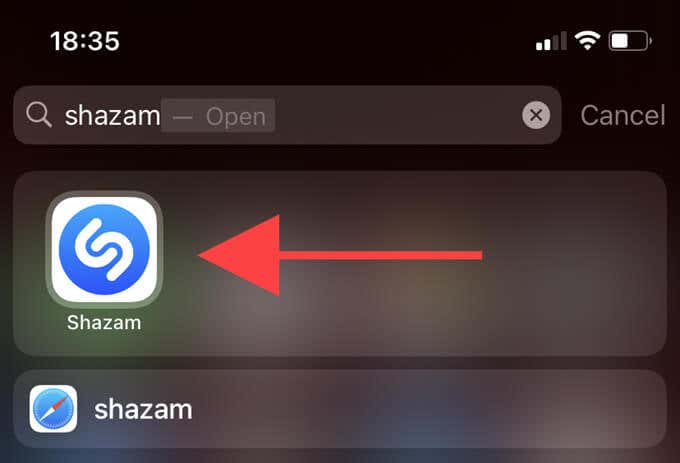
Просто спросите Siri
Вы также можете попросить Siri открыть любое приложение на вашем iPhone. Нажмите и удерживайте боковую кнопку или скажите «Привет, Siri», чтобы вызвать Siri. Затем скажите «Открыть [App Name], », И приложение должно запуститься автоматически.
Как переместить приложения из библиотеки приложений
Если вы хотите получить доступ к загруженному приложению непосредственно с самого главного экрана, вы можете добавить его на главный экран, используя один из двух способов, описанных ниже.
Используйте быстрое действие «Добавить на главный экран»
Найдите приложение в библиотеке приложений. Затем нажмите и удерживайте значок приложения. В появившемся контекстном меню выберите быстрое действие «Добавить на главный экран». Вы должны сразу увидеть приложение на главном экране.
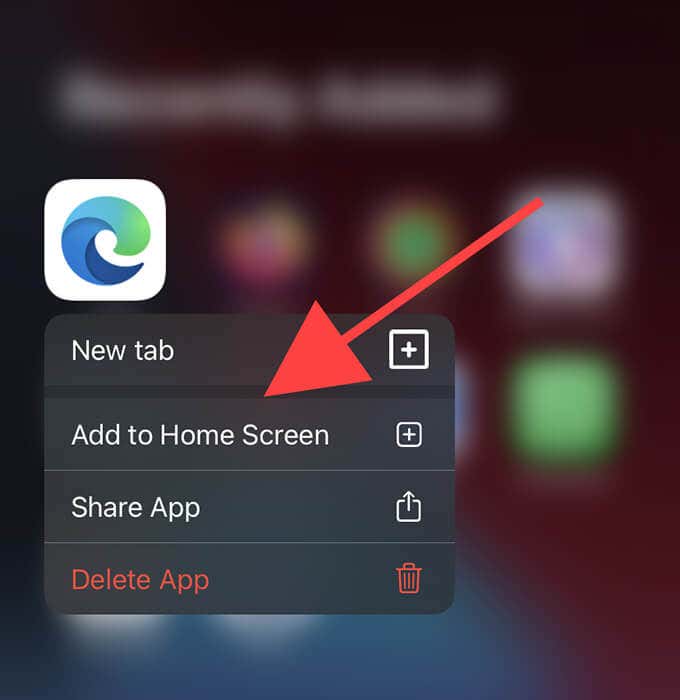
Перетащите на главный экран
Найдите приложение в библиотеке приложений. Затем, удерживая приложение, начните его перетаскивать. Вы должны автоматически выйти на главный экран. Отпустите значок приложения на странице главного экрана там, где вы хотите, чтобы он отображался.
Как снова загрузить приложения на главный экран
Если вы предпочитаете, чтобы приложения отображались на главном экране вашего iPhone при их загрузке, вы должны переключить настройки в iOS, выполнив следующие действия.
- Откройте приложение «Настройки» на вашем iPhone.
Прокрутите вниз и коснитесь Главный экран.
В разделе «Недавно загруженные приложения» нажмите «Добавить на главный экран».
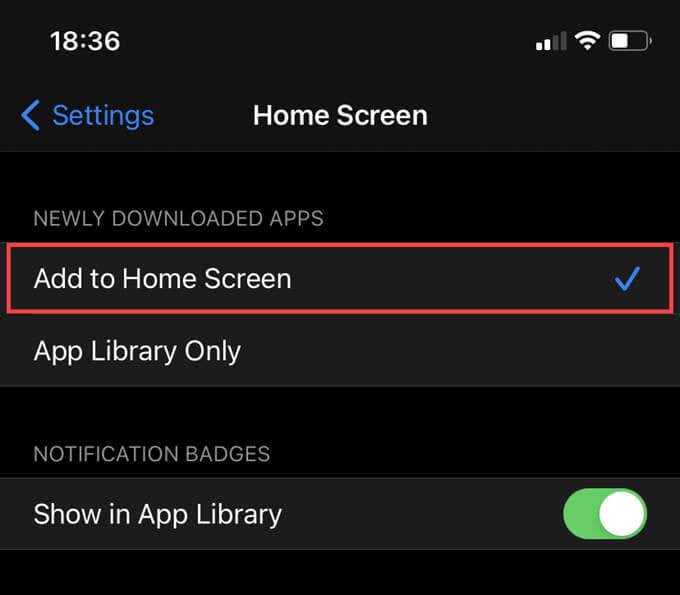
В дальнейшем загруженные приложения должны появиться как на главном экране, так и в библиотеке приложений. Если вы хотите вернуться к добавлению приложений только в библиотеку приложений, повторите шаги, описанные выше, но выберите параметр «Только библиотека приложений».
Новые приложения для загрузки на iPhone все еще отсутствуют? Попробуйте эти исправления
Если вы не можете найти недавно загруженные приложения как на главном экране iPhone, так и в библиотеке приложений, значит, вы столкнулись со случайной ошибкой или техническим сбоем. Вот несколько исправлений, которые вы можете использовать, чтобы разобраться.
Обновите iPhone
Последние обновления iOS содержат множество исправлений известных проблем, связанных с программным обеспечением iPhone. Если есть какие-либо незавершенные обновления, вы должны установить их, выбрав «Настройки»> «Основные»> «Обновление программного обеспечения».
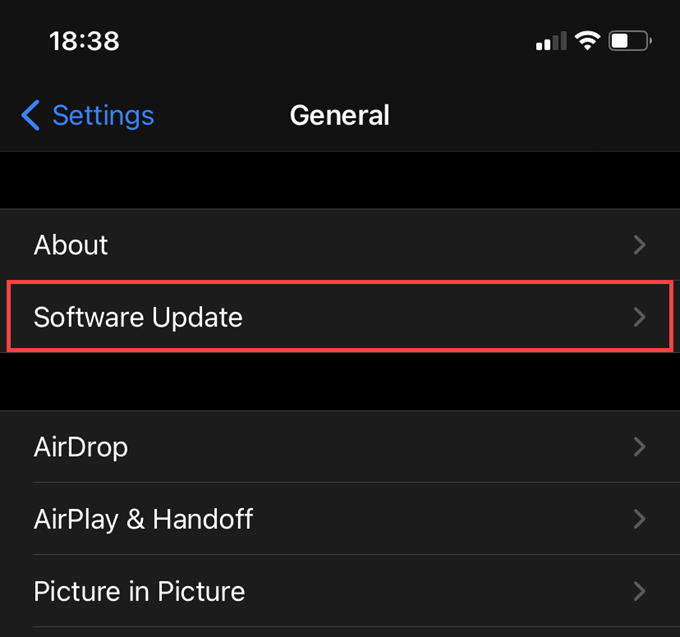
Перезагрузите iPhone
Перезагрузка iPhone – это быстрый способ решить странные проблемы, которые время от времени возникают. Выберите «Настройки»> «Основные»> «Выключить» и перетащите значок питания, чтобы выключить устройство. Затем подождите 30 секунд и нажмите и удерживайте боковую кнопку, чтобы перезагрузить его.
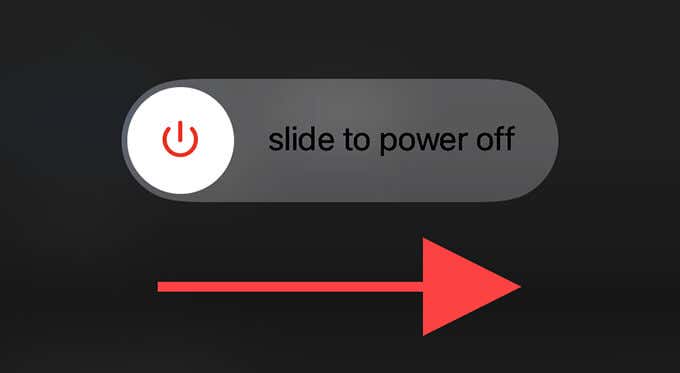
Удалить и переустановить
Попробуйте удалить и переустановить приложение. Перейдите в «Настройки»> «Основные»> «Хранилище iPhone» и найдите приложение. Затем выберите его и нажмите «Удалить приложение», чтобы удалить его с вашего iPhone. Немедленно перезагрузите устройство и переустановите приложение через App Store.
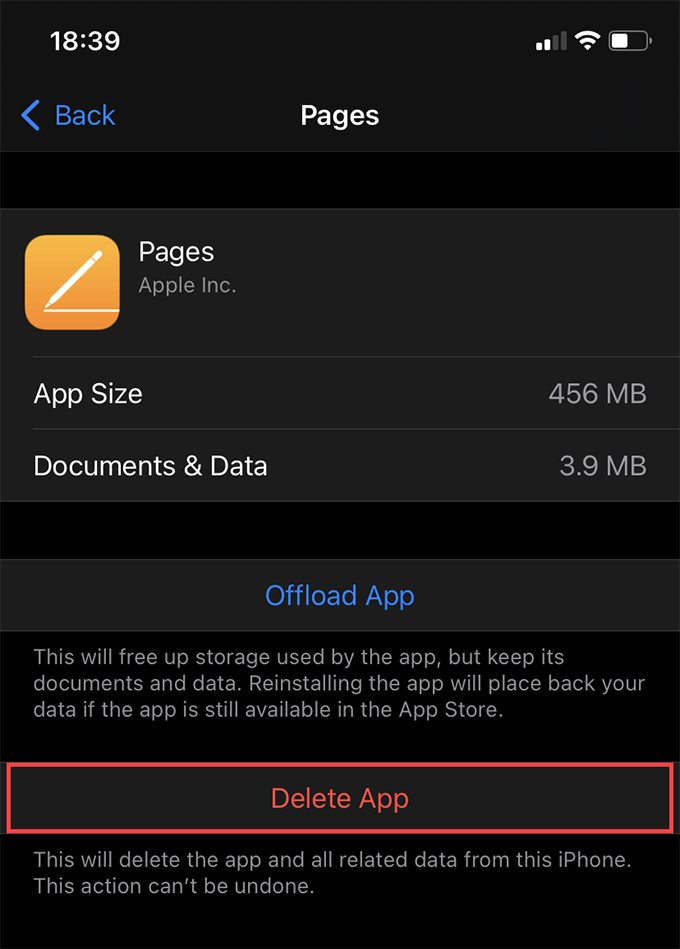
Сбросить макет главного экрана
Еще один способ исправить неисправный домашний экран iPhone – сбросить его. Выберите «Настройки»> «Основные»> «Сброс» и нажмите «Сбросить макет главного экрана». Снова нажмите «Сбросить главный экран» для подтверждения.
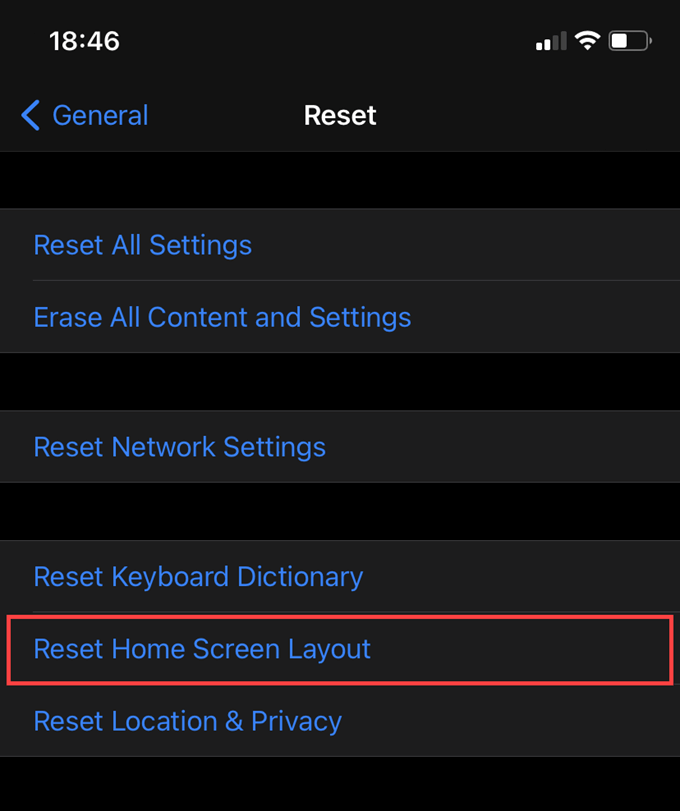
В результате будут удалены все папки, виджеты и реорганизованы приложения в алфавитном порядке. Он также вернет приложения, которые вы удалили с главного экрана, включая все приложения из App Store, установленные только в библиотеке приложений.
Скачанные приложения: бюро находок
Хотя библиотека приложений полностью изменила традиционный интерфейс главного экрана, вам решать, какую роль он должен играть на вашем iPhone. Указанные выше указатели должны были вам в этом помочь. Если у вас по-прежнему возникают проблемы с отсутствием приложений для iPhone после загрузки из App Store, ознакомьтесь с этими полезными советами и приемами, которые помогут вам обнаружить дополнительные скрытые приложения на iPhone.