Пошаговое руководство по обновлению ОЗУ Mac
Один из самых дешевых способов повысить производительность вашего Mac и продлить срок его хранения – выполнить обновление ОЗУ Mac. На старых компьютерах Mac этот процесс прост. Это занимает около часа и требует всего лишь нескольких инструментов, которые вы можете получить в Walmart, если у вас их нет дома.
Мы поможем вам выяснить, какие компьютеры Mac можно обновить и какую оперативную память вам следует приобрести, прежде чем пройти через этот процесс.
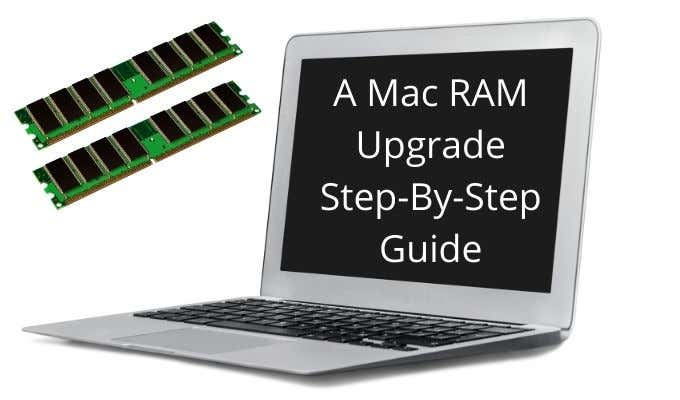
Могу ли я обновить ОЗУ на моем Mac?
Обновление ОЗУ Mac возможно не на каждом Mac. Старые компьютеры Mac поставлялись с оперативной памятью, которую можно было удалить и обновить, в то время как в новых моделях оперативная память впаяна в материнскую плату. Если у вас есть одна из более старых моделей, представленных ниже, вы можете обновить оперативную память:
- MacBook: только модели с 2008 по 2011 год.
- MacBook Pro (Retina): оперативную память нельзя обновить ни на одном MacBook Pro Retina.
- MacBook Pro (13 дюймов, без Retina): только модели 2009–2012 годов.
- MacBook Pro (15 дюймов, без сетчатки): только модели 2008–2012 гг.
- MacBook Pro (17 дюймов, без сетчатки): можно обновить любую модель.
- MacBook Air: ОЗУ нельзя обновить ни в одной модели MacBook Air.
- MacBook: ОЗУ нельзя обновить ни на одном MacBook.
- iMac: большинство iMac можно модернизировать, за исключением 21,5-дюймового iMac, выпущенного в середине 2014 г. и в конце 2015 г., оперативная память которых была припаяна на место.
- Mac mini: только модели 2010–2012 и 2018 гг.
- Mac Pro: вы можете добавить оперативную память к любой модели.
- iMac Pro: оперативная память недоступна для пользователя. Вам необходимо связаться с Apple, если необходимо заменить оперативную память.
Если ваш Mac отсутствует в приведенном выше списке безопасных устройств, вы не сможете удалить оперативную память без профессиональных инструментов для пайки и опыта. Даже в этом случае вы, вероятно, повредите Mac.
Как найти подходящую оперативную память для вашего Mac
Вам следует приобрести оперативную память онлайн у поставщика, например Ключевой или OWC (MacSales), оба из которых известны своим высококачественным ОЗУ и отличным обслуживанием клиентов. У Crucial и OWC есть руководства, которые помогут вам найти Модули RAM которые совместимы с вашим Mac. Следуйте их инструкциям, и вы сможете приобрести правильная оперативная память для вашей конкретной модели.
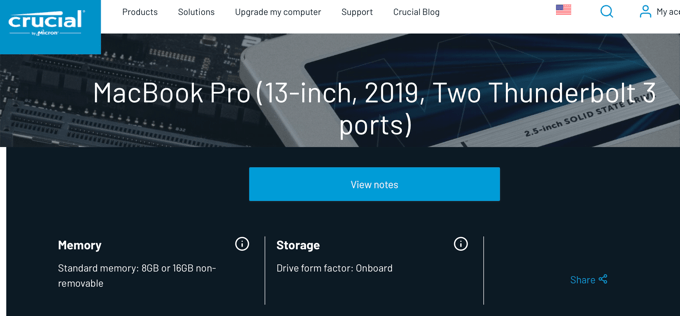
Если вы не знаете свою модель, у некоторых розничных продавцов памяти даже есть инструмент сканирования системы которые могут сделать за вас тяжелую работу.
Выполнение обновления ОЗУ Mac
Прежде чем вы сможете удалить оперативную память для вашего Mac, вам нужно открыть компьютер и найти, где он находится. Некоторые настольные компьютеры, например iMac у вас есть специальная откидная крышка, которую вы снимаете, а другим нравится Mac mini и MacBook Pro требуют снятия нижней части корпуса.
Когда у вас есть доступ к ОЗУ, это так же просто, как отсоединить старые модули ОЗУ, удалить их и вставить новые. Ниже приведены инструкции от MacBook Pro Например:
Удалить существующую RAM
- Выключите Mac, отсоедините шнур питания и подождите, пока компьютер остынет.
- Переверните Mac так, чтобы задняя крышка смотрела вверх.
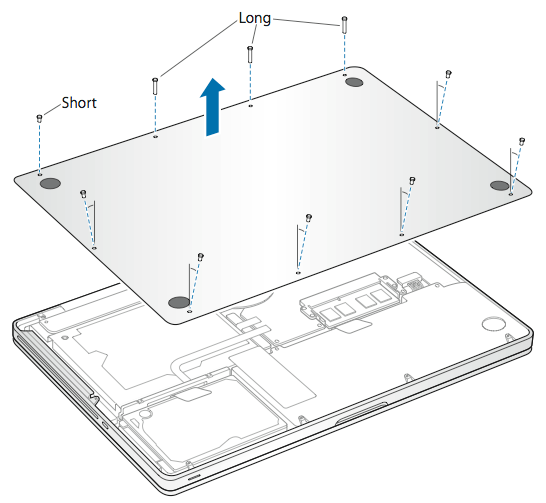
- Выкрутите 10 винтов, которыми крепится нижняя часть корпуса. Эти винты имеют разную длину, поэтому следите за тем, какой винт куда идет.
- Осторожно снимите заднюю крышку и отложите ее в сторону.
- Коснитесь металлической части ноутбука, чтобы снять статическое электричество.
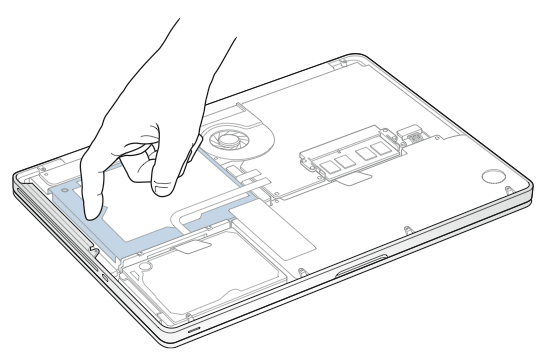
- Найдите существующую память и удалите ее, нажав на рычаги по бокам модуля RAM. Рычаги выдвигаются наружу, и микросхема RAM должна выпирать под углом.
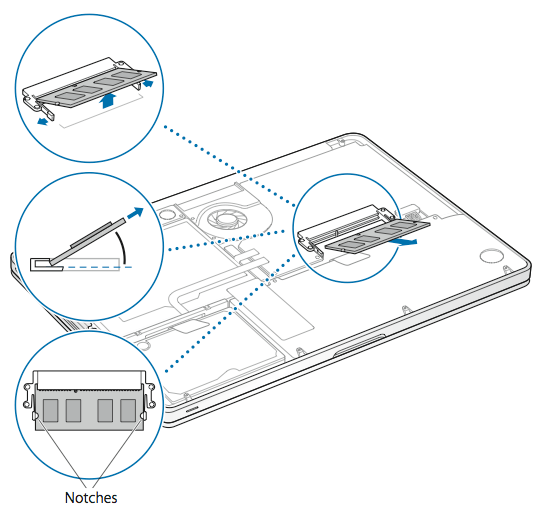
- Обратите внимание на полукруглые выемки, которые появляются, когда ОЗУ вынимается из гнезда. Если вы не видите выемок, попробуйте снова нажать на рычаг.
- Возьмите модуль RAM за выемки и выньте его из гнезда. Старайтесь не прикасаться к золотым разъемам.
- Повторите описанные выше действия, чтобы удалить другой модуль памяти.
Установить новую RAM
- Извлеките новый модуль RAM из упаковки, стараясь держать его за выемки, а не за золотые разъемы.
- Совместите выемки новой памяти с выемкой в гнезде памяти.
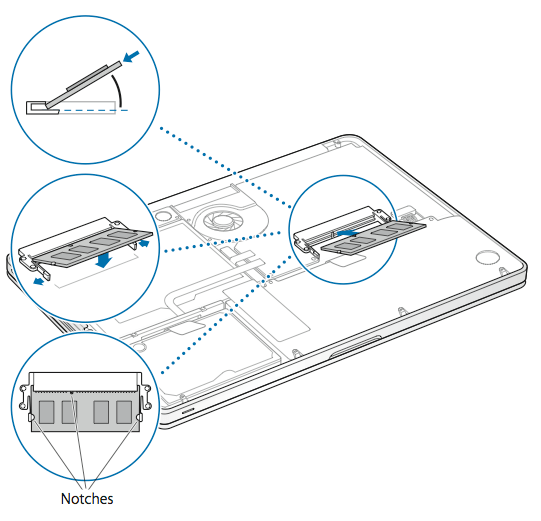
- Наклоните модуль RAM и вставьте его в слот памяти под углом.
- Двумя пальцами надавите на модуль RAM, чтобы он лежал ровно. При правильной установке должен быть слышен щелчок. Золотые контакты должны быть почти полностью вставлены в разъем.
- Повторите эту процедуру, чтобы установить второй модуль RAM.
- Установите чехол на заднюю часть Mac Pro.
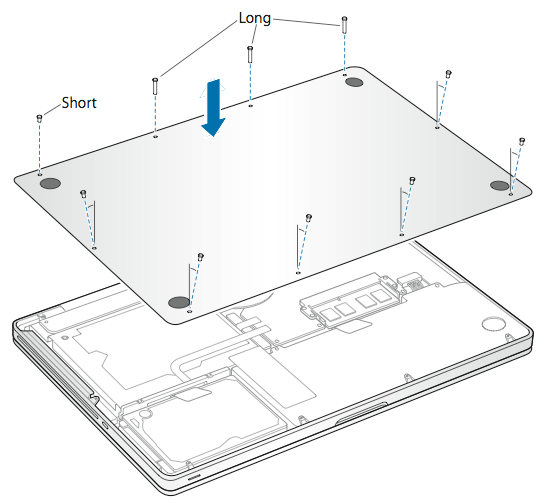
- Замените винты, следя за их исходным положением.
- Затяните винты.
Проверить установку
- Включите компьютер, чтобы убедиться, что он запустился.
- Выберите логотип Apple в верхнем левом углу.
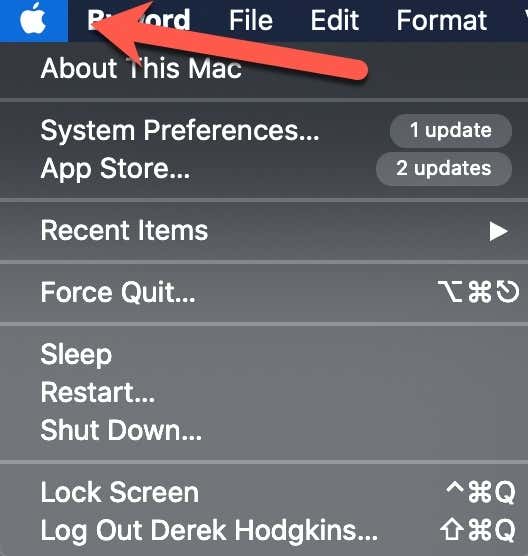
- Выберите Об этом Mac.
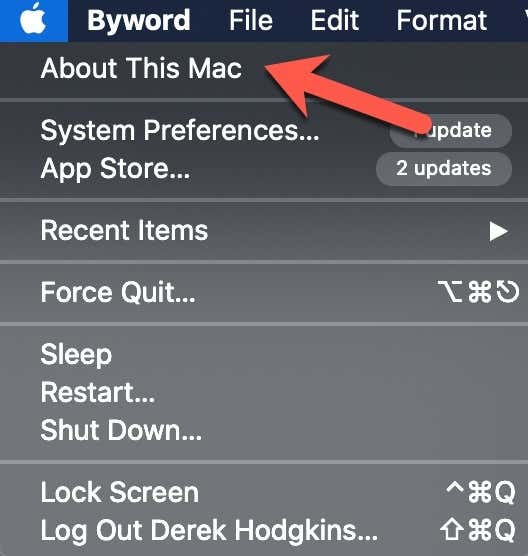
- Соответствующий объем оперативной памяти должен появиться на вкладке «Обзор».
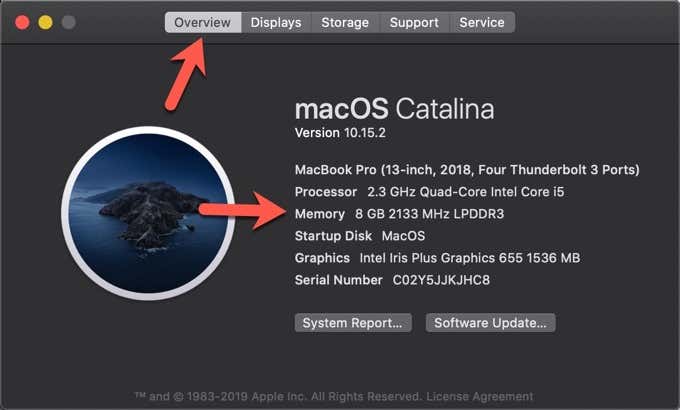
Почему необходимы обновления ОЗУ Mac
Оперативная память (RAM) – это временное хранилище, которое ваш процессор использует для хранения данных. Он предназначен для хранения краткосрочных данных, используемых приложениями и процессами, запущенными на вашем компьютере. Чем больше у вас оперативной памяти, тем больше данных вы можете хранить в этом хранилище с быстрым доступом.
Если вы хотите, чтобы ваш Mac работал бесперебойно и надежно, вам необходимо иметь достаточно оперативной памяти. Это особенно важно для старых моделей Mac, которые могли поставляться с небольшим объемом оперативной памяти. По мере того, как приложения становятся больше и сложнее, вам потребуется больше оперативной памяти, если вы хотите, чтобы они работали без сбоев и сбоев.
Установка оперативной памяти – это дешево и легко, поэтому это должно быть одним из первых шагов, которые вы предпримете, когда ваш Mac начнет снижать производительность.
Стоимость обновления вашей оперативной памяти
В большинстве случаев удвоение ОЗУ на вашем Mac будет стоить меньше ста долларов. Даже если у вас есть более дорогая модель, вам, скорее всего, не придется тратить более 200 долларов на обновление.
Если вы не можете позволить себе обновление ОЗУ на вашем Mac, вы можете сделать несколько вещей, чтобы ваш компьютер работал как можно лучше. Самый эффективный прием – ограничить количество приложений, которые вы открываете одновременно. Если вы пишете статью в Microsoft Word и хотите проверить свою электронную почту, сначала закройте Word, а затем откройте Mail.
Старайтесь держать как можно меньше открытых приложений. Если вы не уверены, какие приложения работают, вы можете проверить, какие приложения работают, открыв приложение Activity Monitor и следуя этим инструкциям.