Как синхронизировать контакты с iPhone на Mac
Ваши контакты – это не просто номера и адреса; это любимые люди, знакомые и деловые связи. Карточка каждого контакта, вероятно, содержит важные данные или конфиденциальную информацию, которую вы не хотели бы потерять.
Если вы используете продукты Apple на работе и вне ее, вы, вероятно, используете «Сообщения» и FaceTime для связи с семьей, друзьями, коллегами по работе или другими людьми в ваших сетях. Один из способов избежать проблем с обновлением всех их номеров на каждом новом устройстве – это синхронизировать ваши контакты.
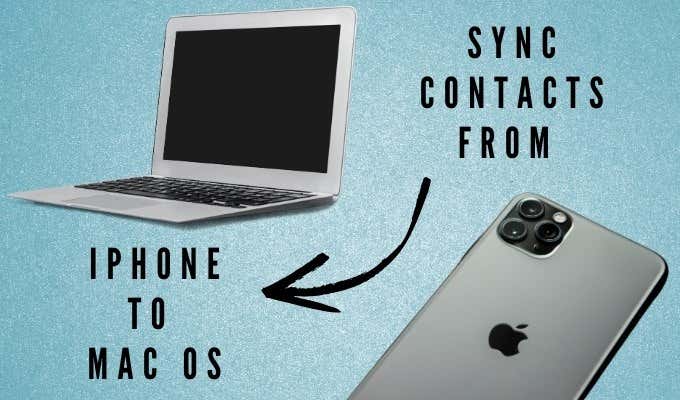
Синхронизация помогает обновлять, передавать и создавать резервные копии элементов между устройствами, чтобы вы могли обновлять одни и те же элементы везде.
В этом руководстве показано, как синхронизировать контакты с iPhone на Mac, чтобы вы могли получить к ним доступ из любого места.
Как синхронизировать контакты с iPhone на Mac

После подключения iPhone к Mac первым шагом перед синхронизацией контактов является сделать резервную копию. Резервное копирование ваших контактов гарантирует, что ни один из них не пропадет, и вы можете легко восстановить резервную копию, если что-то пойдет не так.
- Чтобы создать резервную копию контактов iPhone, подключите iPhone к Mac, выберите Finder на Mac и выберите свой iPhone в разделе «Местоположение».
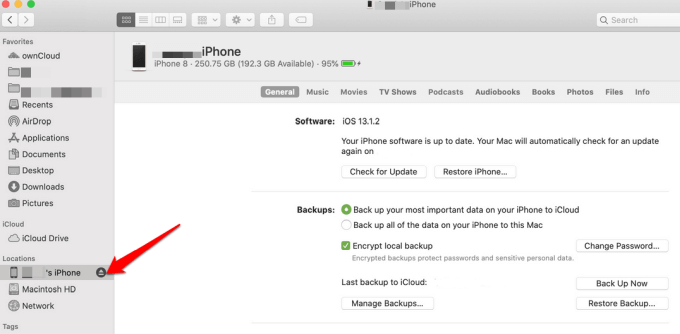
- Затем выберите вкладку «Общие» и выберите «Создать резервную копию сейчас».
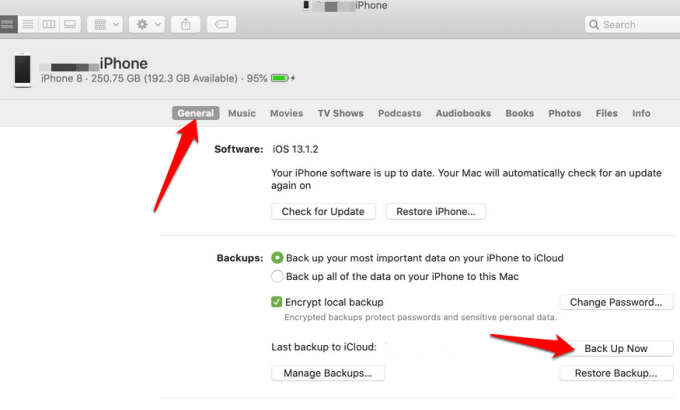
Вы также можете сделать резервную копию контактов iPhone в iCloud и получить к ним доступ со своего Mac.
- Для этого перейдите в iCloud.com в веб-браузере войдите в систему и выберите Контакты.
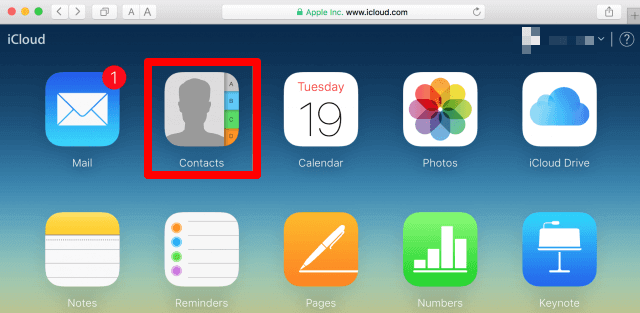
- Выберите все контакты, а затем щелкните значок шестеренки в нижнем левом углу экрана.
![]()
- Затем выберите «Экспорт vCard», и файл будет загружен в папку «Загрузки» на вашем Mac.
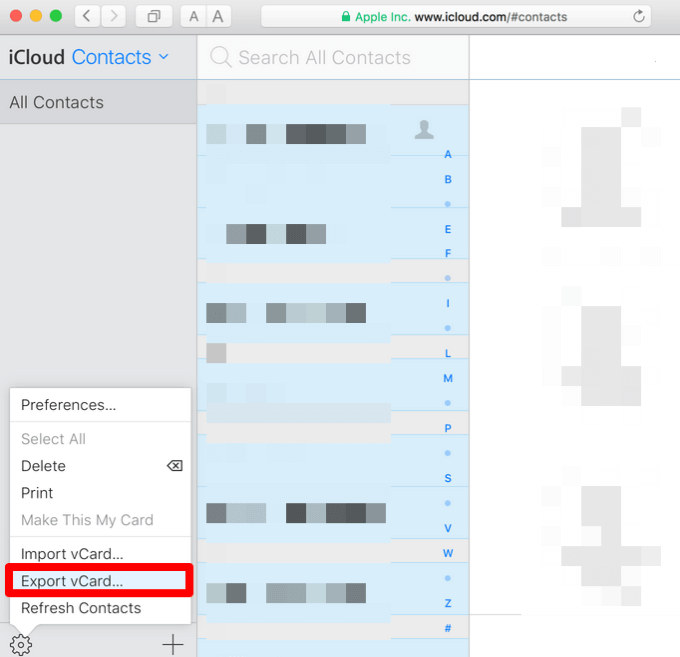
После завершения резервного копирования выполните следующие шаги, чтобы синхронизировать контакты с iPhone на Mac.
Синхронизация контактов с iPhone на Mac с помощью iCloud
Когда ты настроить свой iPhone, ваши контакты и календари синхронизируются с iCloud по беспроводной сети. Однако вы можете синхронизировать свои контакты с Mac, проверив раздел «Синхронизация контактов», чтобы активировать его, и указать свои предпочтения из доступных опций.
В разделе «Синхронизация контактов» вы можете выбрать синхронизацию всех или выбранных контактов с iCloud, и ваш список контактов будет обновлен.
- Чтобы включить синхронизацию iCloud, откройте «Настройки» на iPhone, нажмите свое имя, а затем нажмите iCloud. В iOS 10.2 или более ранней версии откройте «Настройки» и коснитесь iCloud.
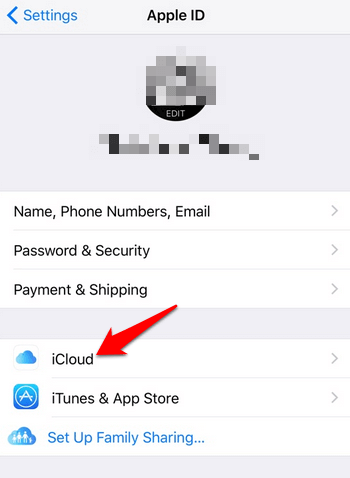
- Переведите ползунок рядом с параметром «Контакты» в положение «включено» / «зеленый».
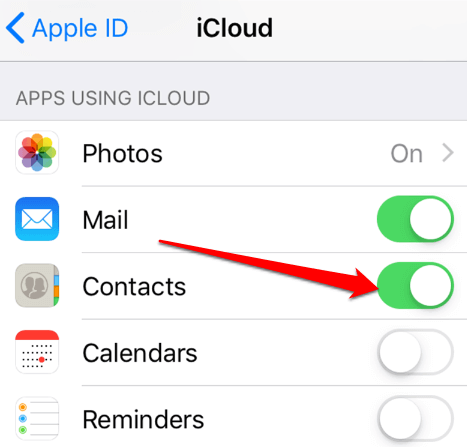
- Коснитесь «Объединить», если появится запрос с вопросом, хотите ли вы объединить или отменить. Твой новые контакты будут объединены со старыми у вас уже есть в iCloud, а затем он будет загружен на ваше устройство.
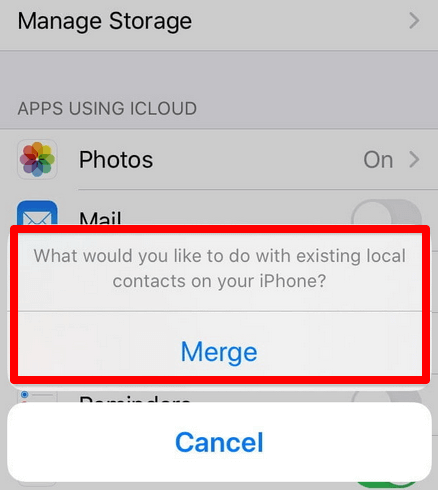
- Включите синхронизацию контактов iCloud на вашем Mac, чтобы вы могли получить доступ ко всем своим контактам на обоих устройствах. Для этого войдите в свой Mac и выберите «Меню»> «Системные настройки».
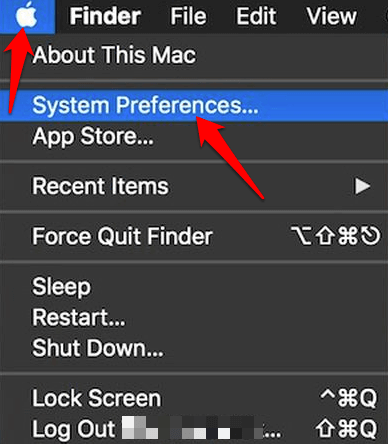
- Выберите iCloud и установите флажок рядом с опцией «Контакты».
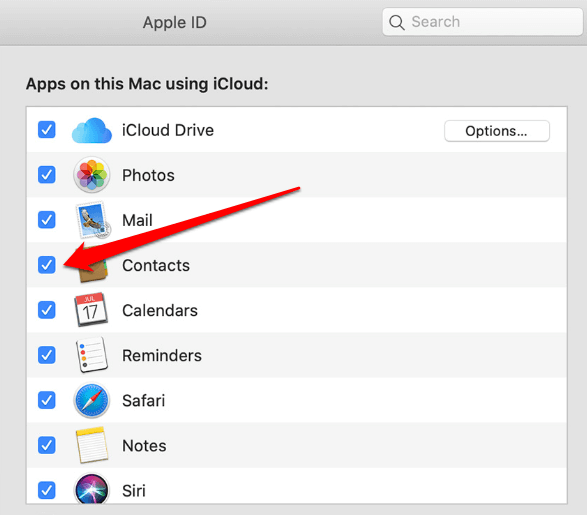
Все контакты, включая любые новые на вашем Mac, которых у вас не было на вашем iPhone, будут синхронизироваться через iCloud. Вы можете получить доступ к контактам из приложения «Контакты» на вашем Mac.
Примечание. Если у вас iPhone с iOS 5 или более поздней версии, вам не нужно подключать iPhone к Mac для синхронизации. Вы можете синхронизировать, когда оба устройства подключены к одной сети Wi-Fi. Однако вам необходимо подключить свои устройства с помощью кабеля, чтобы настроить синхронизацию через Wi-Fi, а затем включить синхронизацию через Wi-Fi.
Как использовать AirDrop для синхронизации контактов с iPhone на Mac
AirDrop – это приложение на устройствах Apple, которое позволяет отправлять элементы по беспроводной сети на ближайший Mac или другое устройство iOS. Вы можете делиться контактами, документами, видео, фотографиями, местоположениями на карте, веб-сайтами и многим другим.
Вам не нужно устанавливать какое-либо программное обеспечение или USB-кабель, чтобы использовать AirDrop на вашем iPhone и Mac. Просто убедитесь, что Bluetooth и Wi-Fi работают правильно, а ваш iPhone и Mac находятся в пределах досягаемости.
- На вашем iPhone откройте Центр управления. Нажмите, чтобы включить Bluetooth, Wi-Fi, а затем включите AirDrop.
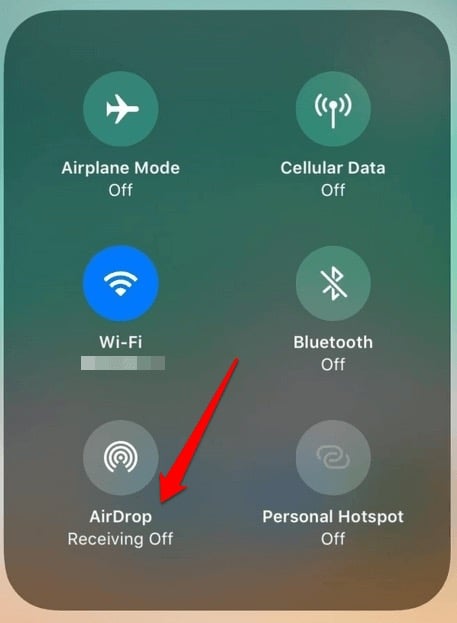
- Включите AirDrop на своем Mac, выбрав Finder> AirDrop. Сделайте так, чтобы ваш Mac был обнаружен вашими контактами или всеми.
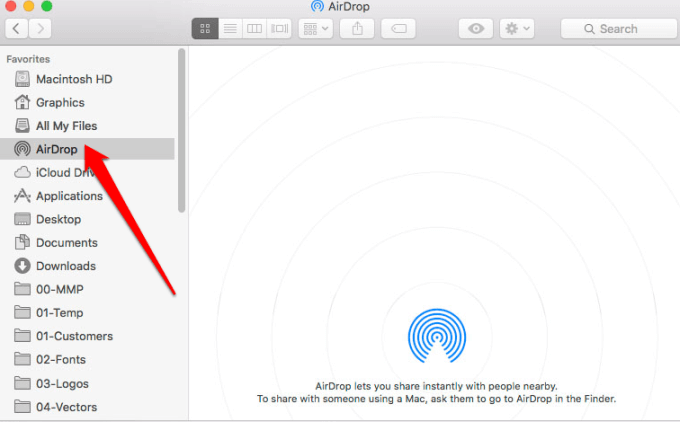
- Откройте «Телефон»> «Контакты» и коснитесь контакта или контактов, которые хотите передать. Щелкните Поделиться контактом.
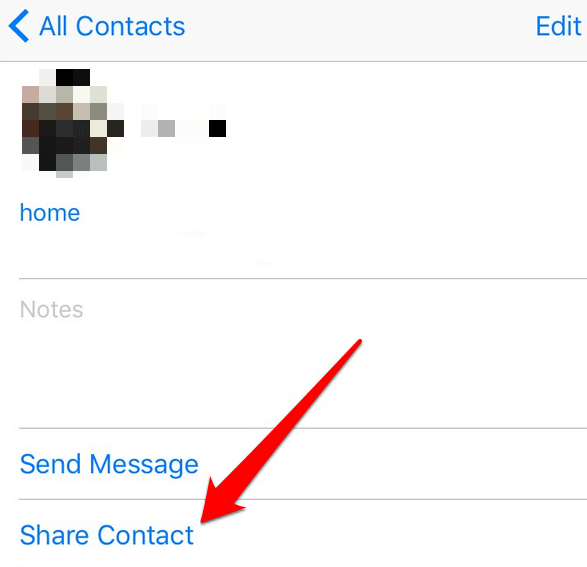
- Выберите AirDrop [your Mac’s name] в приглашении, а затем выберите «Принять» на вашем Mac, чтобы получить контакты.
Примечание. Если ваши контакты хранятся в сторонняя почтовая служба, добавьте электронную почту на свой iPhone и включите Контакты. Таким образом, вся информация из контактов будет загружена в iCloud, и вы сможете получить доступ к контактам с вашего Mac. Также ознакомьтесь с нашим руководством о том, как перенести Google Контакты на iPhone.
Как использовать iTunes для синхронизации контактов с iPhone на Mac
На компьютерах Mac под управлением macOS Mojave или более ранней версии вы можете использовать iTunes для синхронизации контактов с iPhone на Mac.
- Для этого откройте iTunes на своем Mac и подключитесь к своему iPhone. Щелкните имя своего iPhone и выберите вкладку «Информация».
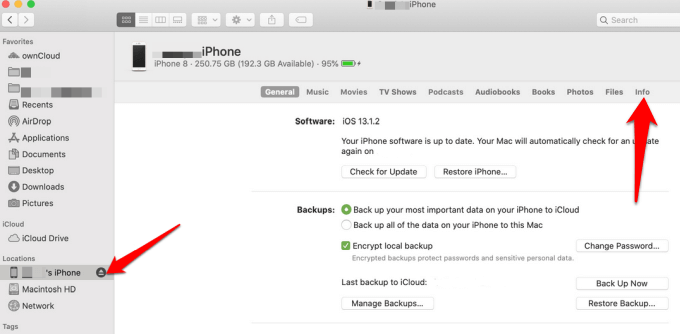
- Установите флажок «Синхронизировать контакты» и нажмите «Синхронизировать» (или «Применить»). Как только iTunes завершит резервное копирование ваших контактов, вы можете синхронизировать их с вашим Mac и проверить приложение «Контакты», чтобы убедиться, что все они объединены.
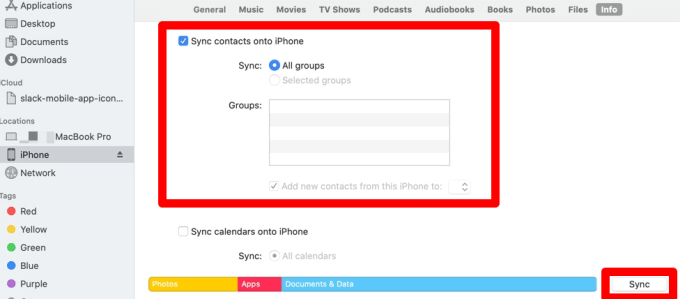
Если на вашем Mac установлена macOS Catalina, вы не найдете iTunes. Однако вы можете использовать Finder для синхронизации контактов с iPhone на Mac.
- Для этого подключите iPhone к Mac, откройте Finder и выберите iPhone на левой боковой панели.
- Нажмите «Доверие» на своем iPhone и Mac.
- Затем выберите вкладку «Информация» на вашем Mac, установите флажок «Синхронизировать контакты с (имя iPhone)» и нажмите «Применить».
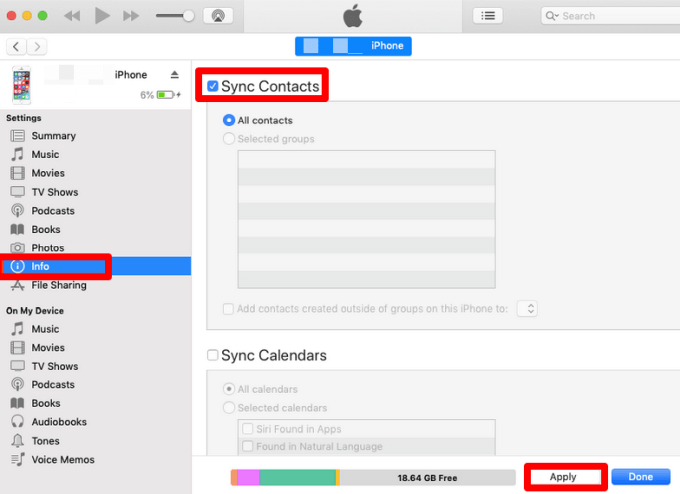
Синхронизируйте свои контакты
Синхронизация всех контактов между iPhone и Mac означает, что вы никогда не потеряете их и вам не придется обновлять их вручную каждый раз, когда вы добавляете или удаляете контакт. Они волшебным образом появятся, как только вы войдете в систему, и любые изменения, которые вы сделаете на любом устройстве, будут перенесены на все ваши подключенные устройства.
Если вы не можете синхронизировать контакты с вашего iPhone на Mac, проверьте ваше соединение, доступное место для хранения, или настройки iCloud.

![Исправить изображения Safari, которые не отображаются на iPhone, iPad и Mac [2021]](https://wapk.ru/wp-content/uploads/2021/01/fix-safari-not-loading-google-image-on-iphone-ipad-ios-9-768x452.jpg)




