Как запускать приложения Windows на Mac без установки Windows
После того, как ваши данные были переданы безопасно и надежно, переход с Windows на macOS в большинстве случаев становится легким! Однако вы можете использовать эксклюзивные для Windows приложения для обычных вычислений.
Есть несколько вариантов. Слои эмуляции, такие как WineBottler (бесплатно) и CrossOver Mac (по разумной цене) может заставить многие приложения Windows работать под macOS без полной установки! Примечательно, что они также делают это практически без каких-либо технических ноу-хау. Это принцип plug-and-play и прекрасный пример того, как сложные технологии упрощаются для повседневного пользователя.
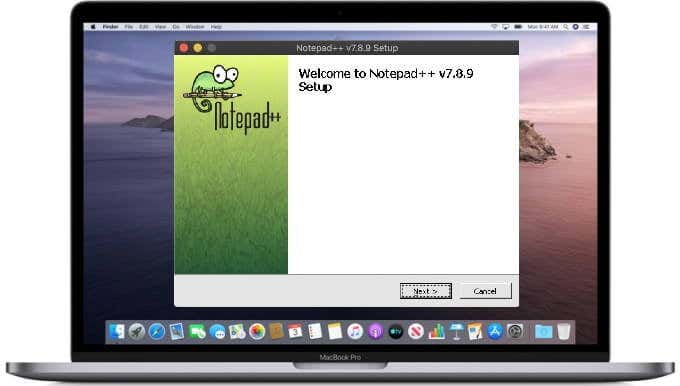
В этом руководстве вы узнаете, как использовать CrossOver Mac для надежного запуска альтернативы PaintDotNet под названием PictBear и Notepad ++. Надеюсь, к концу этого руководства вы сможете установить Приложения для Windows вы хотите на своем Mac все самостоятельно!
Примечание. Некоторые приложения для Windows не работают с этим решением. Невозможно запустить приложение, подобное PaintDotNet, на Mac без установки Windows в Boot Camp или приложения для виртуализации. PaintDotNet – это приложение для Windows, которое в значительной степени зависит от системных файлов и фреймворков. К сожалению, таким приложениям или очень большим и сложным приложениям будет сложно работать в эмуляторе, таком как CrossOver Mac.
Прежде, чем мы начнем
Одно замечание о WineBottler, прежде чем мы начнем. Поскольку это бесплатная альтернатива, вполне естественно, что у вас возникнет соблазн ее попробовать. К сожалению, производительность WineBottler оставляет желать лучшего. Каталог приложений меньше, он содержит очень устаревшее программное обеспечение, и большинство приложений не запускаются, когда вы его используете.
Следовательно, это руководство посвящено CrossOver Mac. Приложение имеет бесплатный 14-дневный пробный период, а лицензии начинаются от доступной цены 29,95 долларов США. Вам не нужно ничего платить, чтобы попробовать. Он также полностью совместим с macOS Catalina.
Установка CrossOver Mac
Для установки и использования CrossOver Mac требуется немного больше, чем базовая компьютерная грамотность. Если вы можете открыть файл .zip и следовать некоторым инструкциям, все готово.
- Зайдите в Сайт CodeWeavers и загрузите пробную версию CrossOver Mac.
Дважды щелкните загруженный файл .zip, чтобы распаковать установщик CrossOver Mac.
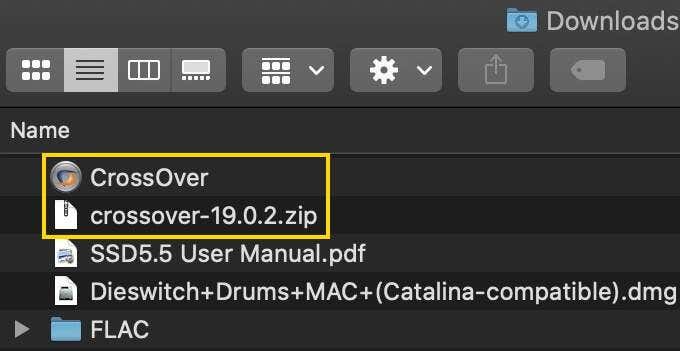
- Дважды щелкните приложение CrossOver, чтобы установить программное обеспечение. При появлении запроса в macOS выберите «Открыть» и продолжите, следуя инструкциям на экране.
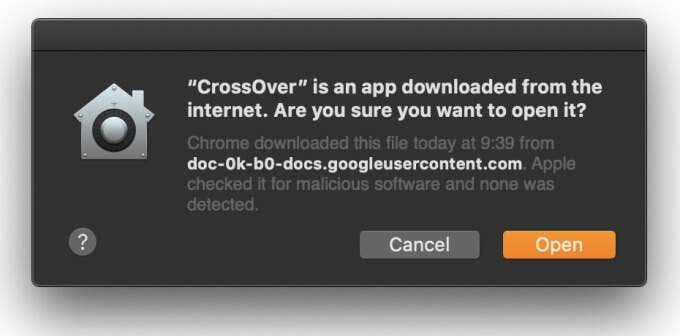
- После установки запустите CrossOver Mac и при появлении запроса выберите «Попробовать»:
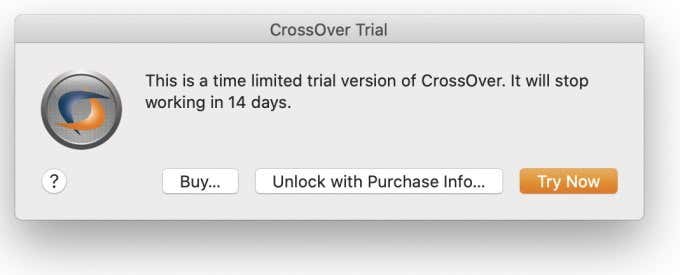
Это оно! Откроется приложение CrossOver Mac.
Использование CrossOver Mac
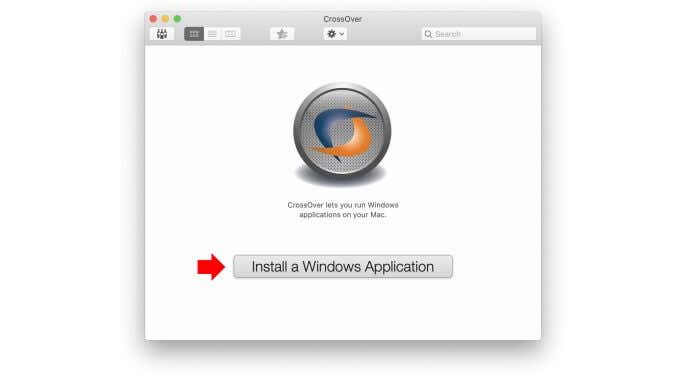
Путешествие начинается с простого окна, показанного выше. Нажмите большую кнопку Установить приложение Windows.
Появится следующее окно. Выберите кнопку «Всегда обновлять» и немного подождите. Приложение сообщит вам, когда завершит обновление.
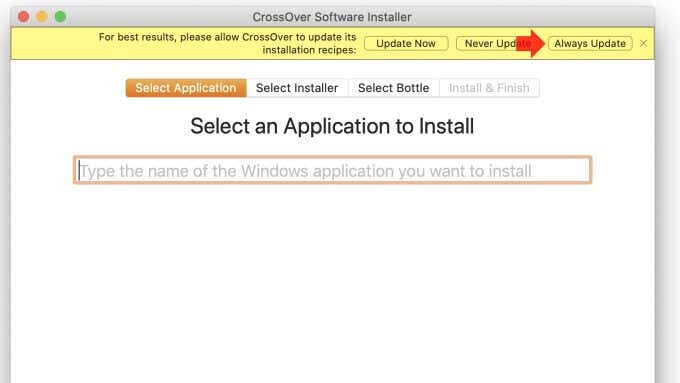
Затем введите имя приложения, которое вы хотите установить, в поле ввода текста. Или щелкните каталог приложений, который содержит множество приложений, которые, как известно, работают с CrossOver Mac. Выберите «Продолжить», когда сделаете свой выбор.
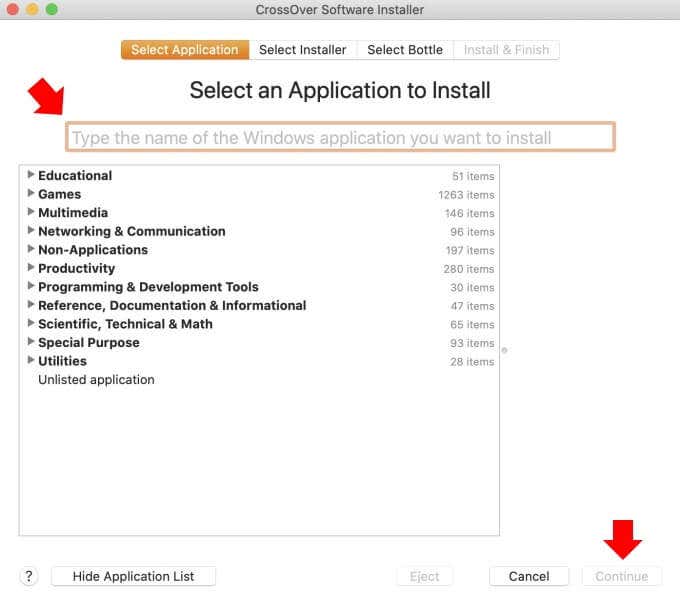
Приложение начнет установку. В зависимости от приложения вы можете увидеть типичный Windows-подобный установщик. Следуйте инструкциям на экране.
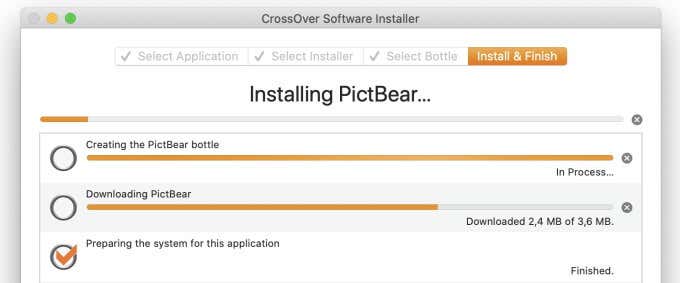
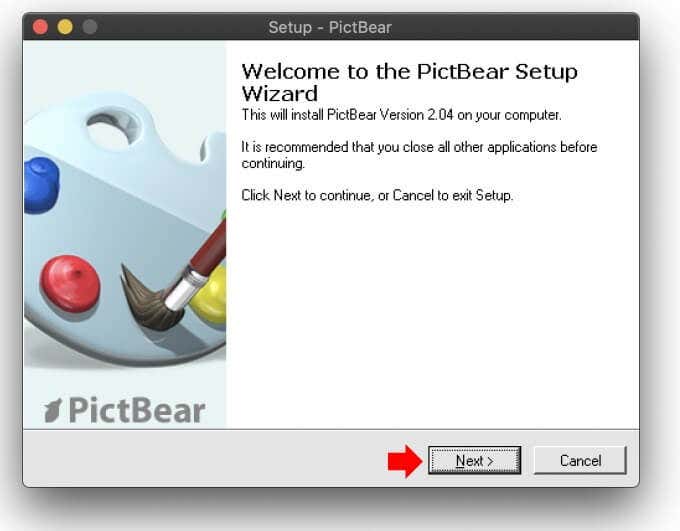
Когда установка завершится, выберите Готово.
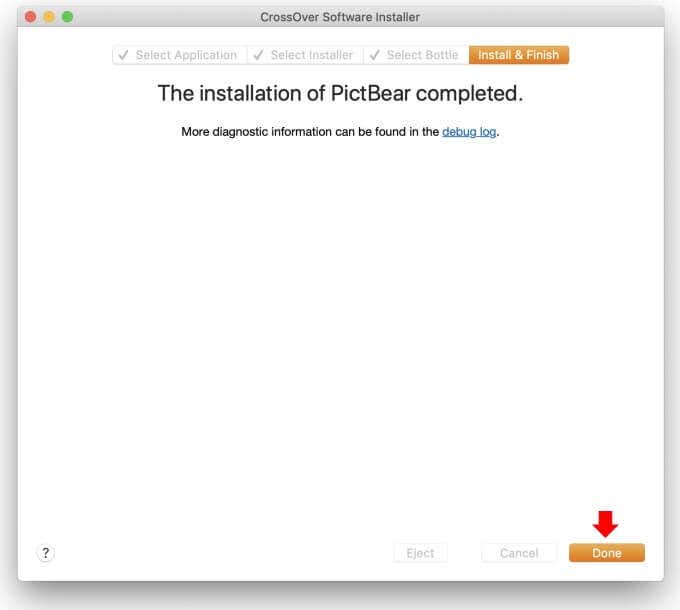
Далее вы увидите окно ниже.
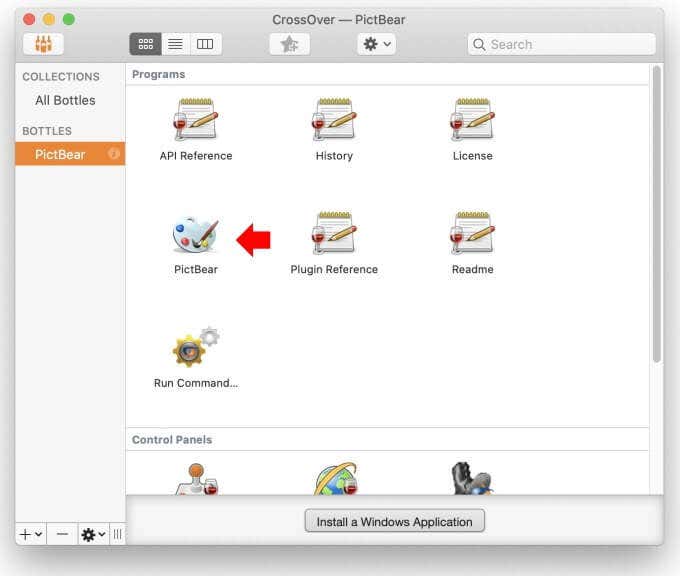
В терминологии CrossOver Mac установленные вами приложения Windows называются «Бутылки». Это насмешливо, поскольку приложение использует слой эмуляции Wine Windows. Затем дважды щелкните значок PictBear, и приложение запустится. Это было просто!
Как открыть приложения Windows
Если вы хотите открыть PictBear или любое другое приложение, которое вы установите в будущем, вы должны сначала открыть CrossOver Mac. Затем выберите бутылку приложения и дважды щелкните ее значок. Вот PictBear, запущенный на MacBook Pro:
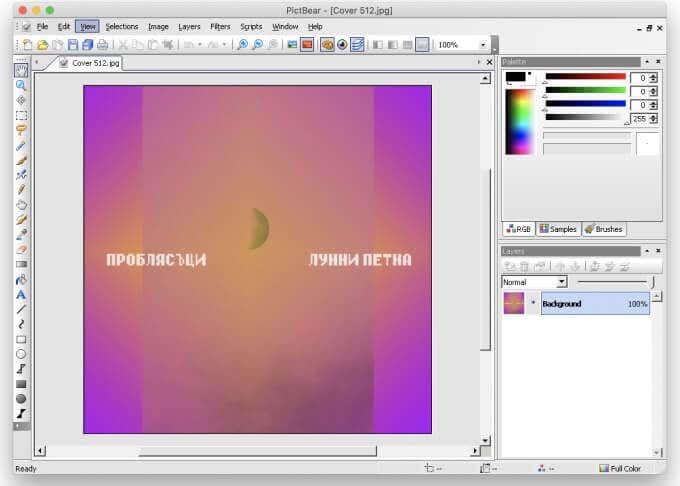
Установка приложений для Windows
Например, установка Notepad ++ работает точно так же. Просто откройте CrossOver Mac и нажмите кнопку «Установить приложение Windows». Введите Notepad ++ или имя вашего приложения в текстовое поле ввода. Если установщик для него доступен, он будет отображаться в результатах поиска следующим образом:
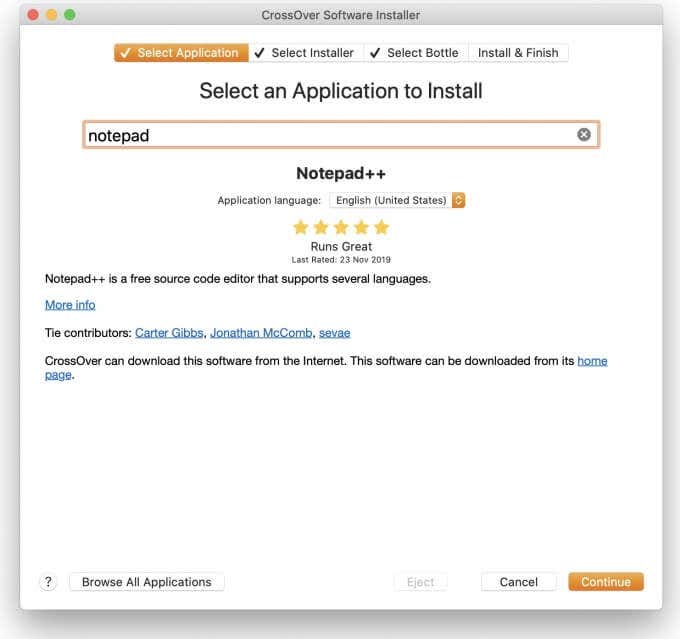
Выберите «Продолжить» и следуйте инструкциям на экране. Процесс точно такой же, как и для PictBear.
Если установщик для вашего приложения недоступен, скорее всего, он не будет работать в CrossOver Mac. Однако вы все равно можете попробовать!
- Загрузите установщик приложения (исполняемый файл).
Щелкните вкладку «Выбрать установщик» выше и наведите указатель CrossOver Mac на его местоположение.
Следуйте инструкциям на экране.
Удаление приложений Windows
Возможно, приложение, которое вы установили с CrossOver Mac, не оправдало ваших ожиданий, или вы нашли лучшую альтернативу. Вот как от этого избавиться:
- Откройте CrossOver Mac.
Удерживая нажатой клавишу Command, щелкните бутылку приложения.
Выберите Удалить <имя приложения>.
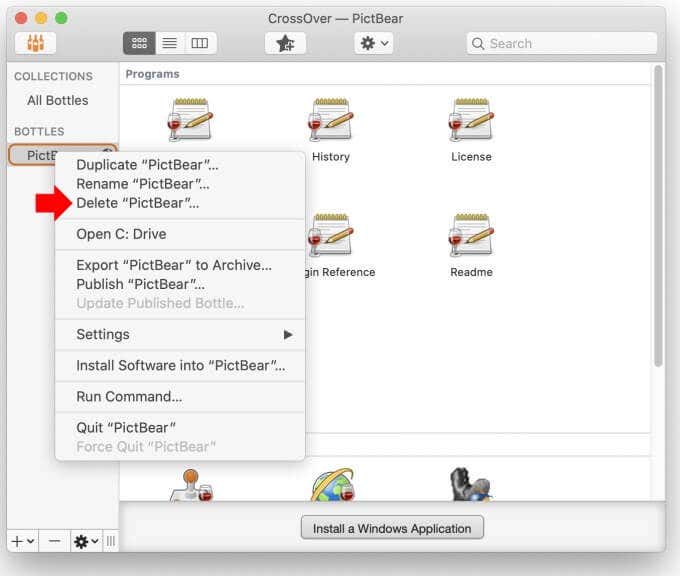
Это оно! Я надеюсь, что это руководство упростит переход на Mac.
Вы когда-нибудь пробовали использовать CrossOver Mac для запуска приложений Windows на своем Mac? Вы сделали это с помощью другого решения? Поделитесь с нами своим опытом в разделе комментариев ниже.


![Как сделать снимок экрана на Apple TV с помощью Mac [2021]](https://wapk.ru/wp-content/uploads/2021/01/4-xcode-menu-for-take-apple-tv-4-screenshot.jpg)



