Сбой вызовов FaceTime на Mac? 9 исправлений, которые стоит попробовать
Вы получаете сообщение об ошибке «Call Failed» каждый раз, когда звоните FaceTime на Mac? На вопрос: «Почему мои вызовы FaceTime не работают?» Вопрос от читателя SwitchingToMac, мы выделяем девять (9) возможных решений для сбоев вызовов FaceTime.
Вы получите эту ошибку по разным причинам, от плохого подключения к Интернету до временных сбоев системы, устаревшей или содержащей ошибки версии macOS, неправильных настроек даты и времени, простоя сервера FaceTime и т. Д. Попробуйте следующие решения по устранению неполадок и посмотрите, какое из них сработает для вас волшебно.
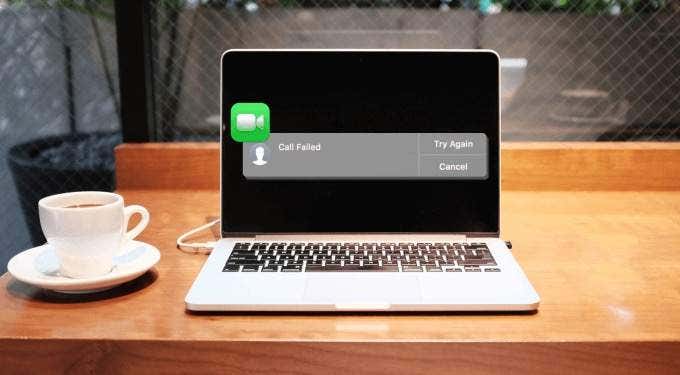
Проверьте подключение к Интернету
Для оптимального использования FaceTime необходимо быстрое и активное подключение к Интернету. Если вызовы FaceTime продолжают сбоить на вашем Mac, проверьте сетевое соединение, посетив веб-страницу в любом браузере. Если вы не можете получить доступ к веб-страницам, выключите Wi-Fi на Mac, включите его снова и снова подключитесь к сети.
Если проблема не исчезнет, подключите Mac к другой сети Wi-Fi (или Ethernet) и повторите попытку. Вам также следует подумать о приостановке любых текущих загрузок, поскольку это может снизить доступную пропускную способность и замедлить ваше интернет-соединение. Читать это подробное руководство по ускорению интернета для получения дополнительных советов по устранению неполадок.
Отключить VPN

Помимо замедления вашего интернет-соединения, VPN также могут мешать звонкам FaceTime.. Откройте настройки VPN и убедитесь, что соединение не направлено на страна, в которой FaceTime недоступен. А еще лучше отключите VPN-соединение и проверьте, можете ли вы без проблем совершать и принимать звонки FaceTime.
Принудительно выйти из FaceTime
Вызовы FaceTime также могут завершаться ошибкой, если приложение FaceTime работает неправильно. Принудительно остановите приложение и попробуйте еще раз.
- Нажмите Command + Пробел, введите монитор активности в поиске Spotlight и нажмите Return, чтобы запустить Монитор активности.

- Выберите FaceTime и щелкните значок «Стоп» (x) на панели инструментов монитора активности.
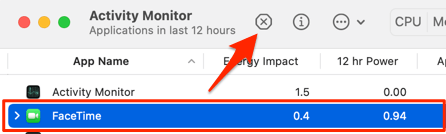
- Чтобы принудительно закрыть FaceTime, в приглашении выберите «Завершить принудительно».
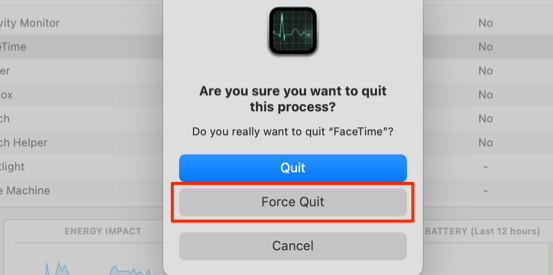
Снова откройте FaceTime и проверьте, устраняет ли это ошибку «Сбой вызова».
Проверить статус сервера FaceTime
Бывают случаи, когда проблема исходит от Apple. FaceTime выдает всевозможные ошибки, если серверы, обслуживающие службу, не работают или недоступны, не отвечают или находятся в состоянии простоя – возможно, из-за планового обслуживания.
Направляйтесь к Страница состояния системы Apple и проверьте цветовой код рядом с FaceTime. Зеленый означает, что FaceTime работает правильно, желтый означает проблемы со службой, а красный означает сбой.
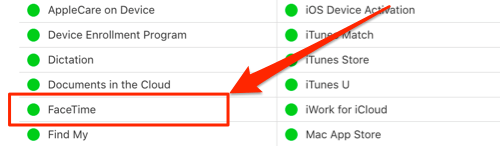
Если есть проблема с серверами FaceTime, лучшее (и единственное), что вы можете сделать, – это подождать, пока Apple не устранит проблему.
Отрегулируйте настройки даты и времени
Неправильная настройка даты и времени также может нарушить работу FaceTime. Убедитесь, что настройки даты и часового пояса вашего Mac настроены на автоматическое обновление.
- Запустите Системные настройки, щелкнув логотип Apple в верхнем левом углу строки меню.
- Выберите «Дата и время» и щелкните значок замка в нижнем левом углу.
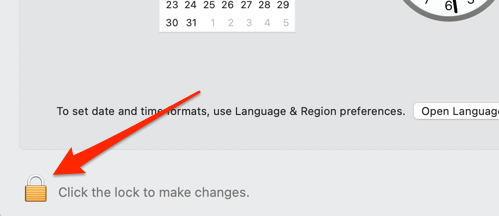
- Введите пароль вашего Mac или авторизуйтесь с помощью Touch ID, чтобы изменить настройки даты и времени.
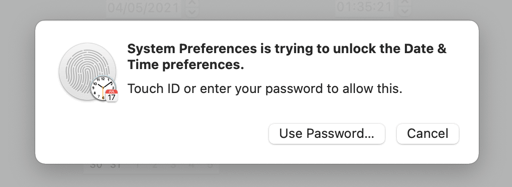
- На вкладке «Дата и время» убедитесь, что установлен флажок «Устанавливать дату и время автоматически».
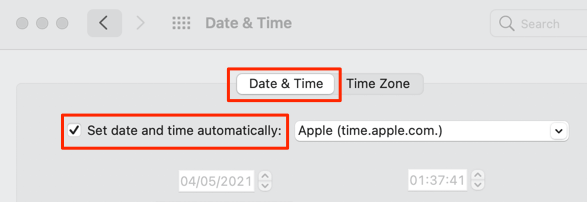
- На вкладке «Часовой пояс» установите флажок «Автоматически устанавливать часовой пояс с использованием текущего местоположения».
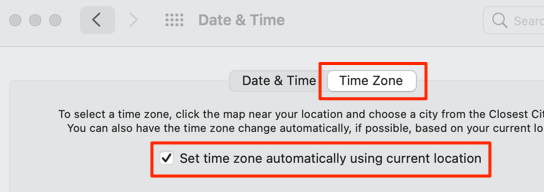
Повторно включить FaceTime
Еще один способ исправить сбои вызовов FaceTime – отключить и снова включить службу. Есть несколько способов отключить FaceTime на Mac.
- Первый и самый простой способ – запустить FaceTime, выбрать FaceTime в строке меню и выбрать «Отключить FaceTime».
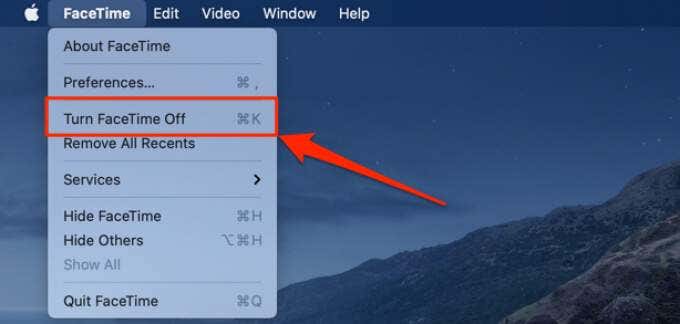
- Подождите несколько секунд и выберите «Включить FaceTime», чтобы снова включить службу.
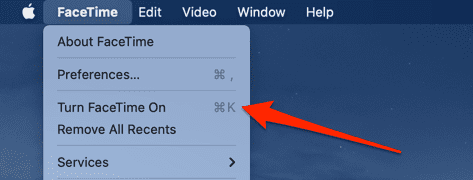
- Либо запустите FaceTime, выберите FaceTime в строке меню, выберите «Настройки» и снимите флажок «Включить эту учетную запись».
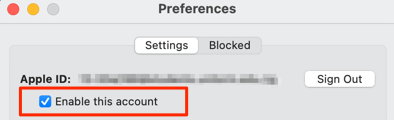
- Подождите около 5-10 секунд и снова установите флажок Включить эту учетную запись.
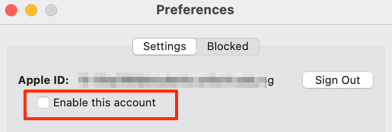
Перезагрузите ваш Mac
Перезагрузка Mac может исправить временные системные сбои, из-за которых вызовы FaceTime не работают. Щелкните логотип Apple в верхнем левом углу строки меню и выберите «Перезагрузить». Если проблема не исчезнет после включения Mac, перейдите к следующему решению для устранения неполадок.
Выйти из FaceTime (повторно активировать FaceTime)
Если ошибка «Call Failed» не исчезла после попытки исправления, упомянутого выше, отключите свой Apple ID от FaceTime и снова войдите в систему.
- Откройте FaceTime, выберите FaceTime в строке меню, выберите «Настройки» и нажмите кнопку «Выйти» рядом с вашим адресом Apple ID.
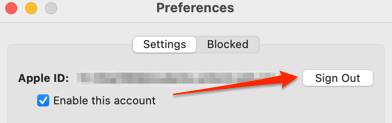
- Выберите «Выйти» в запросе подтверждения, чтобы выйти из FaceTime.
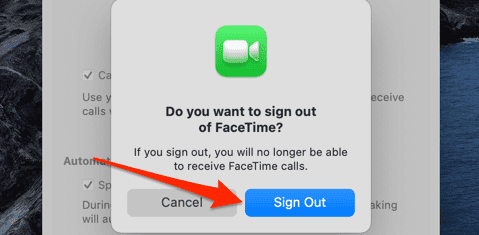
- Введите свой адрес электронной почты Apple ID и пароль в соответствующие диалоговые окна и нажмите «Далее», чтобы войти в систему.
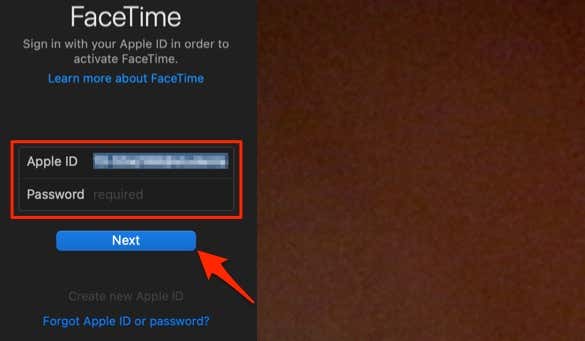
Это повторно активирует FaceTime на вашем Mac и, надеюсь, решит проблему сбоя вызова. Если у вас возникли трудности с повторной активацией FaceTime, обратитесь к этой статье об устранении проблем с активацией FaceTime.
Обновите macOS
Иногда новые выпуски macOS содержат ошибки программного обеспечения, из-за которых вызовы FaceTime не работают. Если проблема возникает после установки нового обновления, вы можете либо дождаться, пока Apple исправит ошибку, либо понизить Mac до стабильной версии macOS без ошибок.
Устаревшие версии macOS также могут вызывать сбои при вызове. Если вы не обновляли свой Mac в течение очень долгого времени, перейдите в Системные настройки> Обновления программного обеспечения и установите любое обновление, доступное на странице.
Последнее средство: обратитесь в службу поддержки Apple
Мы уверены, что по крайней мере одно из этих исправлений должно решить проблему сбоя вызова FaceTime. В противном случае обратитесь в службу поддержки Apple за помощью или посетите поблизости Apple Genius bar, чтобы проверить ваш Mac.