Создайте и настройте плакат с контактами в iOS 17
Вы когда-нибудь смотрели на свою крошечную карточку контакта старой школы или на карточку другого человека во время звонка и хотели сделать ее более персонализированной, яркой и приятной для глаз, чтобы она могла лучше демонстрировать ваш профиль? Если ответ утвердительный, вам подойдет контактный плакат iOS 17. Если вы еще не опробовали эту совершенно новую функцию или вам интересно узнать, как создать или настроить плакат контакта в iOS 17 на iPhone, это практическое руководство предоставит вам всестороннюю информацию.
Создайте и настройте плакат с контактами в iOS 17 на iPhone
Чтобы убедиться, что вы полностью понимаете плакат с контактами, давайте сначала разберем все основные аспекты!
Что такое контактный плакат в iOS 17 и как он работает?
«Контактный плакат» — это полностью настроенное изображение вашей карточки контакта. По сравнению с крошечной миниатюрой в iOS 16 или более ранних версиях, она выглядит намного привлекательнее, во многом благодаря широкому спектру возможностей настройки.
Ваш персонализированный плакат отображается в нескольких местах, например на карточке контакта, в сообщениях и на экране входящего вызова для контактов, которые сохранили ваш номер. Короче говоря, ваш персонализированный плакат с контактами может просмотреть любой, у кого есть соответствующий Apple ID или номер телефона.
Более того, плакат с контактами также упрощает обмен контактами через NameDrop. Но больше всего меня порадовал тот факт, что сторонние приложения для звонков также могут в полной мере использовать эту функцию. Это означает, что вы можете ожидать, что такие приложения, как WhatsApp и Telegram, будут использовать это новое дополнение для улучшения игры по персонализации – раньше, чем позже!
Как настроить свой контактный плакат?
Если вы настроили экран блокировки iPhone в iOS 16, процесс создания и настройки плаката с контактами в iOS 17 покажется вам довольно знакомым делом. Примечательно, что он предлагает широкий спектр фильтров, которые позволят вам украсить свой плакат. Независимо от того, хотите ли вы выглядеть профессионально, очаровательно или выглядеть в стиле ретро, фильтры могут упростить вашу задачу.
Кроме того, вы также получаете на выбор множество предустановленных цветов фона. Следовательно, вы можете смешивать и сочетать различные фильтры и цвета, чтобы создать красивый плакат. Поскольку никаких ограничений нет, вы можете создать столько постеров с контактами, сколько вам понадобится.
Какой контактный плакат можно сделать на своем iPhone?
На устройстве iOS можно создать три типа плакатов с контактами:
- Фотоконтактный плакат: Вы можете сделать снимок с помощью камеры своего устройства или выбрать яркое изображение из фотопленки и превратить его в красивый плакат с контактами.
- Контактный плакат Memoji: Чтобы было еще веселее, вы также можете использовать Memoji в качестве плаката с контактами. Для непосвященных Memoji позволяет создать свой аватар, который использует Face ID для отслеживания движений лица.
- Контактный плакат с монограммой: Если вы предпочитаете разместить на плакате с контактами знаковую монограмму, это лучший вариант. Хотите знать, что это такое и почему вам стоит создать этот постер? Что ж, монограмма — это, по сути, мотив, созданный путем объединения двух или более букв или графем для создания уникального символа.
Установите полностью персонализированный плакат с контактом на iPhone
- На вашем iPhone под управлением iOS 17 запустите Приложение Контакты и нажмите на карточку контакта вверху. Альтернативно откройте Приложение «Телефон» -> вкладка «Контакты» -> карточка контакта..
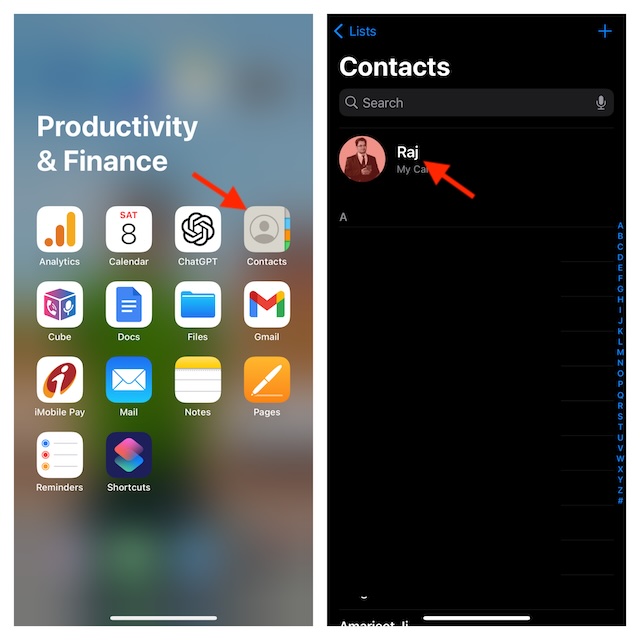
- Нажать на Контактное фото и плакат. При необходимости введите имя и фамилию, которыми вы хотите поделиться.
- Нажмите на Редактировать кнопка, которая отображается в нижней части предварительного просмотра контакта.
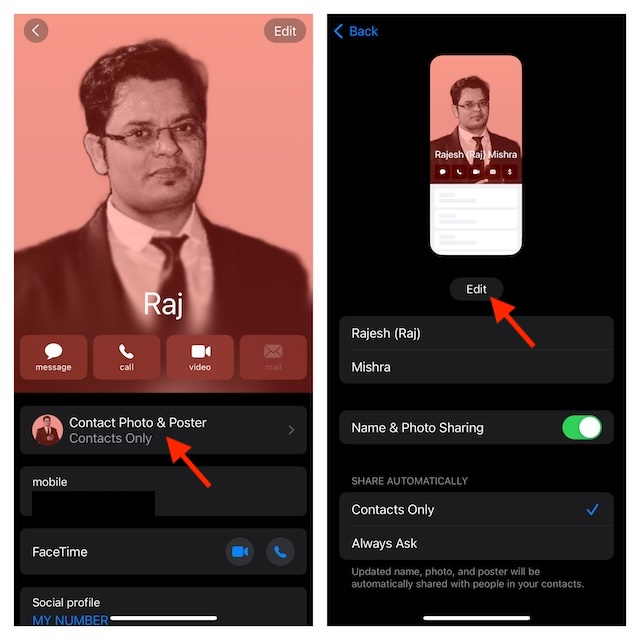
- Затем проведите пальцем влево или вправо, чтобы выбрать существующий контакт, который вы хотите настроить, а затем нажмите кнопку Настроить кнопка внизу. Если вы предпочитаете настроить плакат контакта с нуля, нажмите на значок кнопка «+» или проведите пальцем влево и вправо, чтобы открыть Кнопка «Создать новую» и нажмите на него.
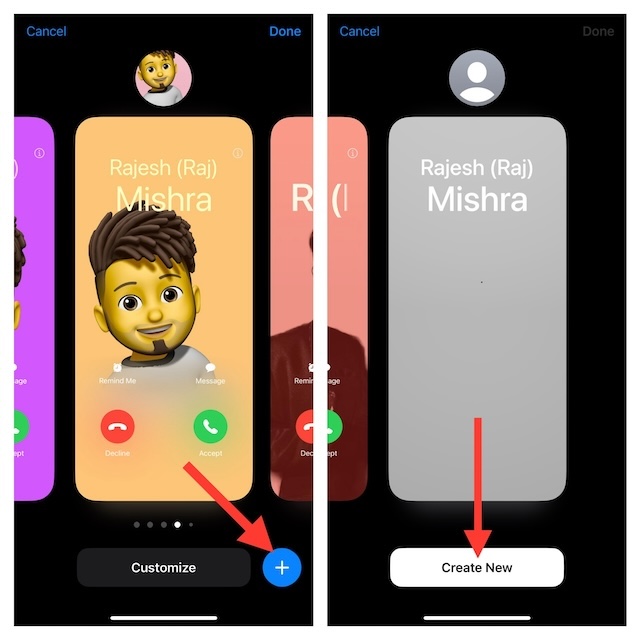
После этого у вас есть четыре различных варианта на выбор:
Сделайте фотографию и установите ее в качестве плаката с контактом
- Если вы хотите сделать классное изображение и установить его в качестве плаката контакта, коснитесь значка камеры -> сделайте снимок -> используйте различные фильтры и цвета фона, чтобы украсить свой плакат контакта по своему вкусу.
Выберите фотографию из библиотеки фотографий и установите ее в качестве плаката с контактом.
- Нажмите на значок «Фотографии» -> выберите фотографию из своей библиотеки фотографий -> воспользуйтесь широким спектром фильтров и цветов фона для точной настройки вашего плаката.
- Чтобы ваша фотография выглядела заметно, выберите портретное изображение и убедитесь, что выбран эффект глубины. Нажмите на значок с тремя точками в правом нижнем углу экрана и выберите «Эффект глубины».
- Как я уже говорил выше, процесс так же прост, как создание обоев для экрана блокировки. Таким образом, вы можете пройти через это без каких-либо хлопот.
- Что ж, единственное, что может помешать вам создать впечатляющий плакат с контактами на вашем iPhone, — это отсутствие творческого мышления.
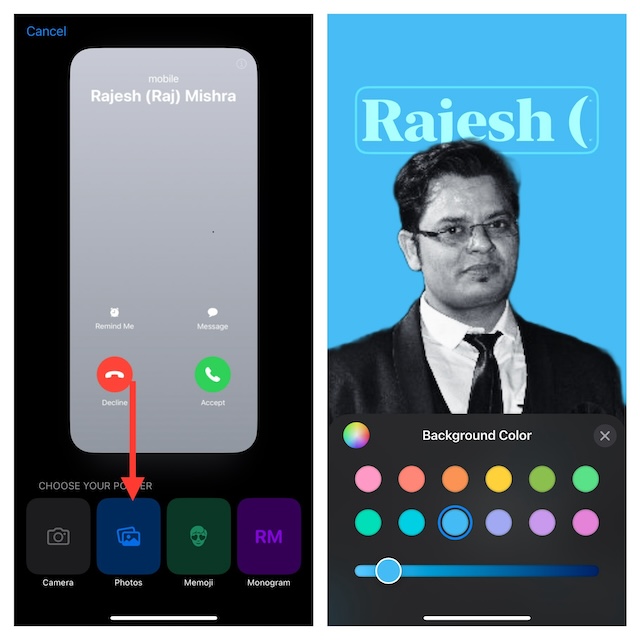
Создайте плакат с контактами Memoji на своем iPhone
- Если вы поклонник Memoji, скорее всего, вам бы хотелось сделать плакат с контактами Memoji. Для этого нажмите на Мемодзи икона.
- Затем либо выберите один из доступных заметок, либо нажмите кнопку «+», чтобы создать новый.
- После этого нажмите значок цвета фона внизу -> выберите предпочтительный цвет фона, а затем нажмите кнопку «Готово» в правом верхнем углу.
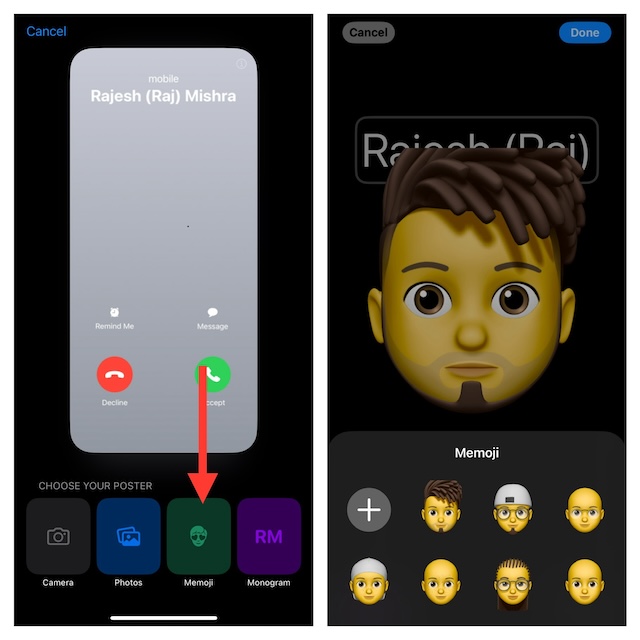
Создайте контактный плакат с монограммой на iPhone
- Нажмите на Значок монограммы а затем используйте все свое творчество, чтобы создать очаровательный плакат с контактами. Обратите внимание, что iOS 17 позволяет использовать всего пару букв для создания плаката с монограммой.
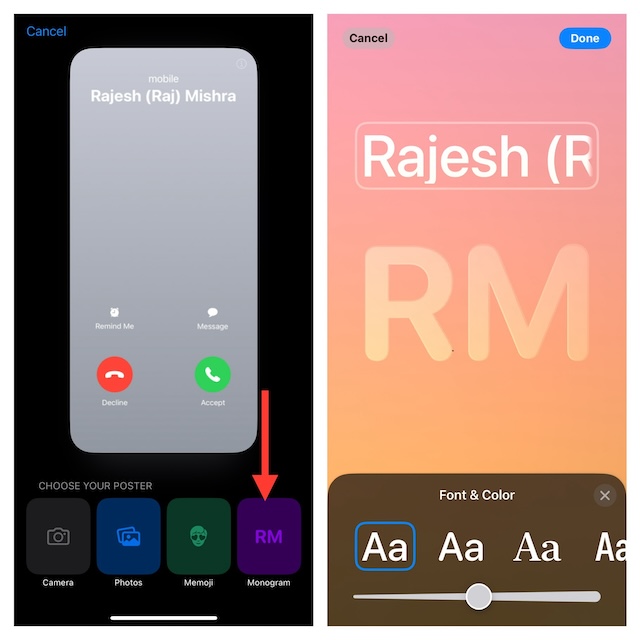
- После того, как вы создали плакат с контактом, нажмите Продолжить -> Обновить чтобы дать подтверждение возможности поделиться своим плакатом с людьми.
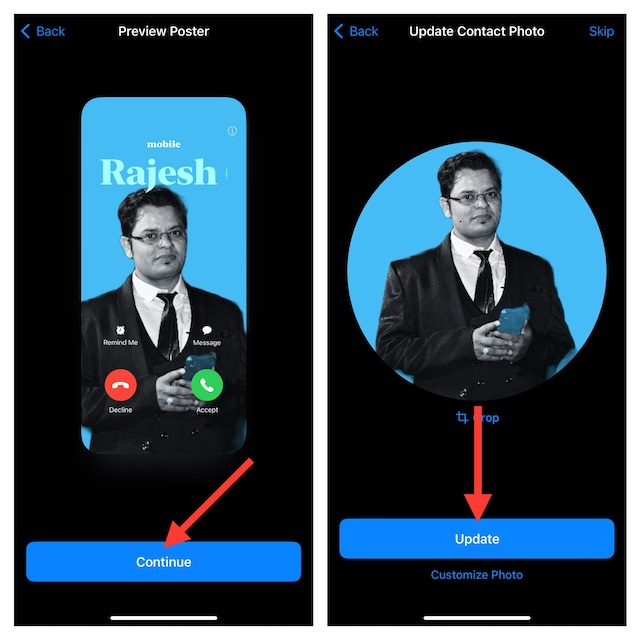
Ограничить обмен плакатом с контактами с другими на iPhone
По умолчанию iOS 17 позволяет автоматически делиться плакатом с сохраненными контактами. Однако вы можете заставить его спрашивать вас, прежде чем делиться своим именем и фотографией.
- Перейти к Приложение «Контакты» -> ваша карточка контакта -> Фото и плакат контакта -> В разделе «Поделиться автоматически» выберите Всегда спрашивай.
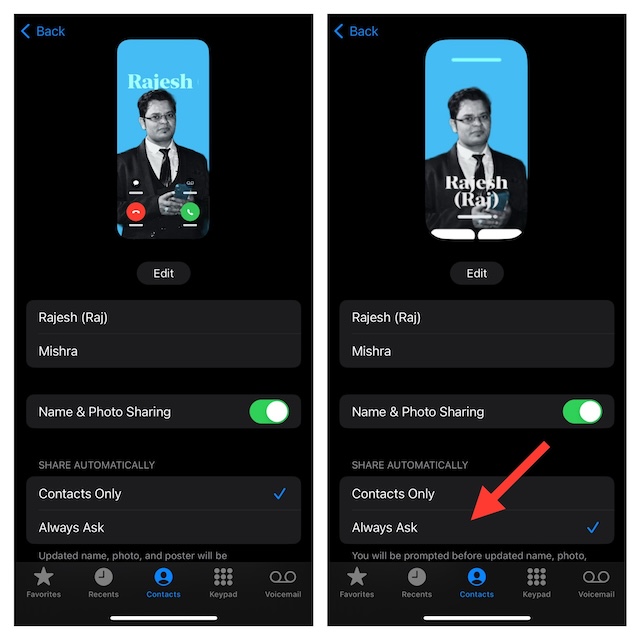
Навсегда прекратите делиться своим контактным плакатом с другими на iPhone
Если вы больше не хотите никому делиться своим постером с контактами, вы можете навсегда отключить эту функцию.
- Перейдите в приложение «Контакты» на своем iPhone -> ваша карточка контакта -> Фото и плакат контакта -> выключите переключатель рядом с «Общий доступ к имени и фото».
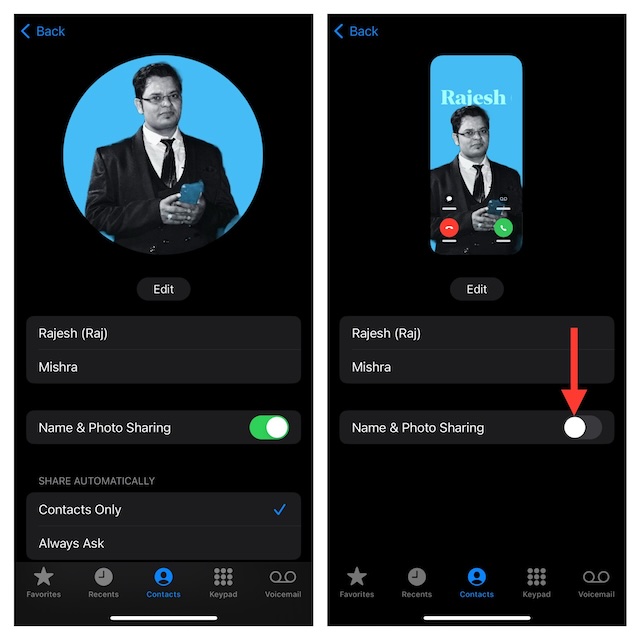
Удалите плакат с контактом на вашем iPhone
Если вы обнаружите, что ваша библиотека контактных плакатов загромождена слишком большим количеством ненужных плакатов, вы можете избавиться от ненужных.
- Перейдите в приложение «Контакты» на своем iPhone -> карточка контакта -> Фото и плакат контакта -> кнопка «Редактировать» -> найдите плакат с нужным контактом и проведите пальцем вверх.
- Затем нажмите на значок корзины внизу.
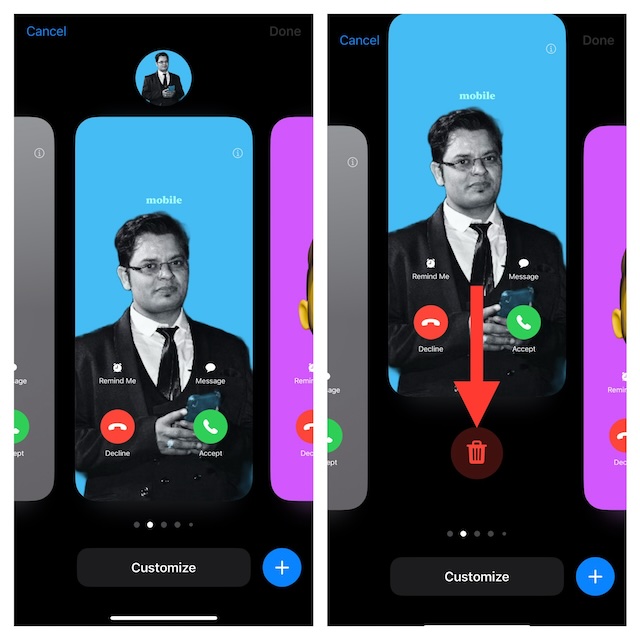
Лучшие советы по созданию впечатляющих плакатов с контактами на iPhone!
Вот оно, ребята! Я думаю, вы получили все полезные советы по созданию потрясающих плакатов с контактами. Поскольку эта функция требует от вас проявить все свои творческие аспекты, никогда не упускайте возможности поэкспериментировать с различными фильтрами и эффектами, чтобы создавать нестандартные плакаты. Как всегда, если вы встретите какие-нибудь интересные советы при изучении этой функции, обязательно поделитесь ими с нами.
Читать далее: 28 лучших советов по использованию потоков на iPhone и Android как профессионал





