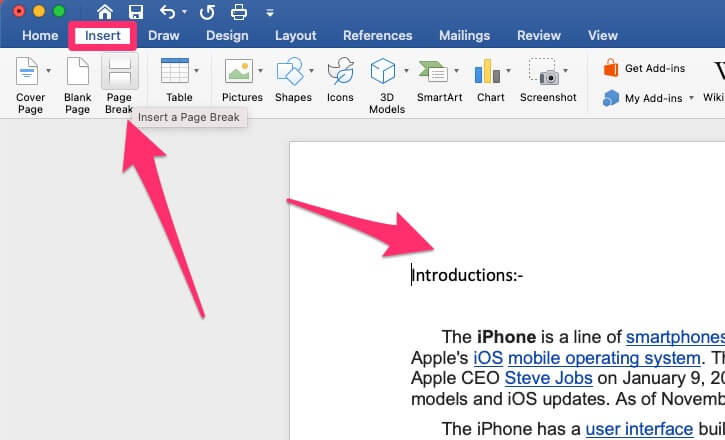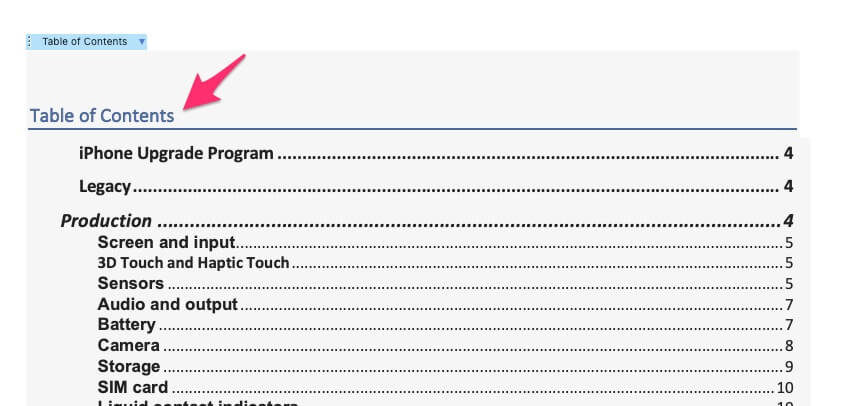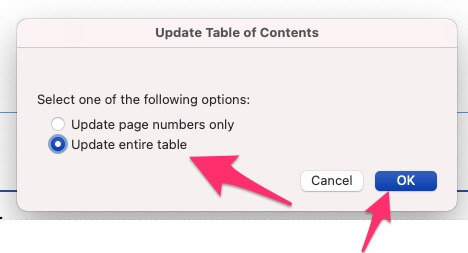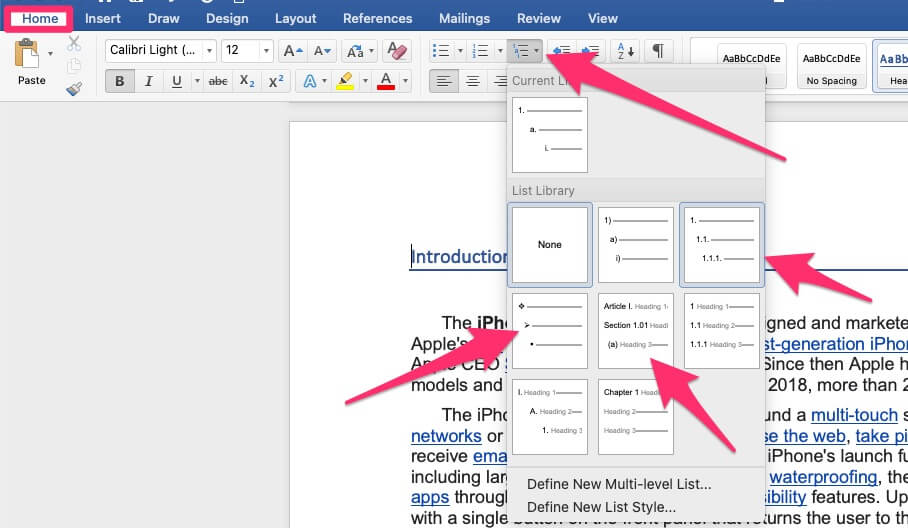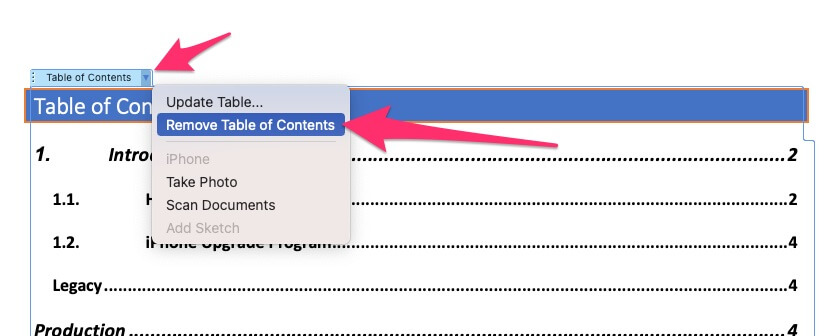Создание оглавления в Microsoft Word 365: Mac и Windows
Этот учебник поможет вам ежедневно создавать оглавление в документе Word, пока вы создаете документ Word с несколькими страницами. Кроме того, управляйте несколькими заголовками и подзаголовками в оглавлении, затем редактируйте, изменяйте и удаляйте оглавление в MS Word. Используя эту статью, сделайте индекс содержимого всего файла Doc на первой странице или в любом другом месте, где вы хотите.
Позже мы можем обновить заголовки, сделать подзаголовки в оглавлении. также знаем, как Обновить номера страниц в Оглавлении в Microsoft Word 365, 2007, 2013, 2016. Мы подготовили практический видеоурок, приведенный в последней части этой статьи.
Используйте дизайн Verity of Table of Contents, чтобы сделать его привлекательным. Давайте посмотрим.
Это оглавление в Microsoft Word будет работать как ссылки или гиперссылки. Просто щелкните заголовок и переходите к текстовому документу, переходя по его содержанию.
Шаг к созданию оглавления в Microsoft Word на Mac и Windows
- Сначала примените заголовки во всех документах. Чтобы сделать подзаголовки, используйте номер заголовка [Heading 1, Heading 2, Heading 3, Heading 4, and Heading 5] в иерархии. Заголовок 2 станет подзаголовком заголовка 1, заголовок 3 станет подзаголовком заголовка 2 и так далее.

Тип заголовков доступен на главной вкладке в текстовом документе.
- добавить новую страницу вверху для оглавления или переместить время заголовка на новую страницу с помощью функции разрыва страницы. Удерживайте курсор в этой позиции, когда вы добавляете новую пустую страницу или переходите на новую страницу. Перейдите на вкладку вставки> выберите пустую страницу, чтобы добавить новую страницу, или разрыв страницы для перехода на другую страницу.

- Добавьте таблицу содержания, оставьте одну пустую страницу, используя шаг выше, и добавьте таблицу содержания на страницу первого банка, выполнив шаг ниже,
- Удерживайте курсор на первой пустой странице, выберите раздел «Настройки»> «Выбрать оглавление»> вот список предопределенных форматов таблицы> выберите любой из них и автоматически добавьте оглавление.

- Вот и все.
- Если вы вносите изменения в документы, например, перемещаете содержимое на новую страницу или меняете подзаголовки.

- тогда вам нужно будет изменить Таблицу содержания после того, как изменения будут применены к Microsoft Word. Следуйте следующей теме.
- Удерживайте курсор на первой пустой странице, выберите раздел «Настройки»> «Выбрать оглавление»> вот список предопределенных форматов таблицы> выберите любой из них и автоматически добавьте оглавление.
Изменить существующее оглавление в Microsoft Word
Это означает, что вам необходимо обновить типы заголовков, удалить или добавить новый заголовок или изменить номер страницы в оглавлении в файл Word.
Все это возможно с помощью простого шага.
- Выберите оглавление в текстовом документе, щелкните значок стрелки вниз рядом с оглавлением. и выберите Обновить таблицу.

- Теперь документ попросит обновить таблицу для «Обновить только номер страницы» или «Обновить всю таблицу». выберите предпочтительный вариант и нажмите ОК, чтобы применить изменения в Таблице содержания в Таблице Word вверху документа. Или исправьте номер страницы в таблице содержания в Word, если вы добавили или переместили контент на новую страницу с помощью разрыва страницы.

- См. «Введение» добавляется в заголовки, точно так же, как «Сделать подзаголовки в таблице содержания в Word», переместите любой заголовок в подзаголовок, Заголовок 2, Заголовок 3, 4 или 5. Десять Обновите таблицу, чтобы увидеть изменения.

если таблица не обновляется или применить изменения с ошибкой. затем я рекомендую создать еще одну копию файла документа, затем удалить оглавление из слова и заново создать новое оглавление. Причины, по которым таблица не обновляется, являются недопустимыми или ваша версия Microsoft Office не поддерживает внесение изменений.
Добавить Приложение к оглавлению в Word
Приложение автоматически применяется к содержанию в Word. чтобы внести такие изменения,
- Нумерация заголовков.

- и Используйте «Увеличить отступ», чтобы применить приложение к другим подзаголовкам, или «Уменьшить отступ», чтобы удалить из заголовка, а также измените формат нумерации.

После применения нумерации ко всем заголовкам в документе обновите оглавление в файле Word. Выбрав «Таблица» и нажмите «Стрелка»> «Обновить таблицу».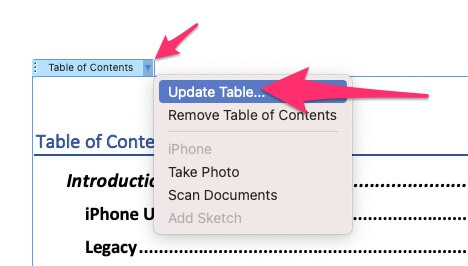
Обновить всю таблицу и ОК. применить изменения к таблице.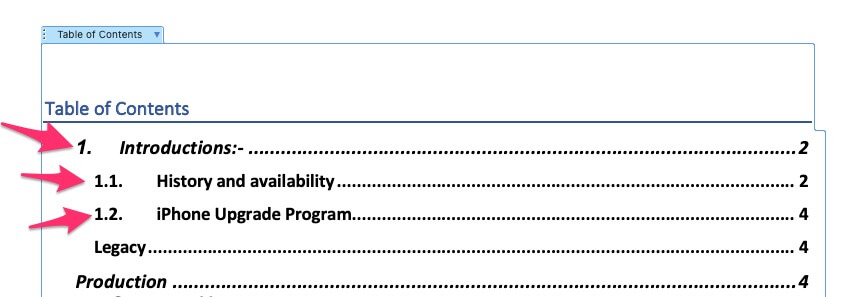
Вот и все.
Изменить оформление оглавления в Word
Создайте свой собственный дизайн и стиль в оглавлении в Word. Применяйте эти изменения непосредственно в текстовом документе на вкладке «Дизайн».
- Выберите «Таблица» и перейдите в раздел «Дизайн». затем выберите «Готовый дизайн», «Применить новый цвет» в параметре «Цвет» и «Применить разные стили шрифта под шрифтами».

- Также см. Дополнительные параметры для интервала между абзацами, цвета страницы, границы страницы и т. Д.
Удалить оглавление в Word
В таких случаях пользователи должны удалить оглавление в Microsoft Word. Не волнуйтесь, удаление оглавления из словаря не приведет к удалению таких данных, как заголовки и т. Д. Это действие удалит только таблицу из файла. Если вы не уверены, сделайте резервную копию файла, прежде чем вносить изменения в большой файл.
- Выберите «Оглавление» из файла Word.

- и щелкните стрелку вниз, чтобы открыть параметры, выберите «Удалить оглавление».
- Вот и все.
Видеоурок: создание оглавления
Поделитесь своим комментарием ниже, если вам нужна дополнительная помощь! Кроме того, поделитесь с друзьями, чтобы помочь другим.