Ваш компьютер не авторизован для воспроизведения этой песни в Apple Music. Исправлено
Apple Music и iTunes требуют авторизации администратора для воспроизведения песен откровенного характера или любой другой музыки после загрузки приложения. Это разрешение дает MacBook информацию о том, что вы готовы согласиться со всеми условиями приложения и разрешить ему воспроизводить все песни.
Но если ваши дети или другие родственники часто используют ваш Mac или превышают максимальное количество зарегистрированных устройств (до 5), то деавторизация компьютера — лучший способ предотвратить любые проблемы. Эта замечательная функция не позволяет молодой аудитории услышать нецензурную лексику и другую непристойную музыку на вашем MacBook. Прочтите методы, перечисленные в этом посте, чтобы узнать, как авторизовать и деавторизовать ваш MacBook.
Как авторизовать свой MacBook для воспроизведения песен из iTunes и Apple Music?
Для персональных MacBook, которые используются дома для просмотра видео, фильмов, прослушивания музыки или других целей, разрешение на воспроизведение музыки из iTunes и Apple Music на вашем MacBook является идеальным решением. Вы можете авторизовать свой компьютер, подражая методу, описанному ниже.
Шаг. 1→ Сначала запустите Apple Music или iTunes на своем MacBook.
Шаг. 2→ Нажмите меню «Учетная запись» из опций, доступных на верхней панели приложения.
Шаг. 3→ В появившемся на экране раскрывающемся контекстном меню выберите действие «Авторизации».
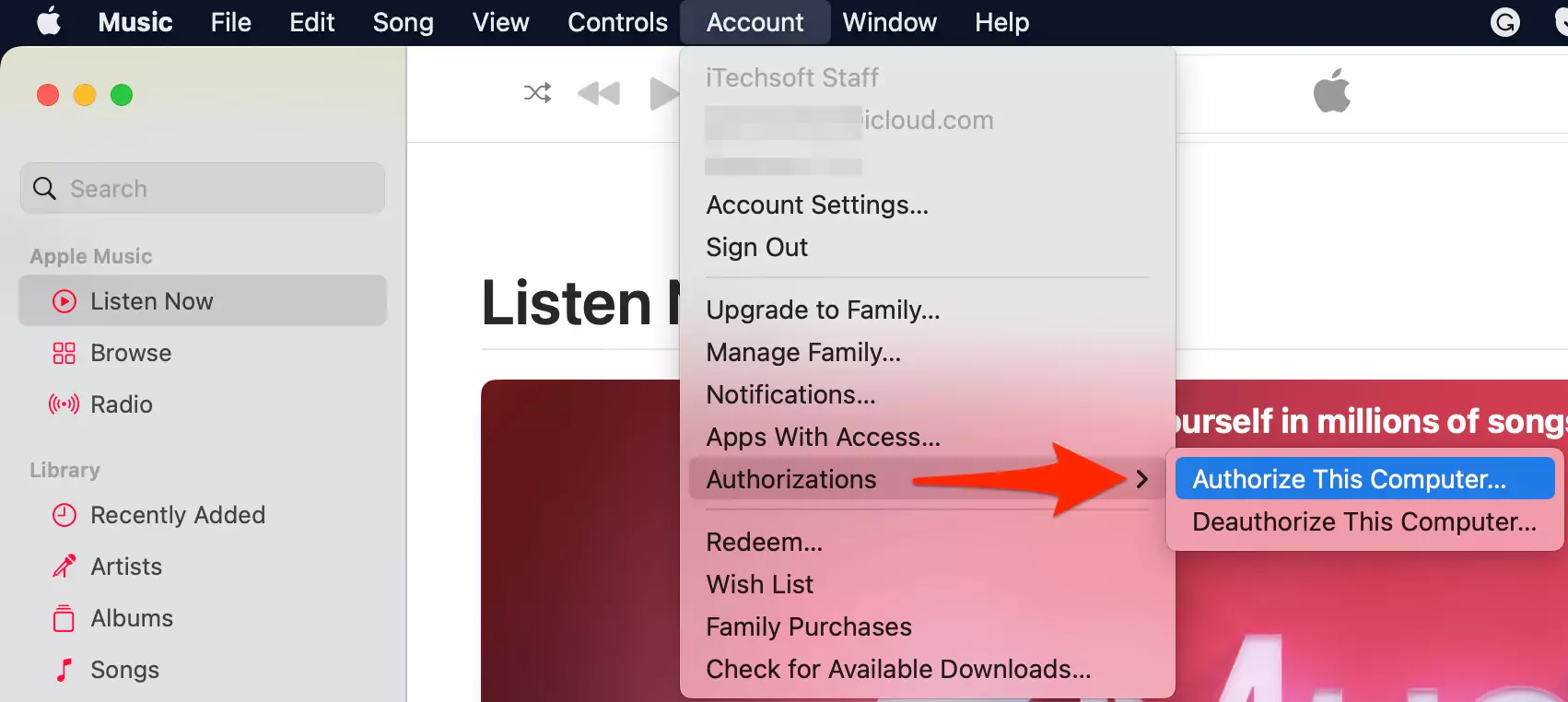 авторизовать-этот-компьютер для-apple-music-on-mac
авторизовать-этот-компьютер для-apple-music-on-mac
Шаг. 4 → Затем нажмите на действие «Авторизовать этот компьютер…».
Шаг. 5 → Наконец, введите свой пароль Apple ID в соответствующем поле и нажмите Enter.
 авторизовать-mac-для-apple-music
авторизовать-mac-для-apple-music
Описанный выше процесс разрешит вашему MacBook воспроизводить песни из iTunes и приложения Apple Music. Предположим, с вашей учетной записью Apple связано несколько устройств. В этом случае вам может потребоваться удалить некоторые из них, поскольку iTunes/Apple Music поддерживает только пять компьютерных устройств и десять устройств в целом, включая iPhone и iPad. Вы можете проверить, сколько устройств связано с вашей учетной записью Apple, перейдя на вкладку «Информация об учетной записи».
Если вам не удается авторизовать свой Mac для Apple Music, отмените авторизацию Apple Music с другого Mac, выполнив действия, описанные в этом руководстве. или проверьте статус системы Apple онлайн. или Попробуйте принудительно закрыть приложение Apple Music и перезагрузить Mac. также вы можете попробовать в безопасном режиме.
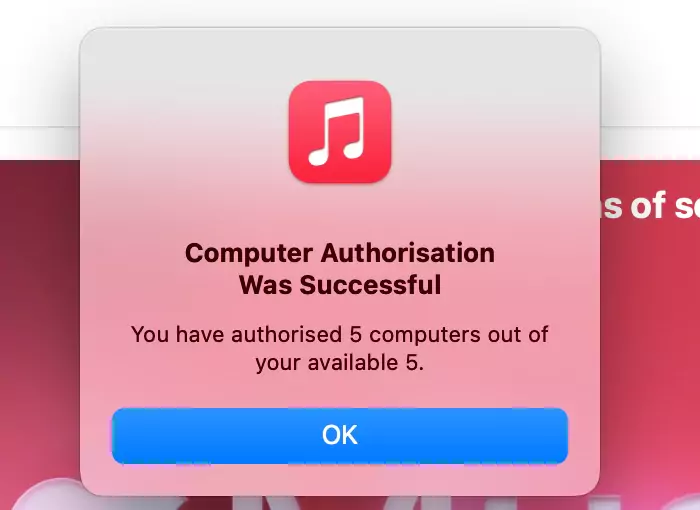 Компьютерная авторизация прошла успешно на Mac
Компьютерная авторизация прошла успешно на Mac
Функция авторизации и деавторизации проста в использовании и имеет широкий спектр применения. Следовательно, если вы большую часть времени используете только свой компьютер, разрешите Mac воспроизводить песни из приложений iTunes и Apple Music. Но если вы решили деавторизовать свой MacBook в Apple Music или приложении iTunes, следуйте последнему методу, описанному в этой статье, чтобы сделать все необходимое.
Mac, убедитесь, что в вашу учетную запись Apple ID выполнен вход. В противном случае, чтобы присоединиться к Apple Music на Mac,
Шаг 1 → Перейдите в «Учетная запись» > «Присоединиться к Apple Music».
 присоединиться или войти в Apple Music на Mac
присоединиться или войти в Apple Music на Mac
Шаг 2 → Если у вас есть активная учетная запись подписки Apple Music, используйте ее, чтобы ввести свой Apple ID и пароль и войти в систему.
 вход в Apple Music на Mac
вход в Apple Music на Mac
Вот и все.
Как деавторизовать Apple Music на вашем Mac и выйти из системы
Если вы решили деавторизовать свой MacBook по какой-либо из причин, перечисленных в этом посте, или по какой-либо другой причине, то этот раздел поможет вам это сделать. Этот процесс предназначен для деавторизации вашего компьютера под управлением macOS Ventura.
Шаг. 1→ Запустите приложение Apple Music или iTunes на своем Mac.
Шаг. 2 → Затем нажмите на заголовок «Учетная запись», чтобы открыть настройки учетной записи.
Шаг. 3→ Наведите курсор на опцию «Авторизация» на панели раскрывающегося меню.
Шаг. 4→ Из двух вариантов выберите действие «Деавторизовать этот компьютер» на правой вкладке.
 деавторизовать-этот-компьютер для-Apple-музыки
деавторизовать-этот-компьютер для-Apple-музыки
Шаг. 5 → Наконец, введите свой Apple ID и пароль, чтобы подтвердить отмену авторизации вашего Mac.
 деавторизовать-apple-music-on-mac
деавторизовать-apple-music-on-mac
Подождите несколько секунд, вы получите подтверждение успешной деавторизации.
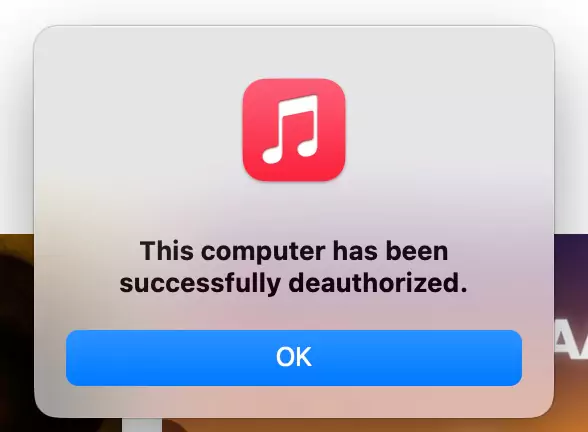 этот-компьютер-был-успешно-деавторизован
этот-компьютер-был-успешно-деавторизован
Чтобы выйти из Apple Music, нажмите «Учетная запись» в меню приложения Apple Music > «Выйти». Вот и все.
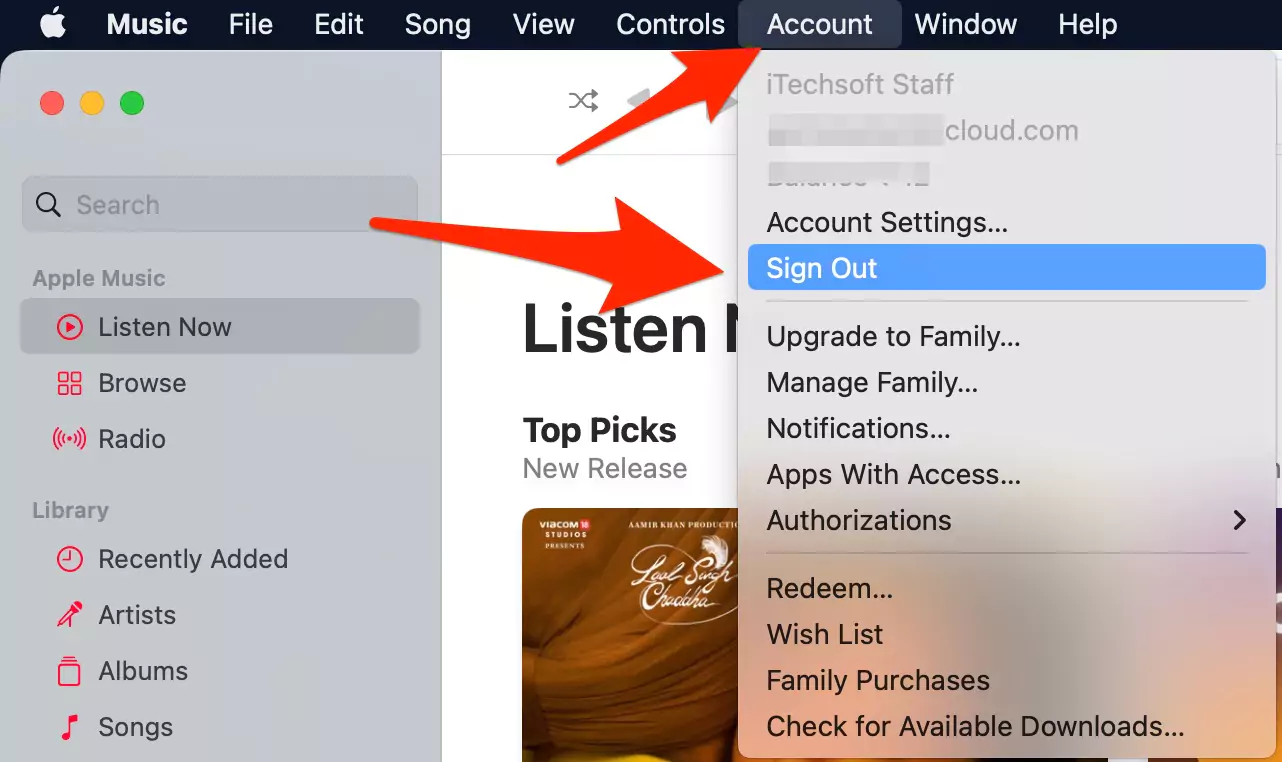 выход из Apple Music на Mac
выход из Apple Music на Mac
Введите данные своей подписки Apple Music (действительный Apple ID и пароль), чтобы успешно выйти.
Этот метод приведет к деавторизации вашего MacBook и запретит iTunes и Apple Music воспроизводить определенные песни на вашем устройстве по многим причинам, таким как ограничение максимального количества устройств (5 устройств в одной учетной записи).
Часто задаваемые вопросы→
Как авторизовать MacBook для музыки Apple?
→ Если вы хотите разрешить вашему MacBook воспроизводить песни и подкасты из приложения Apple Music, вам следует воспользоваться первым методом, описанным в этой статье. Запустите приложение Apple Music и следуйте инструкциям, описанным в этом разделе.






