Включите и используйте зеркалирование iPhone в macOS Sequoia и iOS 18
«iPhone Mirroring» — примечательное дополнение к macOS Sequoia и iOS 18. Что делает его по-настоящему выгодным, так это возможность использовать свой iPhone на своем Mac. Больше не нужно бегать за iPhone, чтобы быть в курсе предупреждений, даже если пребывание перед экраном Mac имеет решающее значение для вашего рабочего процесса! Если вы хотите использовать какое-либо приложение, отслеживать уведомления или легко перетаскивать файлы между устройствами, это обеспечит вам полную поддержку. Следуйте инструкциям, чтобы узнать, как настроить и использовать функцию iPhone Mirroring на вашем Mac.
Включите и используйте зеркалирование iPhone в iOS 18 и macOS 15 Sequoia
Прежде чем двигаться дальше, было бы уместно обсудить важность зеркалирования iPhone и почему оно может быть своевременным дополнением к вашему рабочему процессу.
Что такое зеркалирование iPhone и почему оно может иметь для вас большое значение?
Функция «Зеркалирование iPhone», разработанная как функция непрерывности, призвана помочь вам уменьшить отвлекающие факторы, гарантируя, что ваш iPhone всегда будет доступен вам прямо на рабочем столе. Когда вы глубоко поглощены проектом, разрабатываете плакат, редактируете видео или пишете подробную статью, вам не придется слишком часто оглядываться по сторонам, чтобы отслеживать поступающие оповещения или продуктивность. не страдает из-за медленной передачи файлов между устройствами.
Вместо того, чтобы спешить брать в руки свое устройство, чтобы выяснить, что оно задумало или пропустили ли вы конкретное сообщение, вы можете держать экран своего iPhone под рукой и погрузиться в соответствующие приложения, не откладывая текущую работу на второй план. Хотя для некоторых это может не иметь большого значения, люди, которым приходится часами проводить перед своим Mac, могут счесть это функцией, определяющей производительность.
Каковы требования к зеркалированию iPhone?
Не забудьте отметить все ключевые требования к зеркалированию iPhone, чтобы на вашем пути не возникло неожиданное препятствие:
Убедитесь, что ваш Mac и iPhone подключены к одному и тому же Apple ID
Поскольку «Зеркалирование iPhone» является функцией непрерывности, для ее использования требуется использовать один и тот же Apple ID на Mac и iPhone.
- На iPhone перейдите в приложение «Настройки» -> баннер Apple ID, чтобы проверить Apple ID, который вы использовали для входа. Если это другой идентификатор, выйдите из системы, а затем войдите в систему, используя тот, который вы используете на своем устройстве MacOS.

- На Mac зайдите в приложение «Системные настройки» -> баннер Apple ID -> посмотрите на Apple ID, который вы используете.
Убедитесь, что Wi-Fi и Bluetooth включены на вашем Mac и iPhone
- На вашем Mac нажмите значок Центра управления в правом верхнем углу экрана, чтобы проверить, включены ли Wi-Fi и Bluetooth.
- На вашем iPhone проведите вниз из правого верхнего угла экрана, чтобы получить доступ к Центру управления, и посмотрите на значки Wi-Fi и Bluetooth, чтобы узнать, включены они или нет.

Убедитесь, что двухфакторная аутентификация включена везде
Чтобы зеркалирование iPhone работало, необходимо включить двухфакторную аутентификацию.
- На устройстве iOS зайдите в приложение «Настройки» -> баннер Apple ID -> «Вход и безопасность» -> «Двухфакторная аутентификация», чтобы проверить, включена ли она.
- На вашем Mac; запустите приложение «Системные настройки» -> -> Баннер Apple ID -> Знак и безопасность -> Двухфакторная аутентификация.
Убедитесь, что Sidecar отключен на вашем Mac
Если вы используете Sidecar на своем Mac, убедитесь, что он отключен. В противном случае зеркалирование iPhone не будет работать.
- На iPad нажмите значок «Отключить» в нижней части боковой панели.
- На Mac нажмите «Центр управления» в правом верхнем углу экрана -> «Дисплей» -> отмените выбор iPad.
Выключите AirPlay
Как и Sidecar, AirPlay также предотвращает правильную работу зеркалирования iPhone.
- На Mac: запустите приложение «Системные настройки» -> «Основные» -> AirDrop и Handoff.
- На iPhone: перейдите в приложение «Настройки» -> «Основные» -> «AirPlay и непрерывность».
- Если вы воспроизводите контент по AirPlay на своем Mac, нажмите значок AirPlay и отмените выбор вашего Mac в меню.
Убедитесь, что на вашем Mac и iPhone установлена поддерживаемая ОС.
- Кроме того, обратите внимание, что на вашем iPhone должна быть установлена iOS 18 beta 2 или новее, а на вашем Mac должна быть установлена macOS Sequoia beta 2 или новее.
Убедитесь, что ваши устройства совместимы
Как и в случае с большинством крупных функций, iPhone Mirroring заблокирован для компьютеров Mac с чипом Apple Silicon и T2 Security. Поэтому не забудьте отметить галочкой это важнейшее требование к оборудованию. Что касается поддержки моделей iPhone, то она работает со всеми устройствами, совместимыми с iOS 18.
Активируйте зеркалирование iPhone на вашем Mac
- Выполнив все важные требования, заблокируйте свой iPhone и поместите его рядом с Mac.
- После этого нажмите на «Айфон» значок на панели Mac и выполните аутентификацию.

- При появлении запроса обязательно подтвердите, введя пароль на своем iPhone.
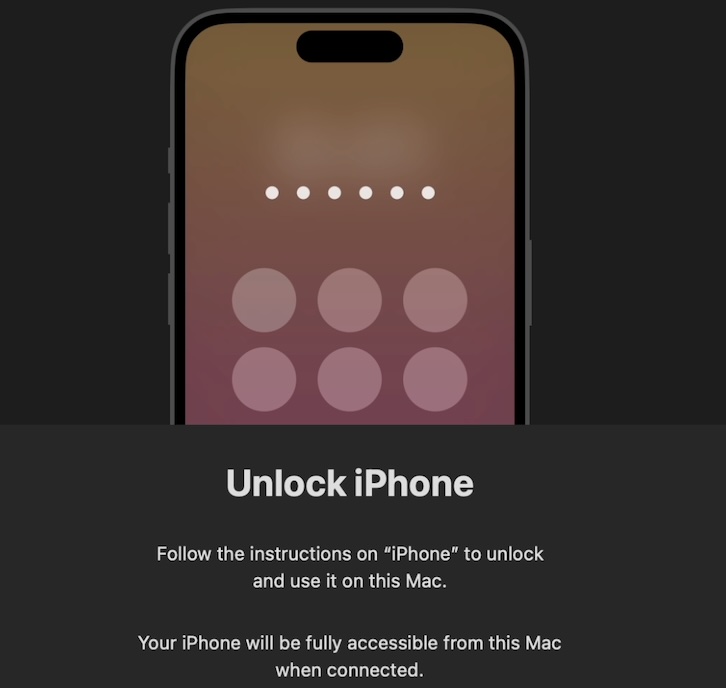
- Как только это будет сделано, все готово! Теперь используйте свой iPhone на своем Mac. Как я только что сказал, вы можете воспользоваться этой совершенно новой функцией, открывать и использовать приложения и даже контролировать уведомления.

Чтобы узнать больше об этом новом дополнении, посмотрите это видео:
Отключите зеркалирование iPhone на вашем Mac
Позже, если вы захотите отключить зеркалирование iPhone, просто щелкните правой кнопкой мыши значок iPhone в доке и выбирай Покидать в меню.
Навсегда запретите вашему Mac зеркалировать ваш iPhone
По какой-то причине, если вы когда-нибудь не захотите, чтобы ваш Mac зеркалировал ваш iPhone, вы можете полностью отозвать это разрешение.
- На вашем устройстве iOS откройте Приложение «Настройки» -> «Основные» -> «AirPlay и непрерывность» -> «Зеркалирование iPhone».
- Ударь Редактировать кнопку в правом верхнем углу экрана.

- Теперь нажмите на красная кнопка минус слева от устройства, на котором вы больше не хотите зеркально отображать свой iPhone, и нажмите кнопку Удалить кнопка.
- Теперь не забудьте нажать кнопку Сделанный кнопку в правом верхнем углу экрана для завершения.
Мои мысли…
Хотя я доволен единственной целью зеркалирования iPhone, я считаю, что на нынешнем этапе это похоже на недопеченный бутерброд. Моя самая большая проблема с этой функцией зеркалирования — довольно запутанная навигация. Такие вещи, как выход из приложения, вызов переключателя приложений или запуск определенного приложения, были для меня немного болезненными. Если этого недостаточно, экран iPhone кажется немного вялым, время от времени кажется, что он застревает на полпути и даже не может запускать приложения сразу.
Поскольку iPhone Mirroring все еще находится в стадии разработки и должен пройти доработку, прежде чем будет развернут позднее в этом году, я не буду выделять недостатки как нарушителей условий сделки. Я также не думаю, что кто-то из вас захочет посмотреть на это с этой точки зрения. Но чем скорее эти странности исчезнут, тем будет лучше.
Читать далее: Как включить и настроить музыкальные тактильные ощущения в iOS 18 на iPhone






