Зачем нажимать «Домой», чтобы разблокировать, или удерживать палец, чтобы открыть на iPhone, не работает
Новый дизайн и функциональность экрана разблокировки Apple вдохновляют всегда использовать кнопку «Домой» для входа в iPhone, iPad или iPod touch. Touch ID или пароль не активированы на iPhone, затем нажмите и удерживайте кнопку «Домой», чтобы разблокировать экран, а в противном случае удерживайте палец, чтобы открыть (не требуется физически нажимать кнопку «Домой»). Иногда у пользователей возникает вопрос о невозможности открыть экран при сильном нажатии или разблокировать его с помощью Touch ID. См. мои методы устранения неполадок, которые помогают исправить эту незначительную ошибку, в основном возникающую после обновления iOS или понижения версии iOS.
Теперь кнопка «Домой» — это первые ворота для входа и использования таких функций iPhone, как важные приложения доступа (сообщения, почта, социальные приложения), оплата с помощью Touch ID.
Полезно: теперь на заблокированном экране мы можем использовать больше настроек с помощью настройки Центра управления.
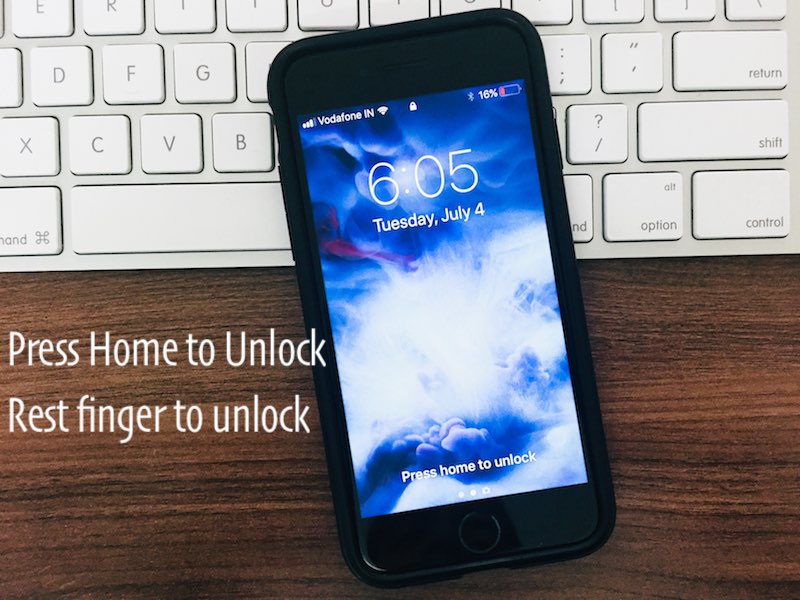
Исправлено: нажмите «Домой», чтобы разблокировать, или удерживайте палец, чтобы открыть iPhone, iPad не работает.
Исправление №1. Убедитесь, что функция Rest to Open включена на iPhone 8 Plus и/или совместимых моделях.
Чтобы проверить, включена ли функция Rest to Open/разблокировка, затем выполните нижние шаги, чтобы подтвердить это.
в iOS 13 и более поздних версий, совместимых с iPhone 7/7 Plus или более поздних версий. Откройте «Настройки» -> нажмите «Универсальный доступ» -> кнопка «Домой» -> установите переключатель «Вкл./Зеленый» в положение «Удерживай палец для открытия». См. мой экран iPad ниже.
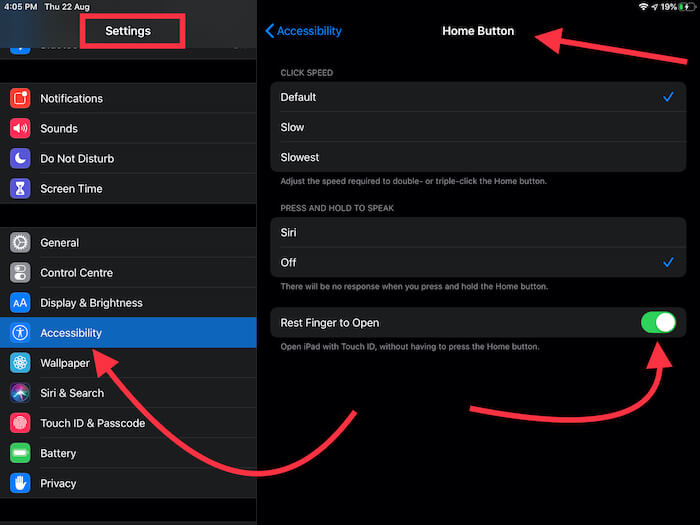 Сброс пальца для открытия в iOS 13 и iPadOS 13 или новее
Сброс пальца для открытия в iOS 13 и iPadOS 13 или новее
iPhone 6/6 Plus/iPhone 5S под управлением финальной версии iOS 12.x: запустите приложение «Настройки» → нажмите «Основные» → «Специальные возможности» → «Домой» → наконец, установите флажок «Отставить палец, чтобы открыть», включить/зеленый.
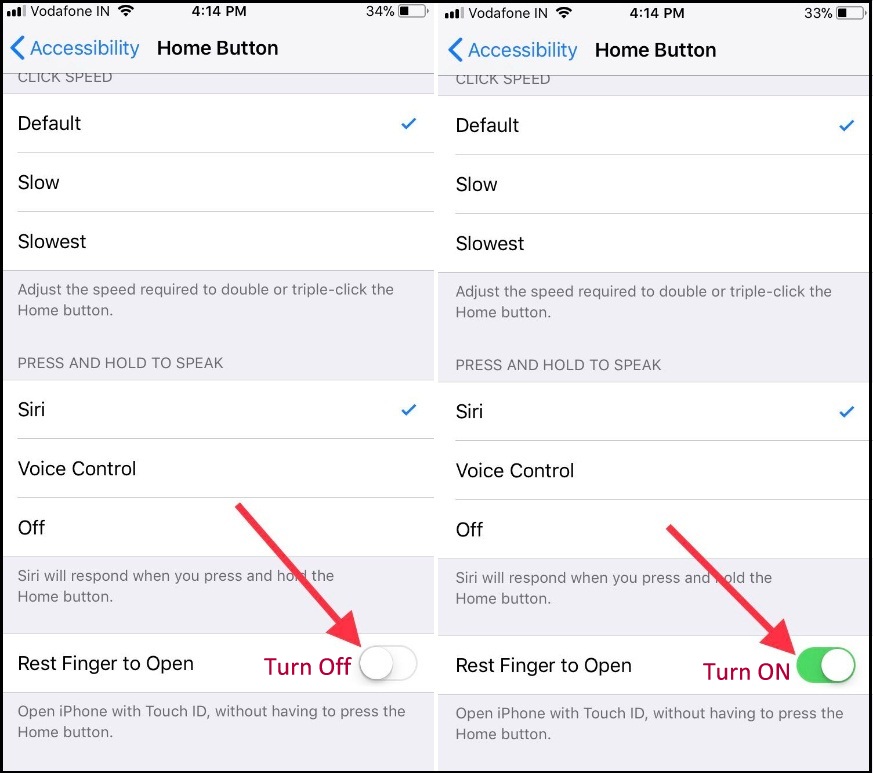
Однако, если он включился, Rest to Open не работает после ошибки обновления iOS, продолжайте следующее устранение неполадок. Я надеюсь, что это поможет вам.
Исправление №2. Перезапуск или принудительный перезапуск
Экран завис, а экран пароля не отвечает. Быстро избавьтесь от этой проблемы, просто перезагрузив или принудительно перезагрузив iPhone.
Перезагрузка: нажмите и удерживайте кнопку «Режим сна/Пробуждение», пока на экране не появится логотип Apple.
Принудительный перезапуск: нажмите и удерживайте кнопку питания + кнопку «Домой», пока не увидите логотип Apple.
Если вы столкнулись с такой проблемой, как Rest to Open, которая отсутствует или недоступна, лучшим решением будет принудительная перезагрузка. Если эта подсказка не работает, лучшее решение — сделать последнюю резервную копию, затем выполнить сброс настроек iPhone до заводских настроек и снова восстановить резервную копию.
Тем не менее, вы не можете разблокировать заблокированный экран iPhone с помощью Touch ID или нажать «Домой», чтобы открыть или перейти к следующему исправлению.
Статья по теме – Перезагрузите iPhone с помощью AssitivTouch
Исправление №3. Удалите Touch ID (отпечаток пальца) и настройте новый
Это одно из основных решений, если ваши отпечатки пальцев не работают на Touch ID. Экран просыпается, но заблокирован, поэтому, чтобы разблокировать экран, вам нужно просто положить палец на кнопку «Домой». Это означает, что кнопка «Домой» идентифицирует неправильный отпечаток и не будет совпадать с существующим, сохраненным на iPhone, iPad или iPod.
Зайдите в «Настройки» > «Touch ID и пароль».
Включите Touch ID для разблокировки iPhone, удалите все сохраненные отпечатки пальцев, проведя пальцем влево по сохраненным пальцам в списке.

Нажмите «Удалить».
Исправление №4. Попробуйте разблокировать сухим пальцем
Apple Touch ID наиболее безопасен: если ваш отпечаток пальца не высох и не подвергся воздействию химикатов или воды, сначала высушите и очистите его.
Исправление №5. Обновите свое iOS-устройство
Попробуйте обновить iOS до последней версии. Откройте «Настройки» > «Основные» > «Обновление и загрузка программного обеспечения», установите и обновите старую версию iOS на новую.
Полезно — исправление «Невозможно проверить наличие обновлений iOS».
Получите новые функции и исправления ошибок, которые улучшат ваш опыт.
Исправление №6. Кнопка «Домой» повреждена или сломана
Отремонтируйте кнопку «Домой» и покажите свое iDevice специалисту по ремонту. Узнайте лучший сервис по ремонту iPhone рядом со мной. В противном случае вы можете поискать больше информации в Интернете и узнать, как заменить устройство после покупки проверенных аксессуаров для iPhone в Apple Store. Некоторое время проблема заключалась в ослаблении контактов кнопки «Домой» внутри корпуса iPhone.
Для пользователей iPhone 8 Plus и более ранних версий: интенсивность нажатия кнопки «Домой».
Какое исправление помогло устранить проблему разблокировки остального пальца на iPhone после обновления iOS? Поделитесь в комментариях. Дополнительные советы и руководство по устранению неполадок можно получить на нашей странице в социальной сети (Фейсбук, Твиттери Гугл+) или подпишитесь на нас для получения ежедневных обновлений.
Не пропустите — Raise to Wake не работает iOS






