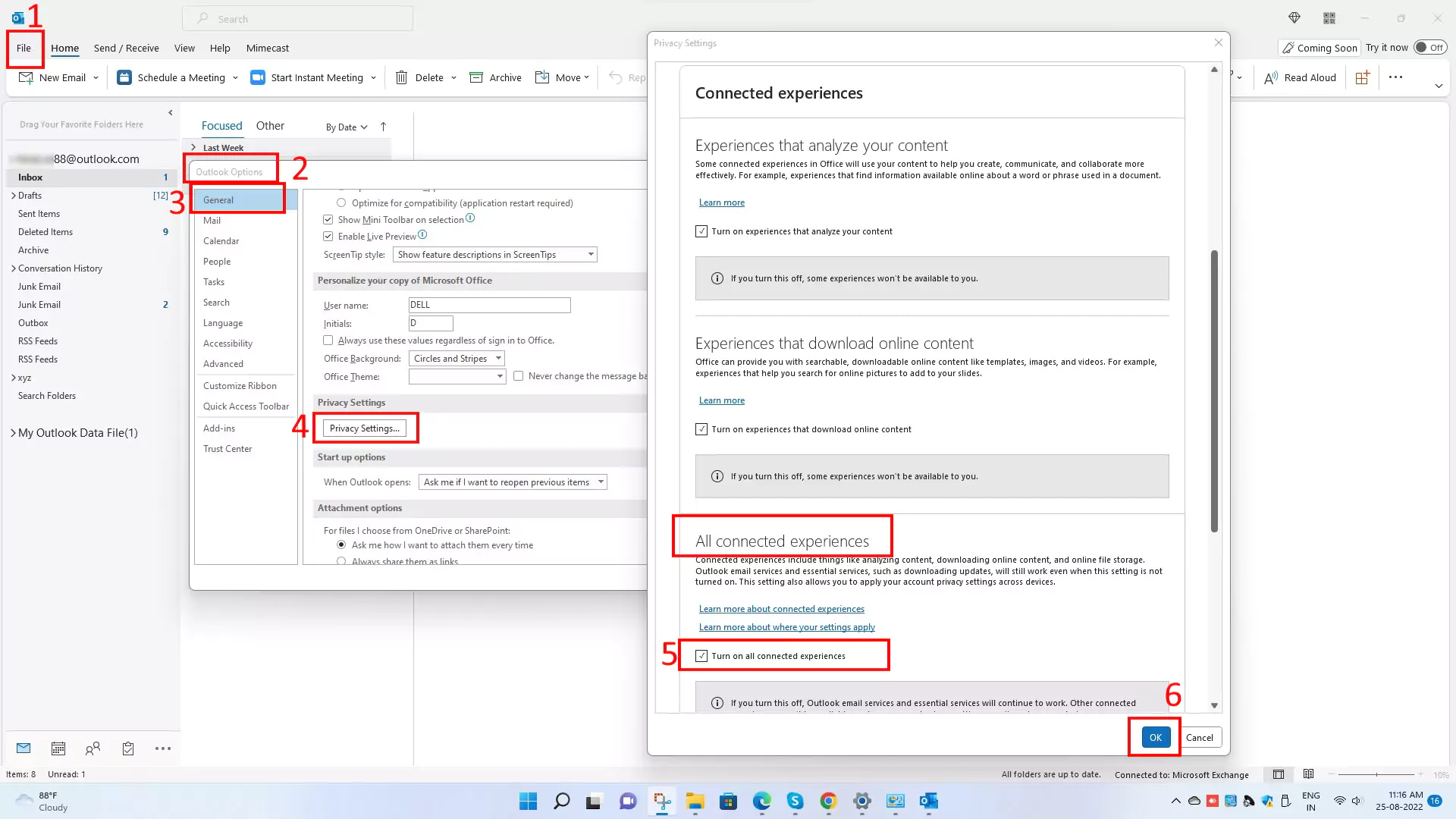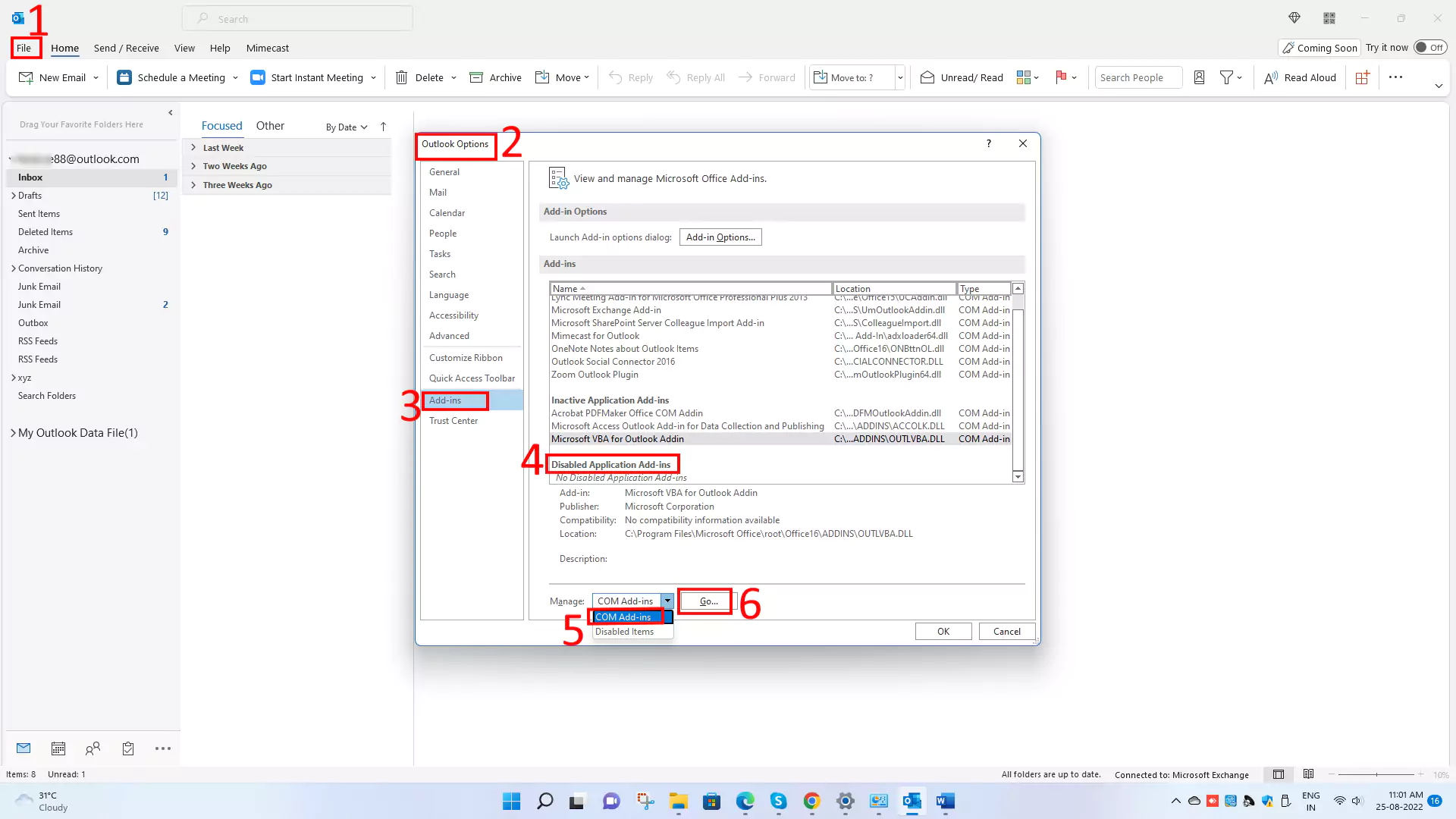11 лучших надстроек Outlook для Windows и Mac в 2024 году
Outlook — мощный инструмент для электронной почты; вот почему у него есть профессиональные и личные пользователи. Кроме того, вы можете повысить свою производительность в Outlook с помощью надстроек Outlook.
Большую часть надстроек вы можете получить из источника приложения, но некоторые доступны только от сторонних разработчиков. Кроме того, большинство из них бесплатны, а некоторые нет.
Доступно множество плагинов Outlook, но некоторые из них не оправдают ваших ожиданий.
Итак, у нас есть тщательно подобранный список лучших плагинов Outlook для Windows и Mac, которые помогут повысить вашу производительность.
Доступны различные плагины для различных целей, таких как общение, сотрудничество, развлечение и т. д. Итак, выберите наиболее подходящие дополнительные модули из списка ниже, чтобы удовлетворить ваши требования.
Как включить/добавить или удалить/отключить плагины Outlook для Windows и Mac
Действия по добавлению/включению надстроек для Windows
- Шаг 1 → Откройте приложение Outlook.
- Шаг 2 → Выберите вкладку «Главная» в строке меню.
- Шаг 3 → Нажмите «Получить надстройки» в правой части панели инструментов.
- Шаг 4 → Выбрать все слева
- Шаг 5 → Введите значок имени надстройки в поле поиска.
- Шаг 6 → Теперь выберите «Добавить».
Действия по отключению/удалению дополнительных гостиниц для Windows
- Шаг 1 → Откройте приложение Outlook.
- Шаг 2 → Выберите вкладку «Главная» в строке меню.
- Шаг 3 → Нажмите значок «Получить надстройки» в правой части панели инструментов.
- Шаг 4 → Выберите «Мои надстройки» слева.
- Шаг 5 → Введите название надстройки в поле поиска (например, Outlook для масштабирования).
- Шаг 6 → Теперь нажмите на три точки (по горизонтали) в правой нижней части поля «Надстройки», которые вы хотите удалить.
- Шаг 7 → В раскрывающемся списке выберите «Удалить».
Действия по добавлению/включению надстроек для Mac
- Шаг 1 → Запустите приложение Outlook на Mac.
- Шаг 2 → Выберите три точки (по горизонтали) в правой части панели инструментов.
- Шаг 3 → Теперь нажмите «Получить надстройки».
- Шаг 4 → Выбрать все
- Шаг 5 → Введите название надстройки в поле поиска (например, Outlook для масштабирования).
- Шаг 6 → Выберите «Добавить».
Теперь надстройки добавляются в раздел «Мои надстройки», который вы можете удалить по своему желанию.
Действия по отключению/удалению добавления гостиниц для Mac
- Шаг 1 → Запустите приложение Outlook на Mac.
- Шаг 2 → Выберите три точки (по горизонтали) в правой части панели инструментов.
- Шаг 3 → Теперь нажмите «Получить надстройки».
- Шаг 4 → Выберите «Мои надстройки» слева.
- Шаг 5 → Введите название надстройки в поле поиска (например, Outlook для масштабирования).
- Шаг 6 → Теперь нажмите на три точки (по горизонтали) в правой нижней части поля «Надстройки», которые вы хотите удалить.
- Шаг 7 → В раскрывающемся списке выберите «Удалить».
Вы можете проверить, удалена ли надстройка из списка Мои надстройки.
1. Плагин масштабирования для Outlook
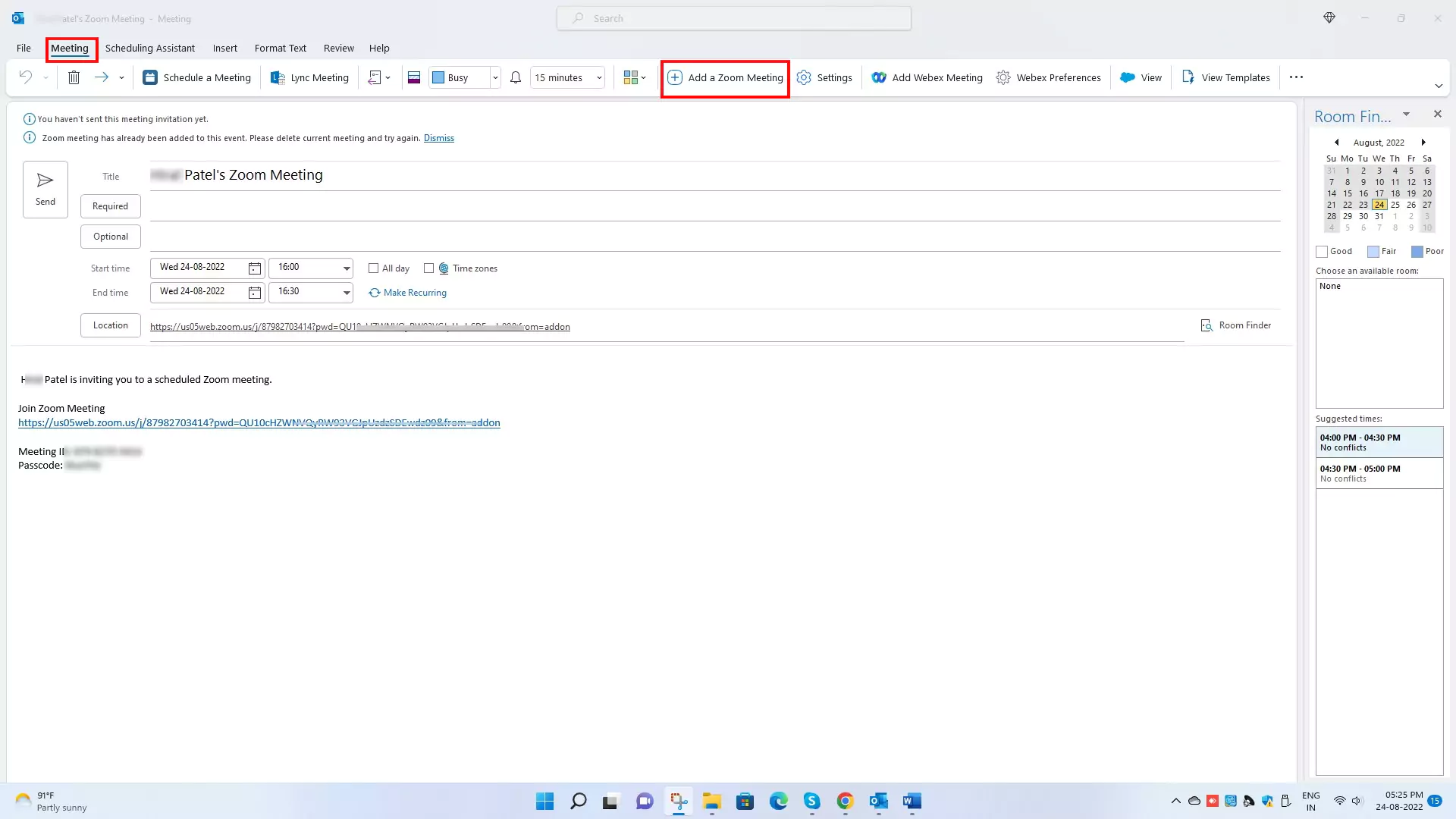 как использовать масштабирование в Outlook
как использовать масштабирование в Outlook
Если вам не нравится скайп, то лучшая альтернатива — зум. Плагин Outlook Zoom предназначен для мгновенного начала собраний, планирования собраний, приглашения участников и присоединения к собраниям в Outlook.
Вы также можете проводить собрания от имени другого организатора.
Вы можете проводить видео- или аудиоконференции/встречи с помощью плагина Zoom Outlook.
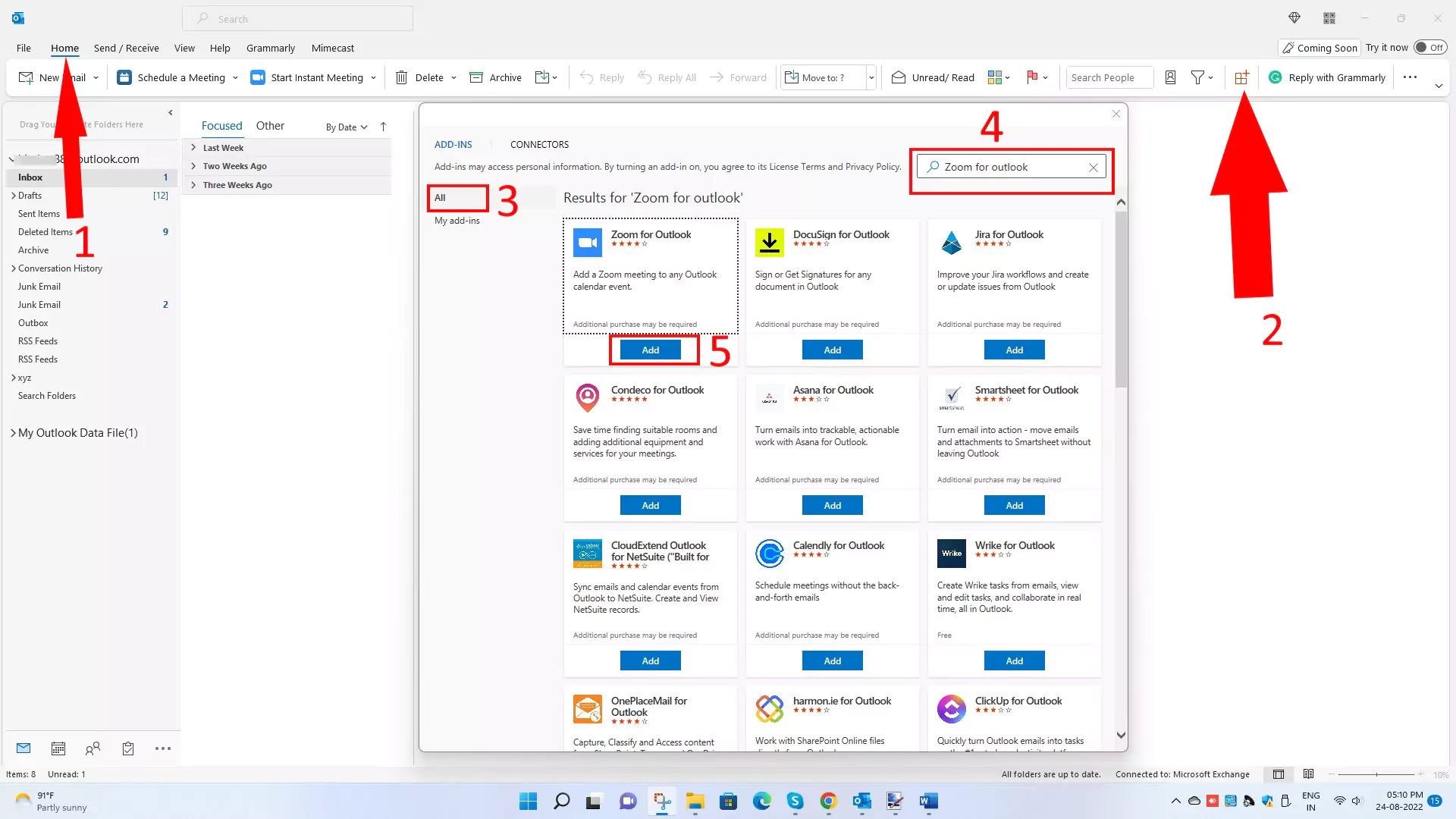 плагин масштабирования для Outlook-2
плагин масштабирования для Outlook-2
Загрузка плагина Zoom Outlook ссылка дана здесь. Пожалуйста, скопируйте и вставьте его в веб-браузер, чтобы получить его.
2. Плагин Mimecast Outlook
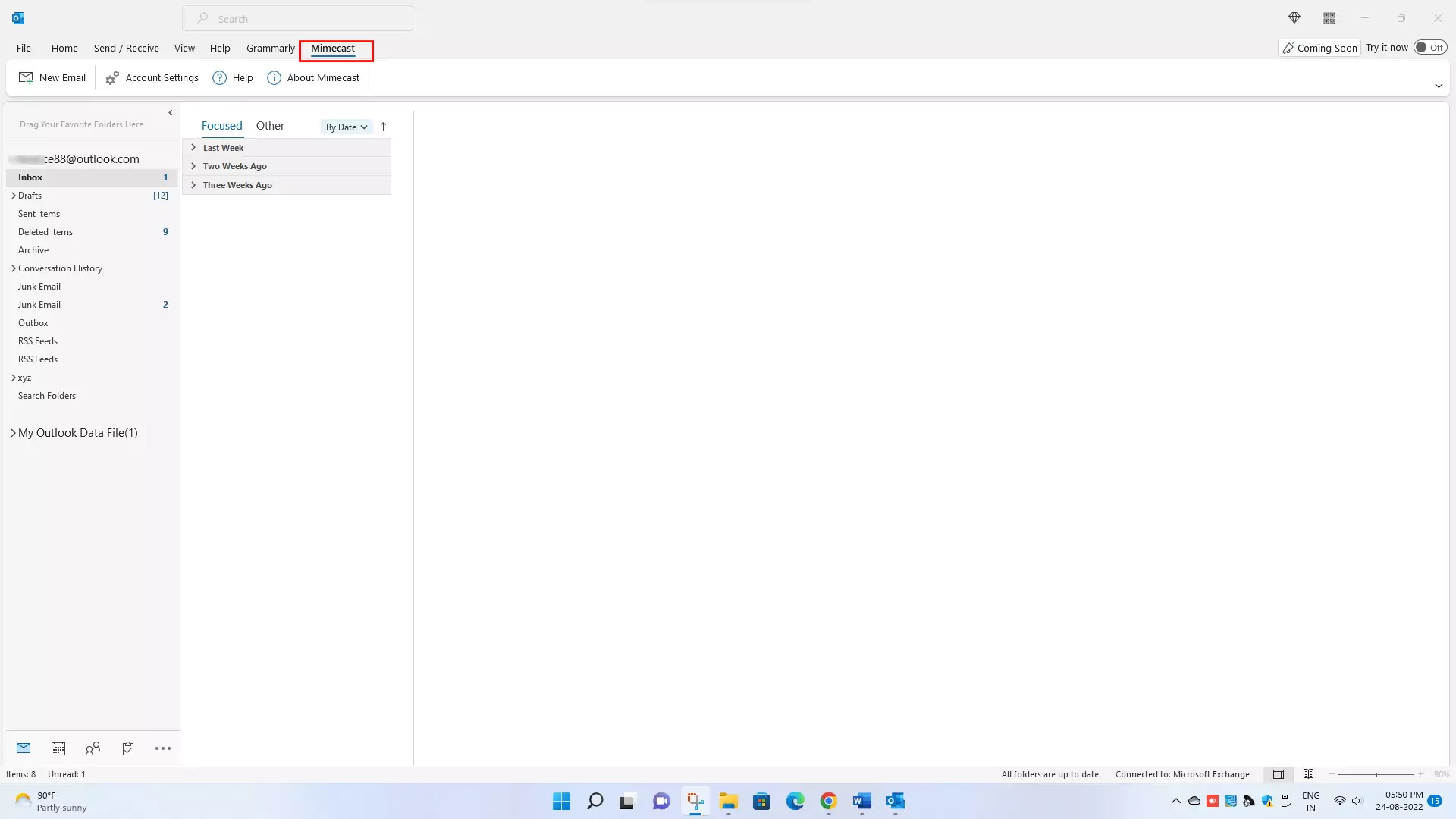 как использовать mimecast-in-outlook
как использовать mimecast-in-outlook
Основные надстройки Outlook Mimecast обеспечат полную безопасность вашей электронной почты Outlook.
Он удалит из вашего почтового ящика вредоносное сообщение, которое является спамом (Сообщить как о спаме).
Он сообщает о фишинге, добавляя отправителя в список заблокированных и анализируя сообщение. Вы также можете получить доступ к управляемым отправителям (автоматически разрешенным, заблокированным, разрешенным и доверенным), которые разделены на разные категории для обновления списков. Вы также можете получить доступ (например, «Отклонить сообщение», «Отклонить сообщение и заблокировать отправителя», «Освободить сообщение» и «Блокировать домен») к «сообщениям на удержании».
 плагин mimecast-outlook
плагин mimecast-outlook
3. Плагин Salesforce Outlook
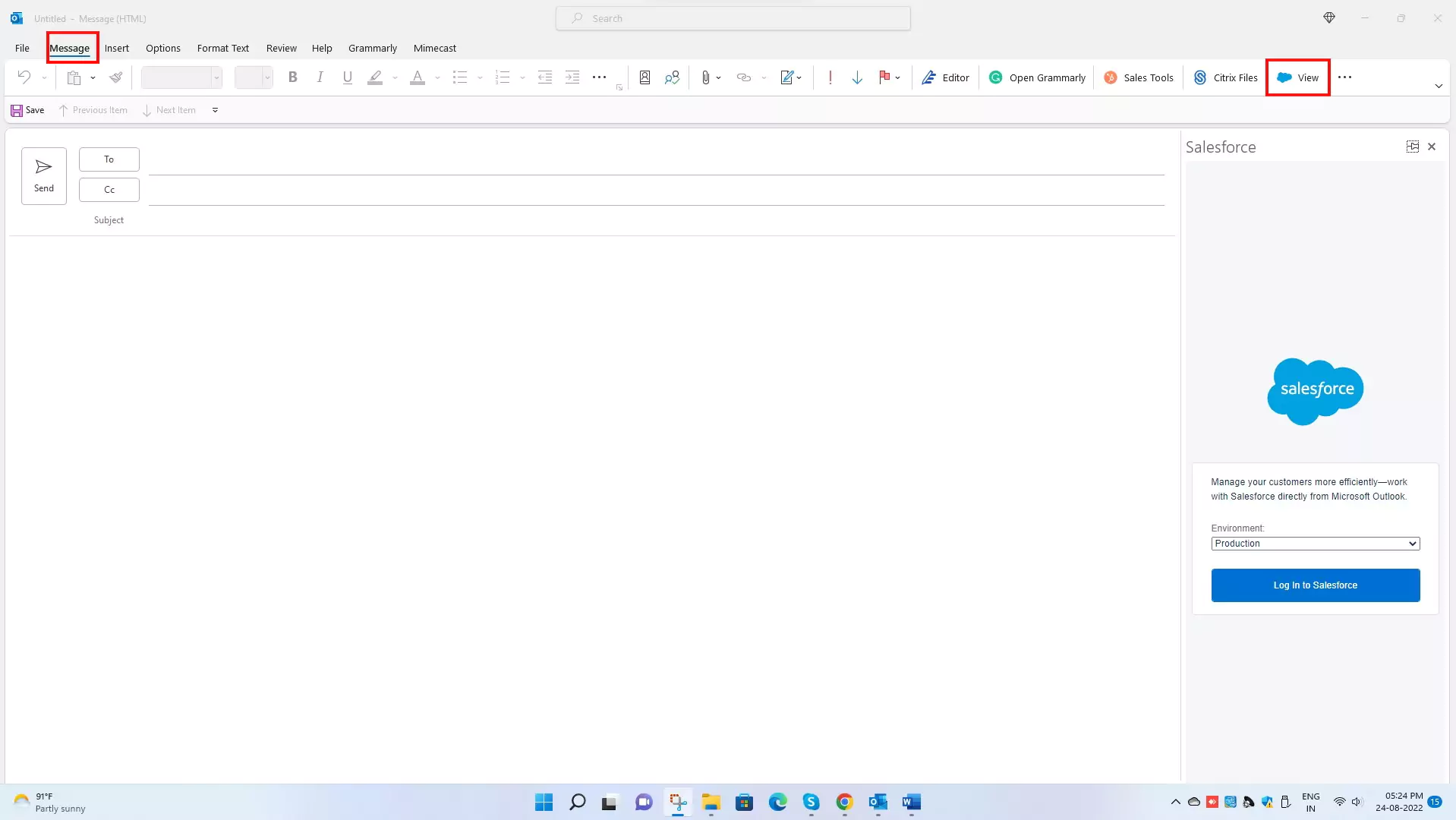 как использовать персонал продаж в Outlook
как использовать персонал продаж в Outlook
Плагины/надстройки для отдела продаж Outlook позволяют использовать отдел продаж в приложении Outlook. Кроме того, интеграция Salesforce с Outlook осуществляется в облаке, поэтому для ее установки и управления не требуется программное обеспечение.
Данные вашего отдела продаж видны непосредственно в приложении Outlook. Вы можете просматривать все контакты, учетные записи, интересы, возможности и обращения, связанные с электронными письмами и встречами, без переключения между отделом продаж и Outlook.
Вы можете выполнить поиск и создать новую запись отдела продаж, а также добавлять электронные письма и встречи в записи отдела продаж даже во время составления электронных писем.
Вы можете использовать шаблоны Salesforce, управлять задачами Salesforce, синхронизировать контакты и календари, планировать встречи и заранее устанавливать время отправки электронной почты.
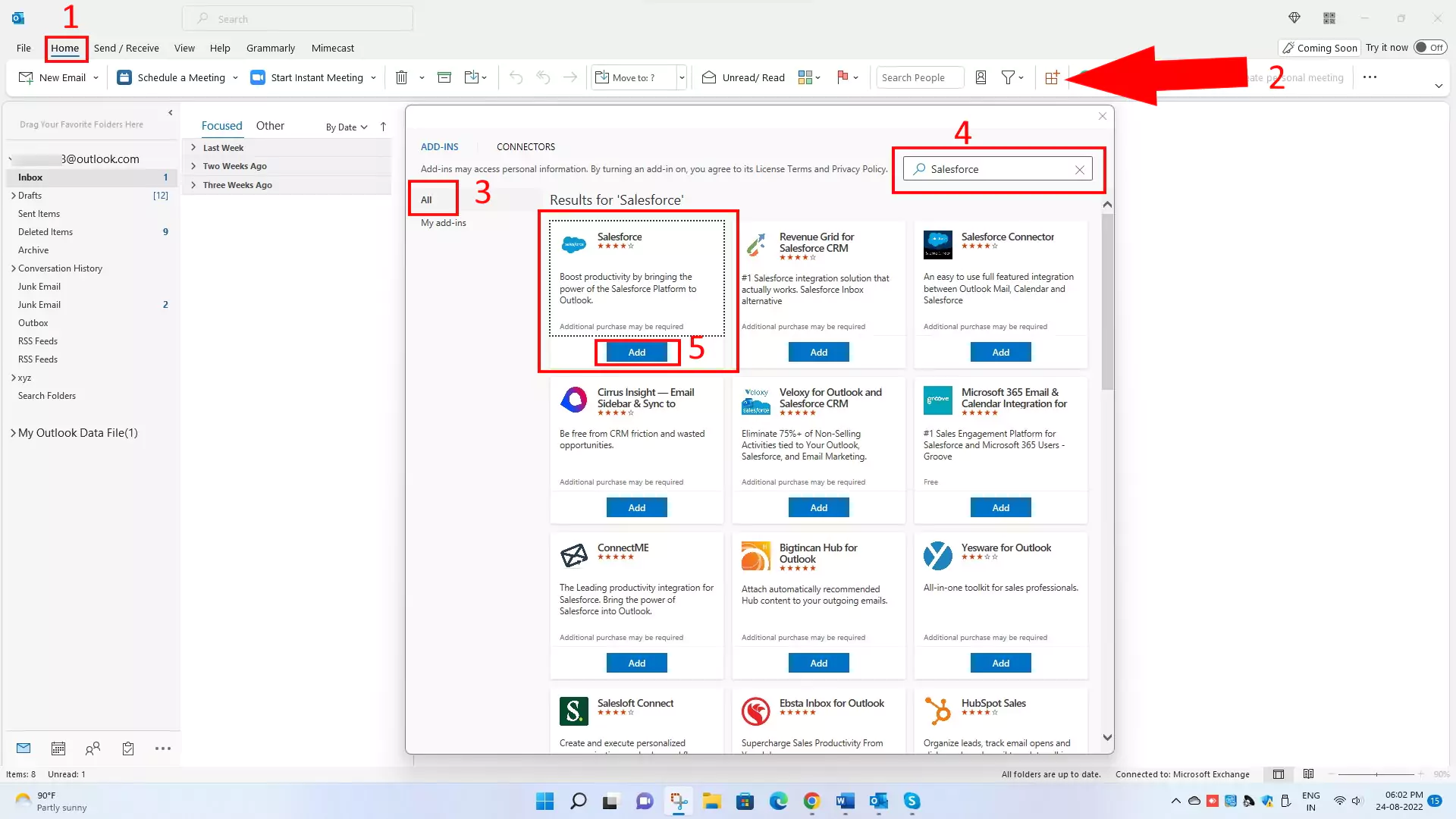 плагин Salesforce-Outlook
плагин Salesforce-Outlook
4. Подключаемый модуль Webex Outlook
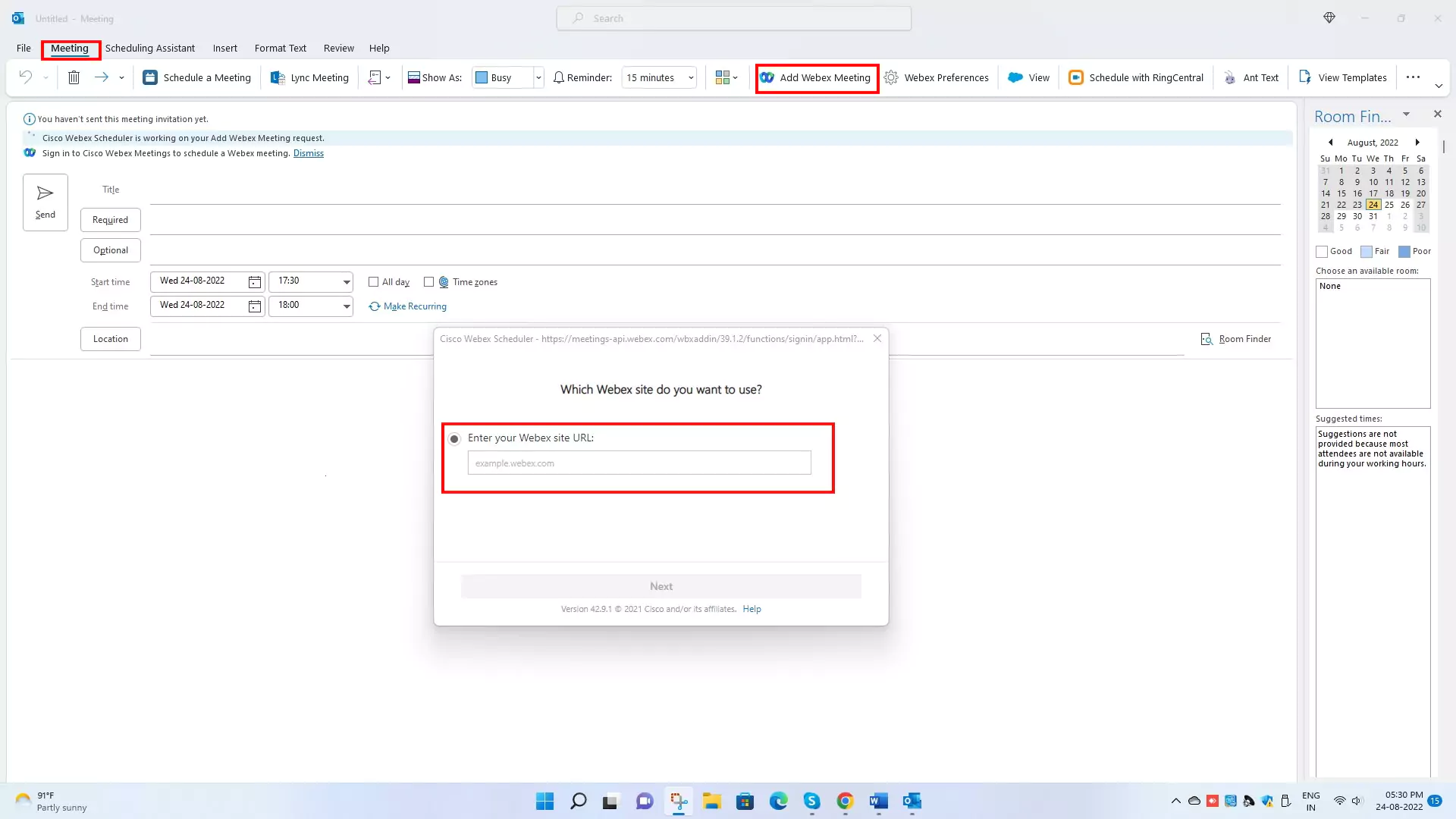 как использовать-webex-meeting-in-outlook
как использовать-webex-meeting-in-outlook
Планировщик Cisco Webex помогает пользователям Microsoft 365 начинать, планировать совещания Webex и собрания в личных комнатах и присоединяться к ним непосредственно из настольного, веб- и мобильного приложения Microsoft Outlook.
Вы можете присоединиться к совещаниям Webex, щелкнув ссылку приглашения календаря в настольном приложении, видеосистеме или телефоне. Вы также можете видеть обновленные предстоящие встречи в своем календаре.
Вы можете повысить свою эффективность с помощью совещаний Webex. Он обладает отличными функциями, такими как обнаружение и подавление мешающих шумов, а также предоставление информации об участниках. Кроме того, оно связывает приложение вашего мобильного устройства с системой конференц-зала, чтобы быстро начать собрание и обмен контентом. Это как бесплатно, так и платно.
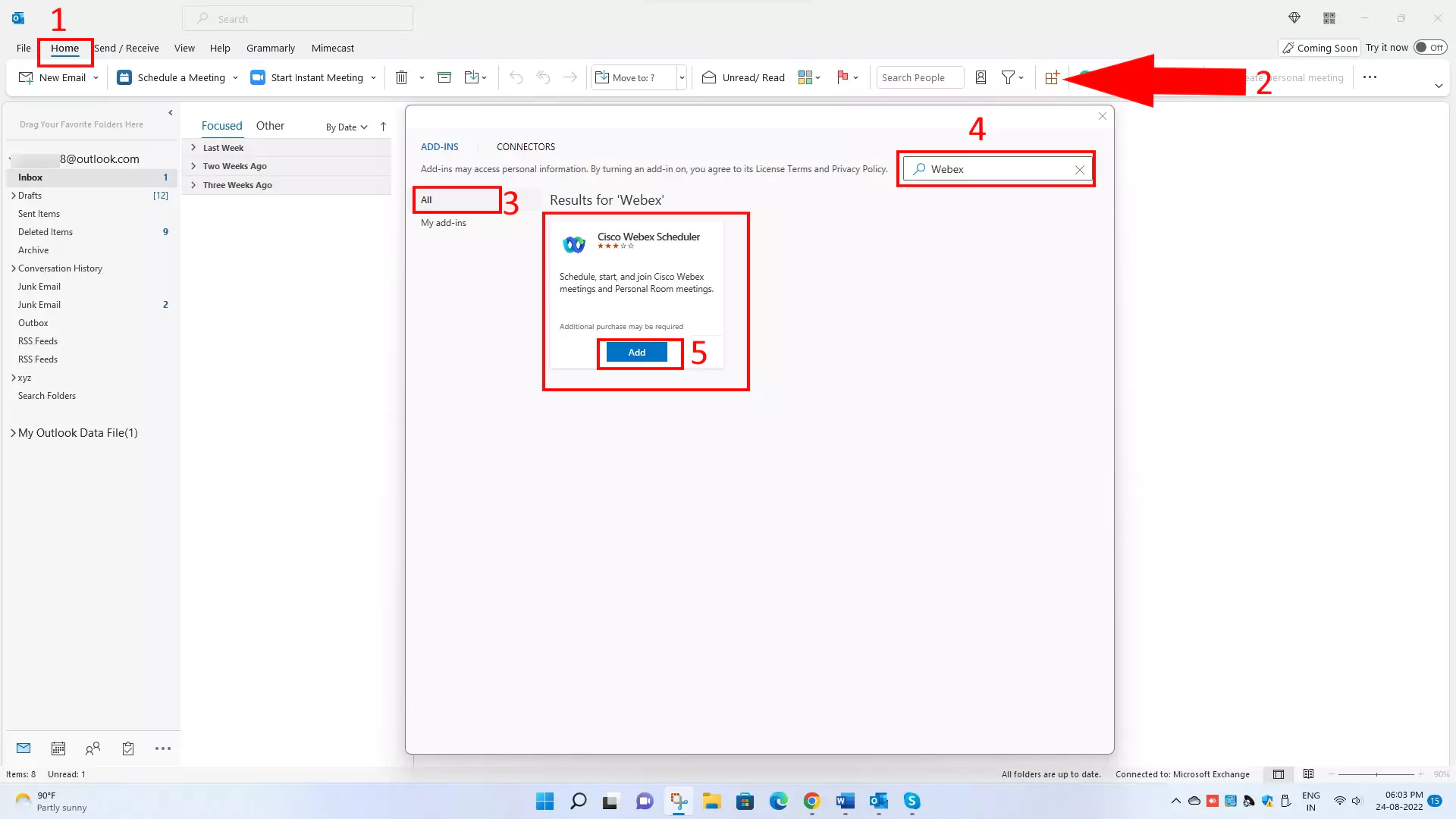 плагин webex-outlook
плагин webex-outlook
5. Плагин Outlook GoToMeeting
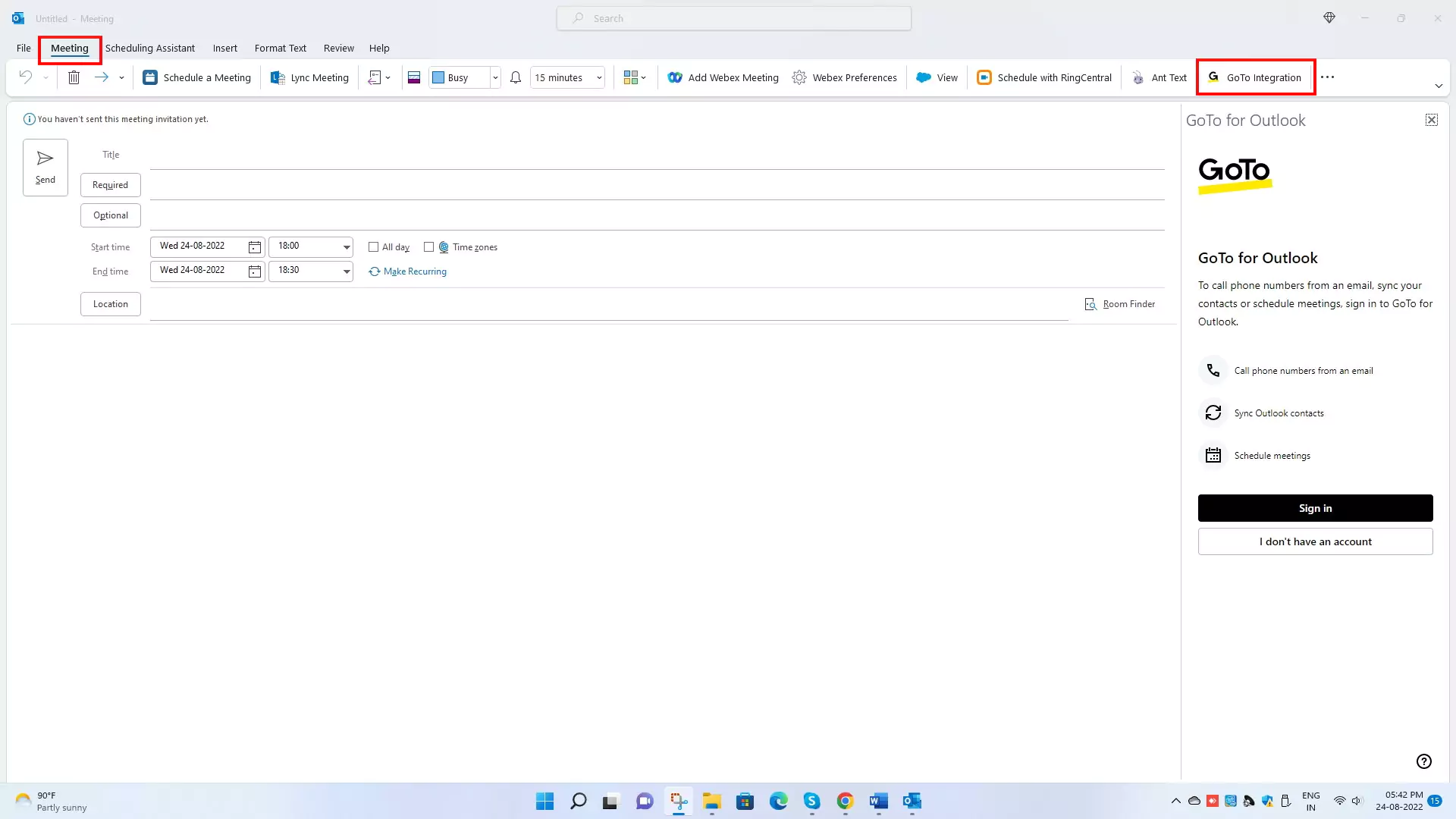 как использовать-перейти-на-встречи-в-outlook
как использовать-перейти-на-встречи-в-outlook
Плагины Goto for Outlook предоставляют вам функции звонков и встреч в Outlook. Вы можете синхронизировать контакты Outlook с Goto и совершать звонки прямо из электронной почты одним щелчком мыши по номеру телефона.
Вы можете создать онлайн-конференц-зал по вашему приглашению или провести разовую встречу (с паролем)
Вы можете использовать надстройки Goto для планирования собраний, управления ими и присоединения к ним в приложении Outlook для Office 365.
В настройках вы можете синхронизировать свой календарь с Go to Meetings.
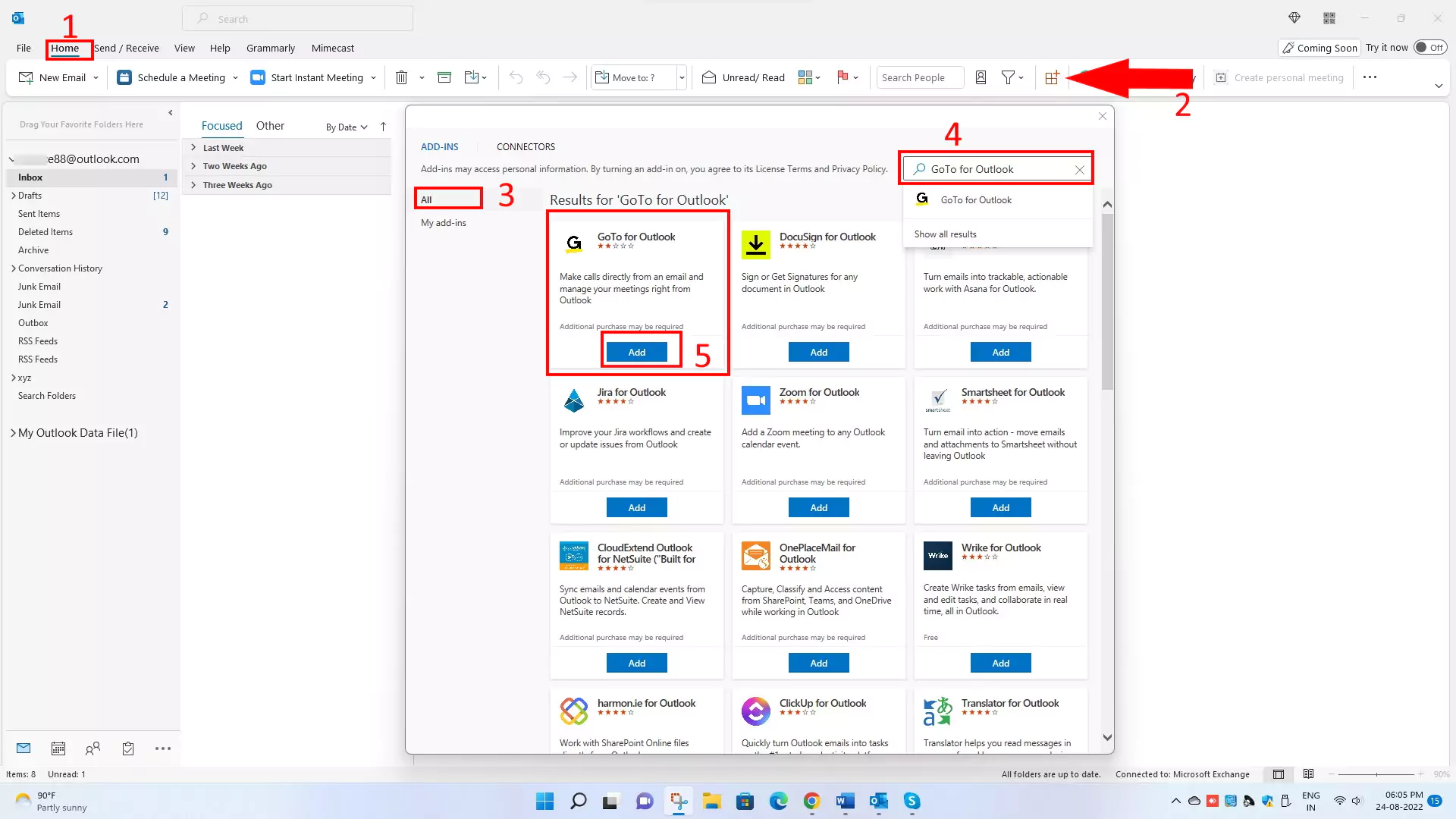 плагин gotomeeting-outlook
плагин gotomeeting-outlook
6. Плагин Grammarly Outlook
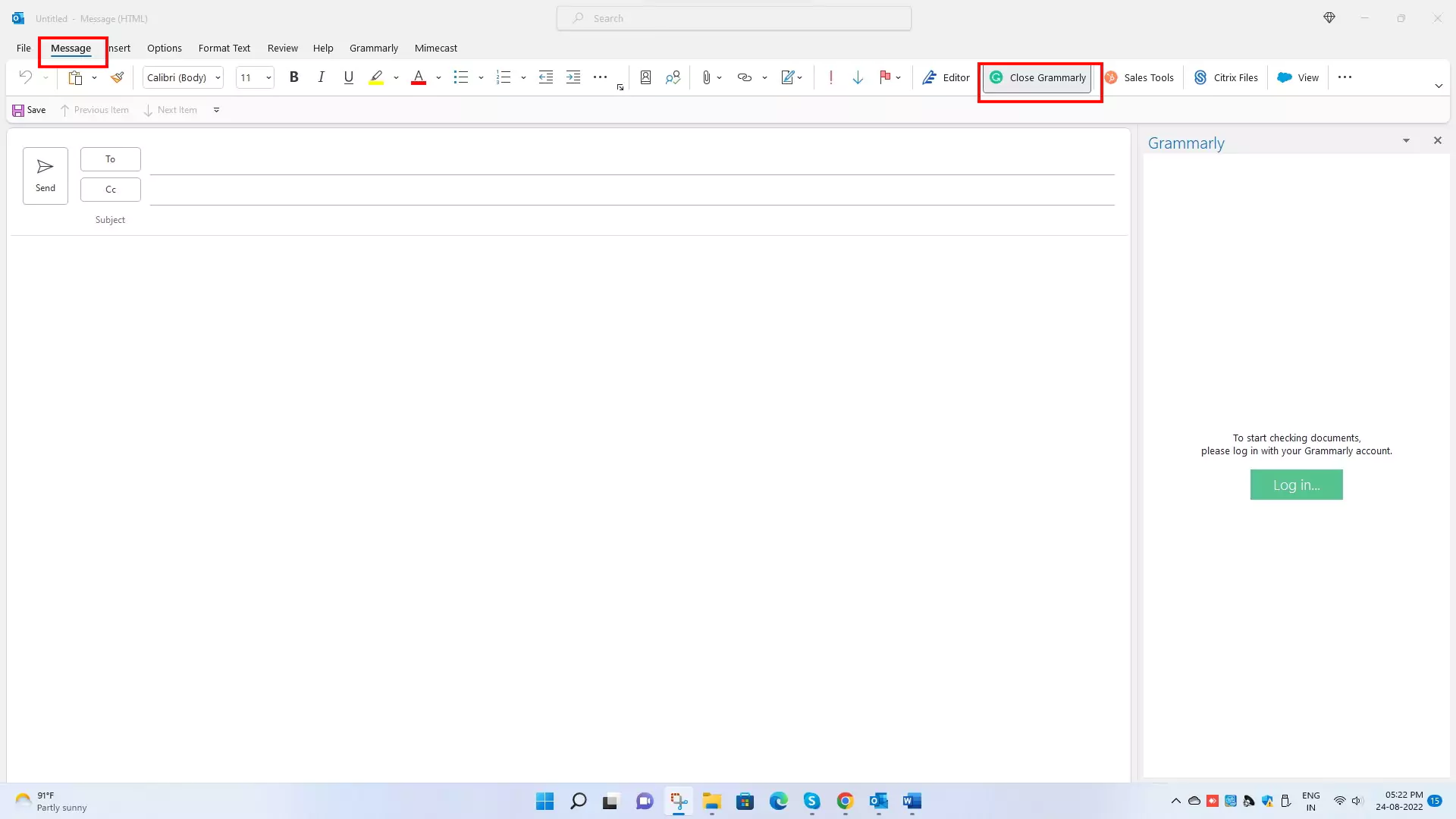 как использовать-грамматику-в-outlook
как использовать-грамматику-в-outlook
Grammarly помогает вам писать грамматически правильные электронные письма без орфографических ошибок. Если вы профессионально используете Outlook, вам необходимо добавить Grammarly в свои надстройки. Это поможет вам проверить электронную почту.
Грамматика не только проверяет орфографию вашего предложения, но и помогает переписать правильное предложение с предложением. Вы можете использовать предложения Grammarly всегда или по своему желанию, а это означает, что вы можете вручную отключить предложения Grammarly. Он также проверит плагиат, что поможет вам написать оригинальное электронное письмо.
Получите дополнение по грамматике
Grammarly является платным и бесплатным. Однако, чтобы использовать более продвинутые функции Grammarly, вам необходимо оформить премиум-подписку.
7. Плагин Outlook HubSpot
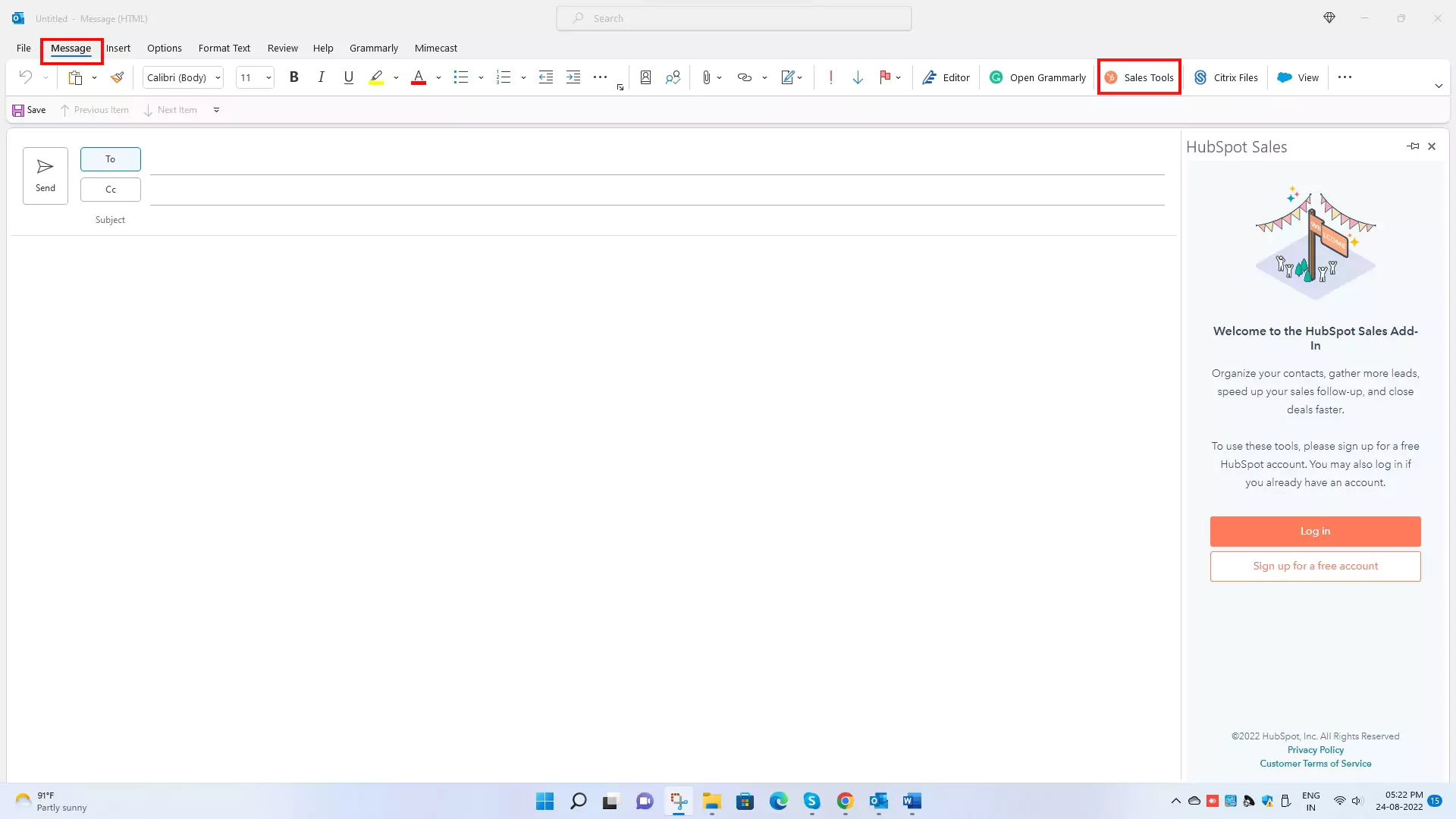 как использовать-hubspot-in-outlook
как использовать-hubspot-in-outlook
Надстройки продаж HubSpot для Microsoft Outlook позволяют использовать инструменты продаж HubSpot непосредственно в Outlook.
Плагины прогноза продаж HubSpot в Microsoft 365 помогают вам организовывать контакты, ускорять отслеживание продаж, собирать потенциальных клиентов и быстрее закрывать сделки.
Основная особенность продаж HubSpot — Track and Log.
Благодаря функции «Отслеживание» вы будете получать уведомления, когда контакт открывается и взаимодействует с вашей электронной почтой.
Для справки вашей команды вы можете записать электронную почту в запись контакта в HubSpot, чтобы записать все прошлое общение.
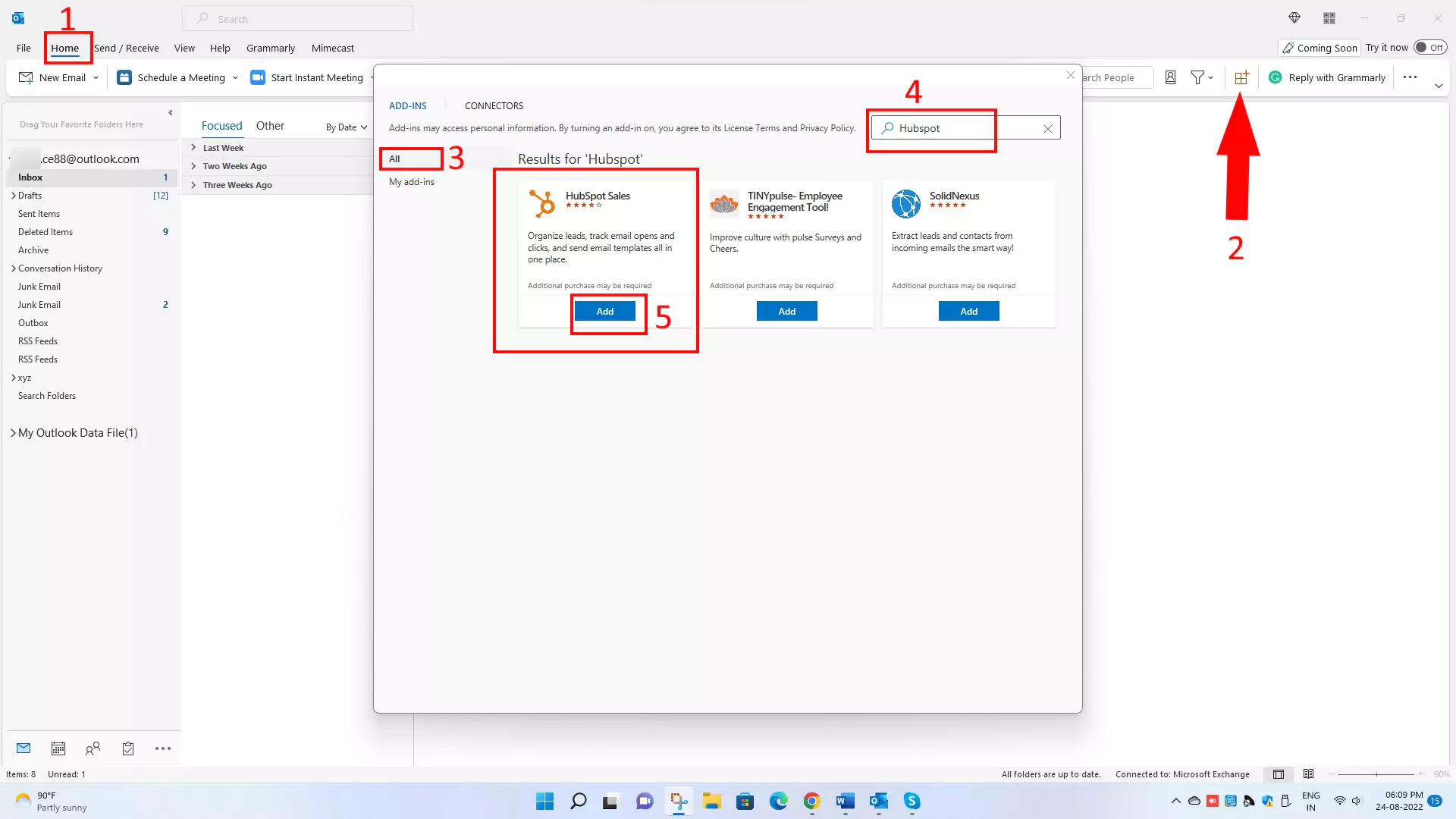 плагин Hubspot-Outlook
плагин Hubspot-Outlook
8. Плагин Outlook для обмена файлами
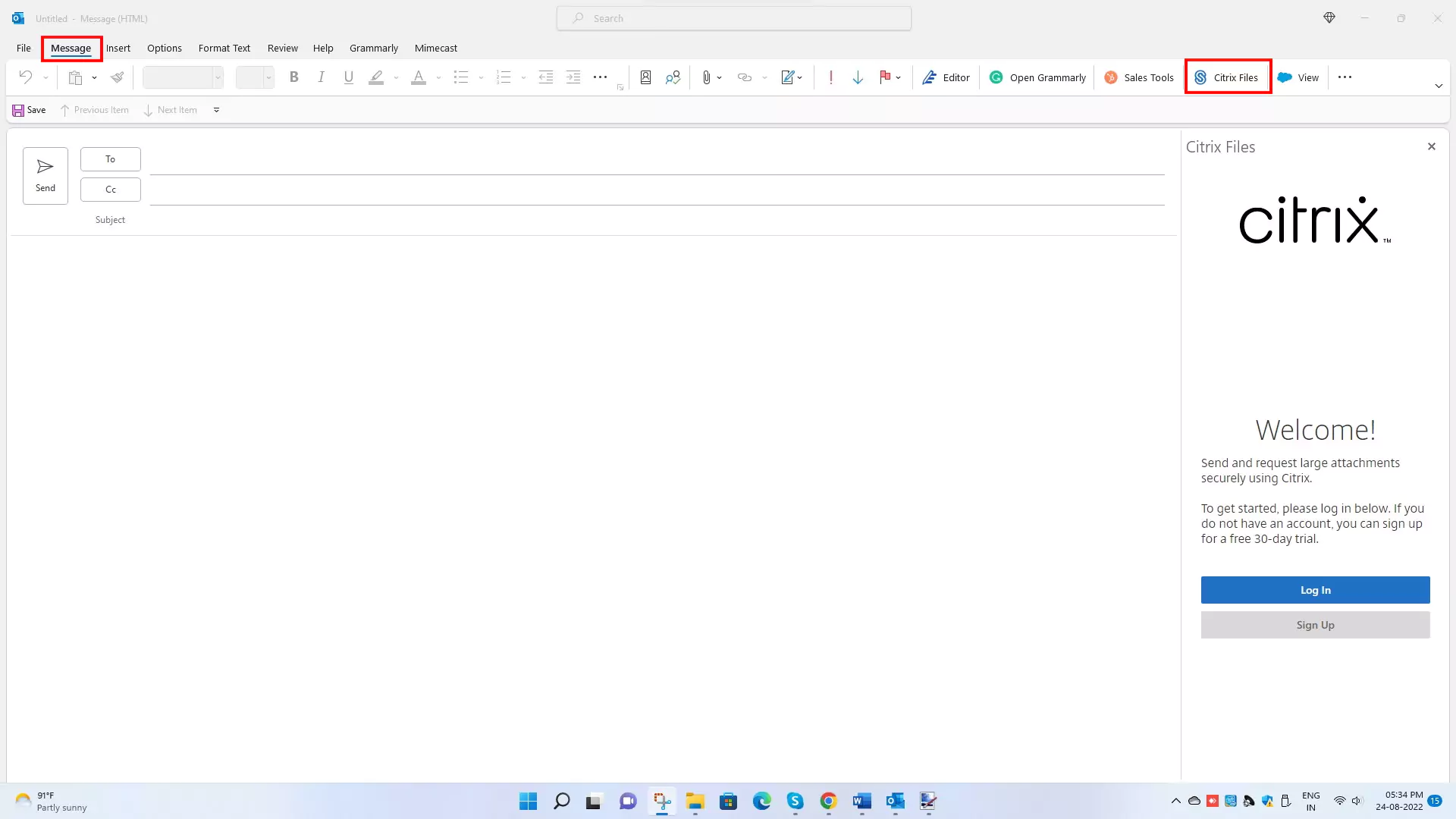 как использовать-citrix-files-or-share-file-in-outlook
как использовать-citrix-files-or-share-file-in-outlook
Плагины Citrix Files для Microsoft Outlook позволяют безопасно делиться большими вложениями электронной почты.
Вы получаете уведомление, когда кто-то получает файл или отправляет его через файловые надстройки Citrix.
Вы можете вручную установить срок действия, безопасность и уровень доступа к вложенному файлу.
Надстройки Citrix Files обнаруживают и загружают вложения в вашу учетную запись ShareFile и предоставляют получателю ссылку на вложение в тексте, откуда получатель может его скачать. Сначала вам необходимо войти в Citrix. Вы можете подписаться на 30-дневную бесплатную пробную версию, если у вас нет учетной записи Citrix.
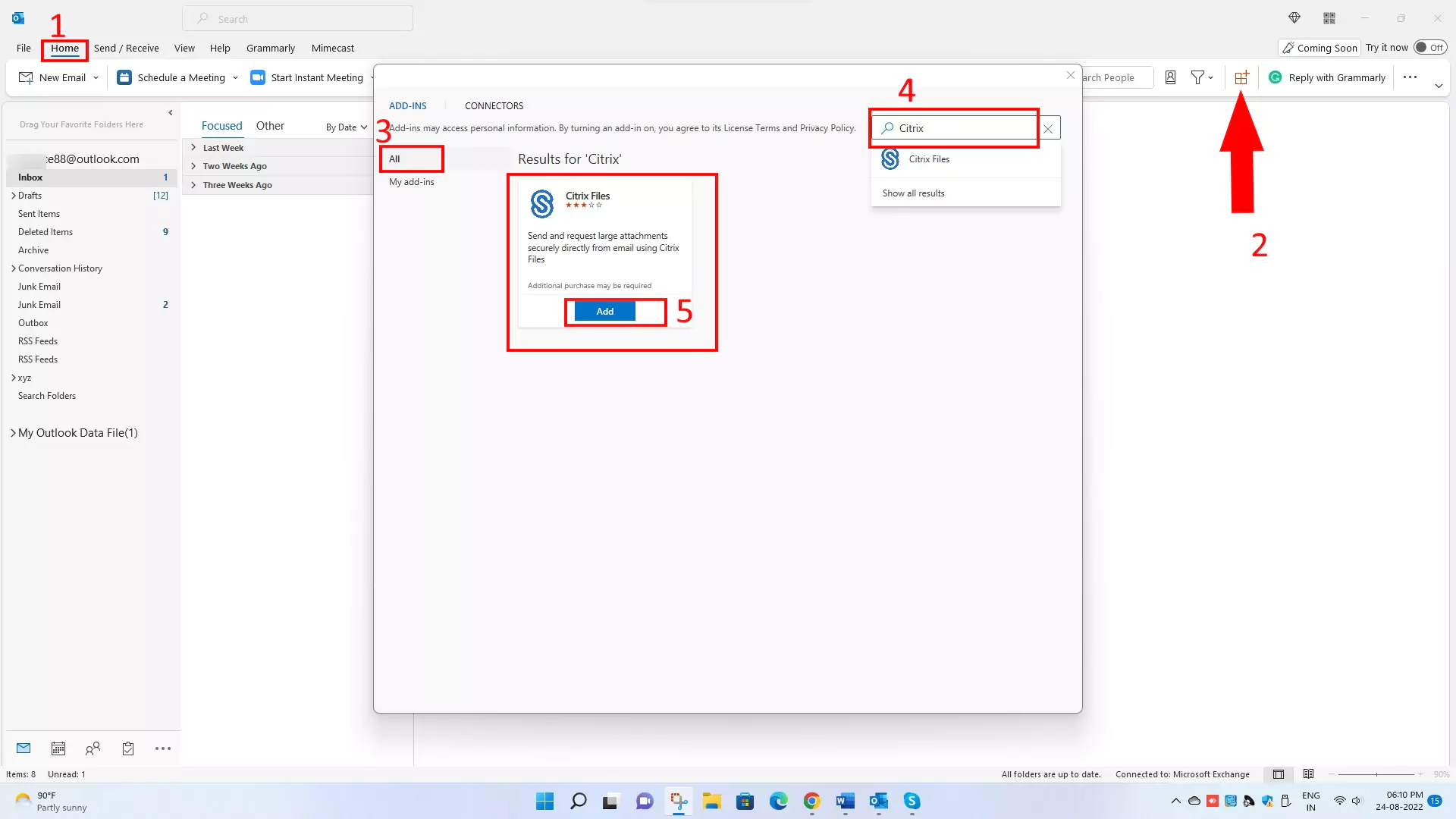 плагин общего доступа к файлам-outlook
плагин общего доступа к файлам-outlook
9. Плагин Teams Outlook
Надстройки Microsoft Teams для интеграции Outlook позволяют пользователям планировать групповые собрания непосредственно из приложения Outlook. Благодаря надстройкам для групп вам не нужно одновременно открывать приложения Microsoft Teams и Outlook.
Microsoft Teams — это инструмент совместной работы для организаций. Вы можете сделать видео, а также аудиовызов из Teams.
Вы можете легко получить доступ к Microsoft Teams с помощью его значка/логотипа на ленте приложения Outlook.
10. Плагин Ring Central Outlook
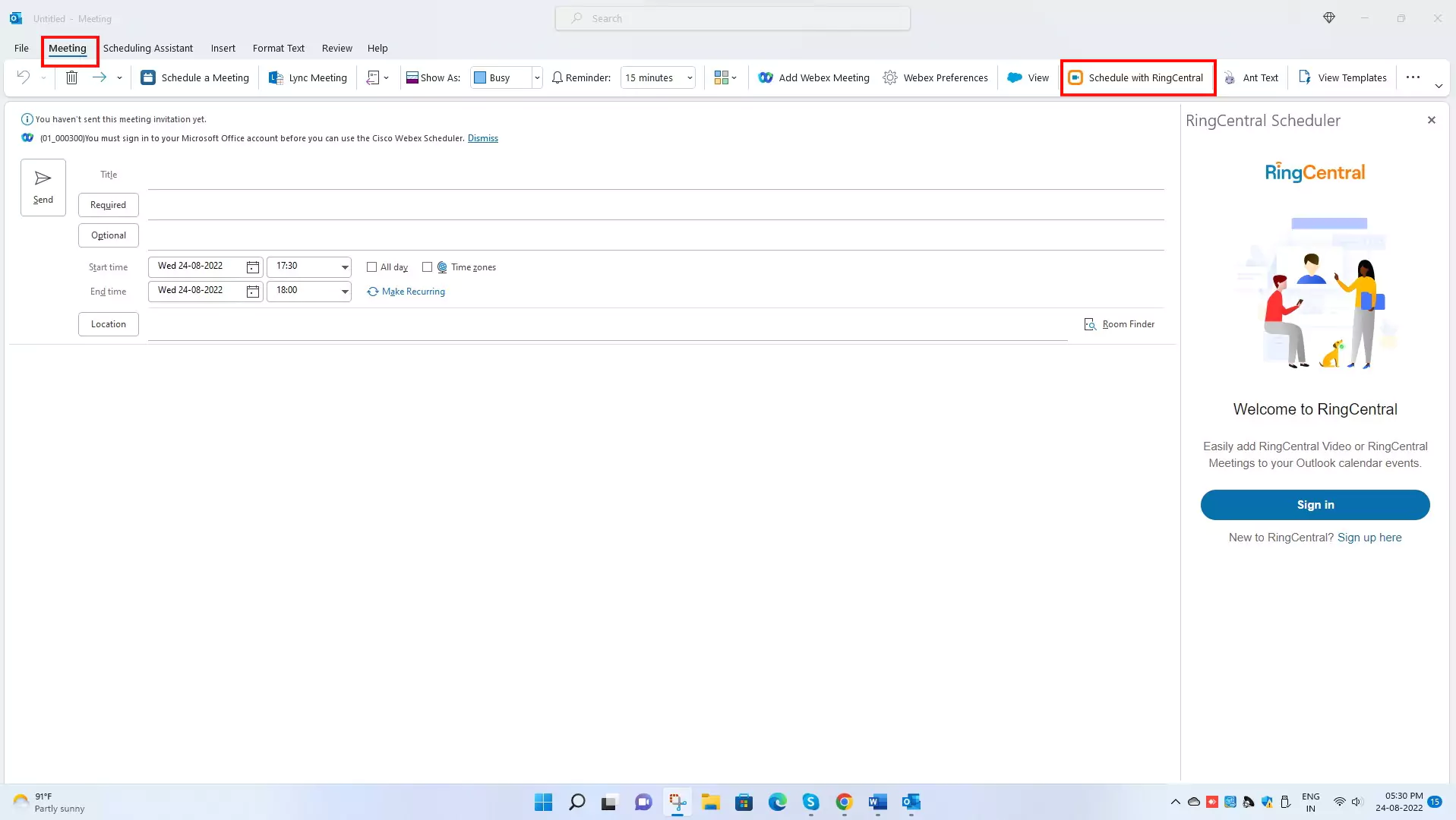 как использовать-ring-central-in-outlook
как использовать-ring-central-in-outlook
Плагины Ring Central помогут вам повысить общую производительность благодаря функциям общения и совместной работы.
Важнейшей особенностью надстроек Ring Central является возможность отправлять, получать и отвечать на текстовые и голосовые сообщения в Outlook. Кроме того, он будет эффективно планировать видеоконференции и добавит ссылку на встречу в ваше приглашение в календаре.
Ring Central предоставляет вам возможность группового звонка (максимум 10 участников)
У него есть функция зала ожидания, что означает, что если какое-либо приглашение присоединяется раньше организатора, оно будет перенаправлено в зал ожидания.
Основное преимущество плагинов Ring Central заключается в том, что они обеспечивают плавную интеграцию с Outlook, повышают эффективность работы сотрудников и просты в использовании.
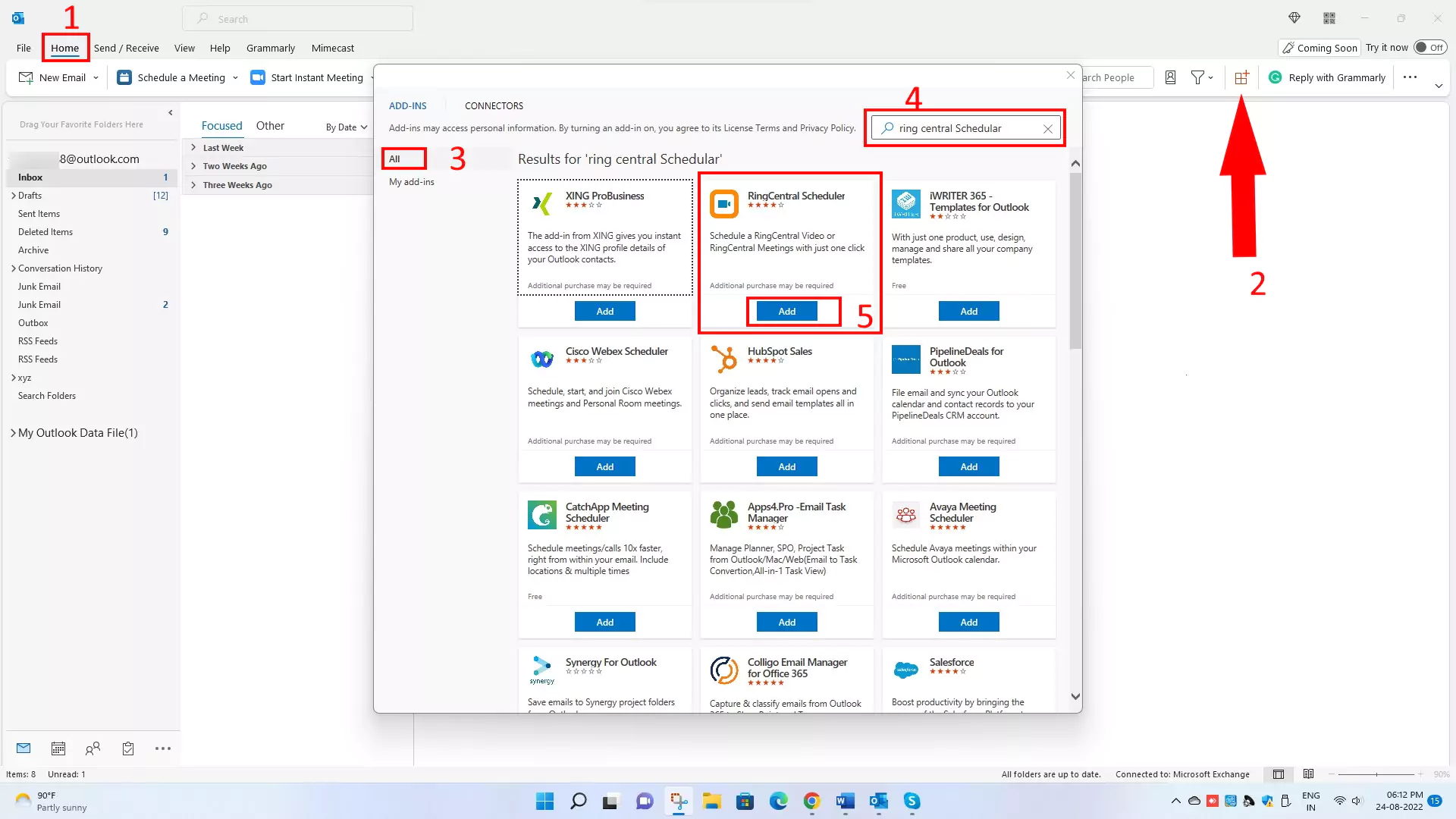 плагин Ring-Central-Outlook
плагин Ring-Central-Outlook
11. Календарно для Outlook
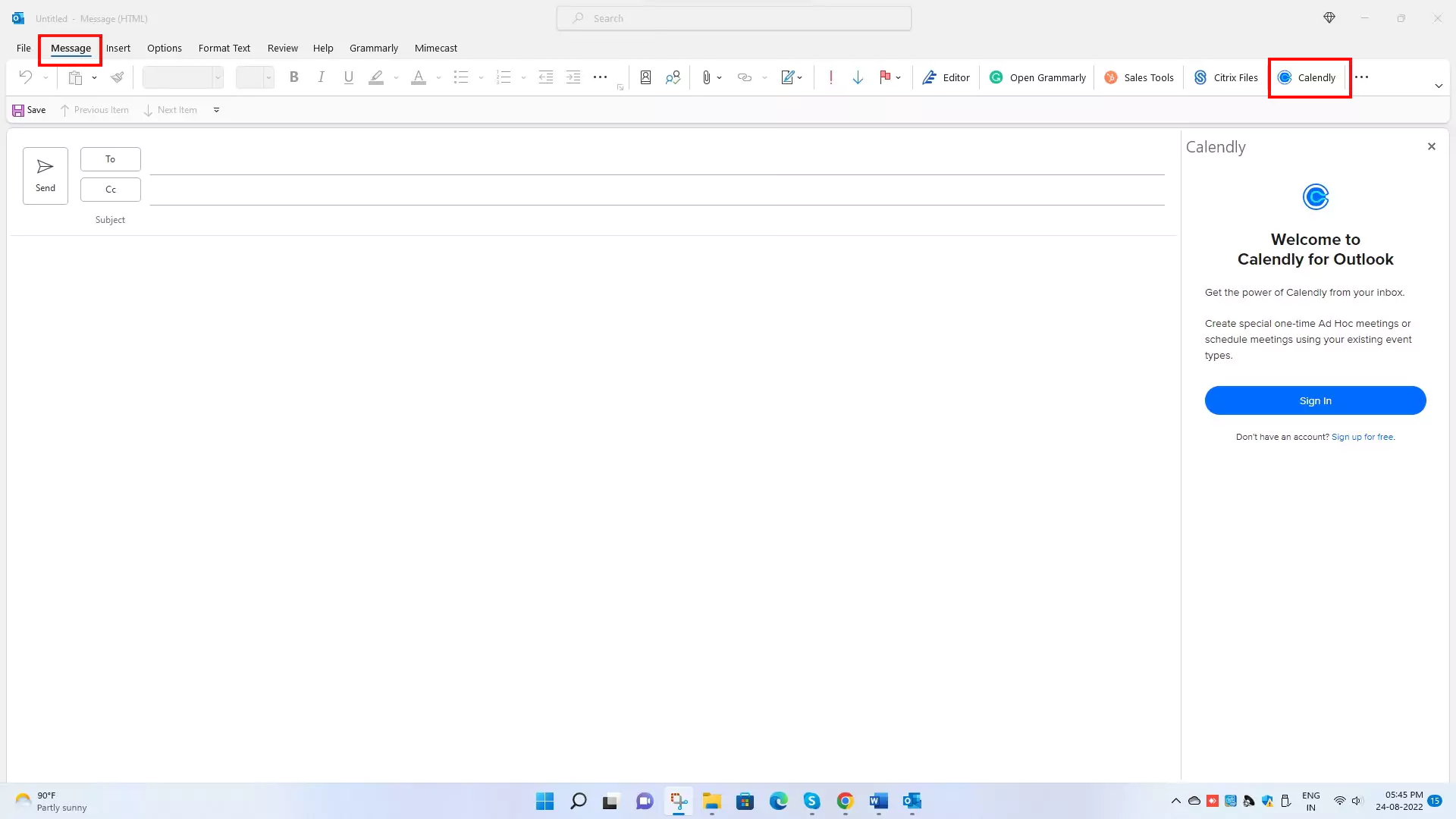 как-использовать-календарно-в-перспективе
как-использовать-календарно-в-перспективе
Надстройки Calendly для Outlook планируют собрания, подключаясь к календарю и инструменту/приложению для видеоконференций, что помогает вам экономить время. Вы можете легко получить доступ к ссылкам для планирования собраний или создать приглашение на панели инструментов Outlook.
Он также обеспечивает полностью настраиваемое планирование встреч (включая диапазон дат, место и время буфера).
Calendly Работает со всеми важными календарями, включая Google, Outlook, Office 365 и iCloud. Он напрямую интегрируется с приложениями для видеоконференций, такими как Zoom, Microsoft Teams, Google Meet и GoToMeeting, для обеспечения функциональности онлайн-конференций. Он автоматически определяет часовой пояс хоста и приглашает.
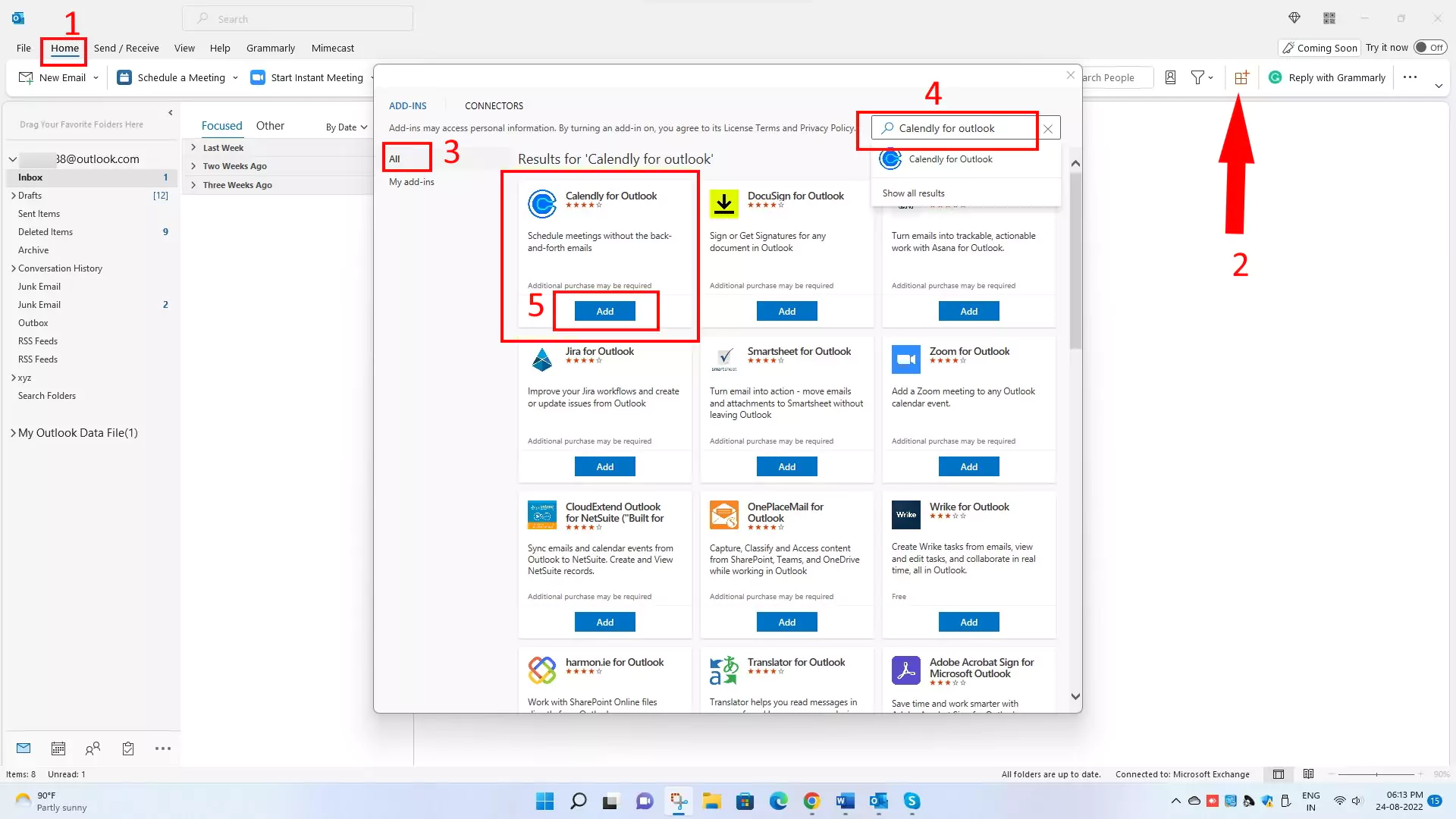 календарно для прогноза
календарно для прогноза
Часто задаваемые вопросы
1. Плагины Outlook Get выделены серым цветом или отсутствуют?
Или
- Почему я не вижу надстройки в Outlook?
Или
- Не можете найти надстройки Get в Outlook?
Если ваши надстройки Get не отображаются в приложении Outlook, возможно, возникли проблемы с настройками или конфигурацией.
Вот некоторые случаи устранения неполадок (Office 365).
Случай 1. Все возможности Connected Experience отключены.
- Перейдите в «Файл» > «Параметры» > «Основные» > нажмите «Настройки конфиденциальности» > если флажок «Все подключенные возможности» не установлен, установите его.

Перезапустите Outlook; теперь вы можете проверить, что кнопка «Получить надстройки» теперь видна.
Случай 2. Тип учетной записи настроен неправильно.
В некоторых случаях учетная запись Microsoft Outlook подключается через IMAP/POP3/SMTP (например, xyz@gmail.com) вместо прямого подключения к серверу Microsoft Exchange (xyz@outlook.com). Поэтому вам необходимо выйти и снова войти в систему, используя нужное соединение с сервером обмена.
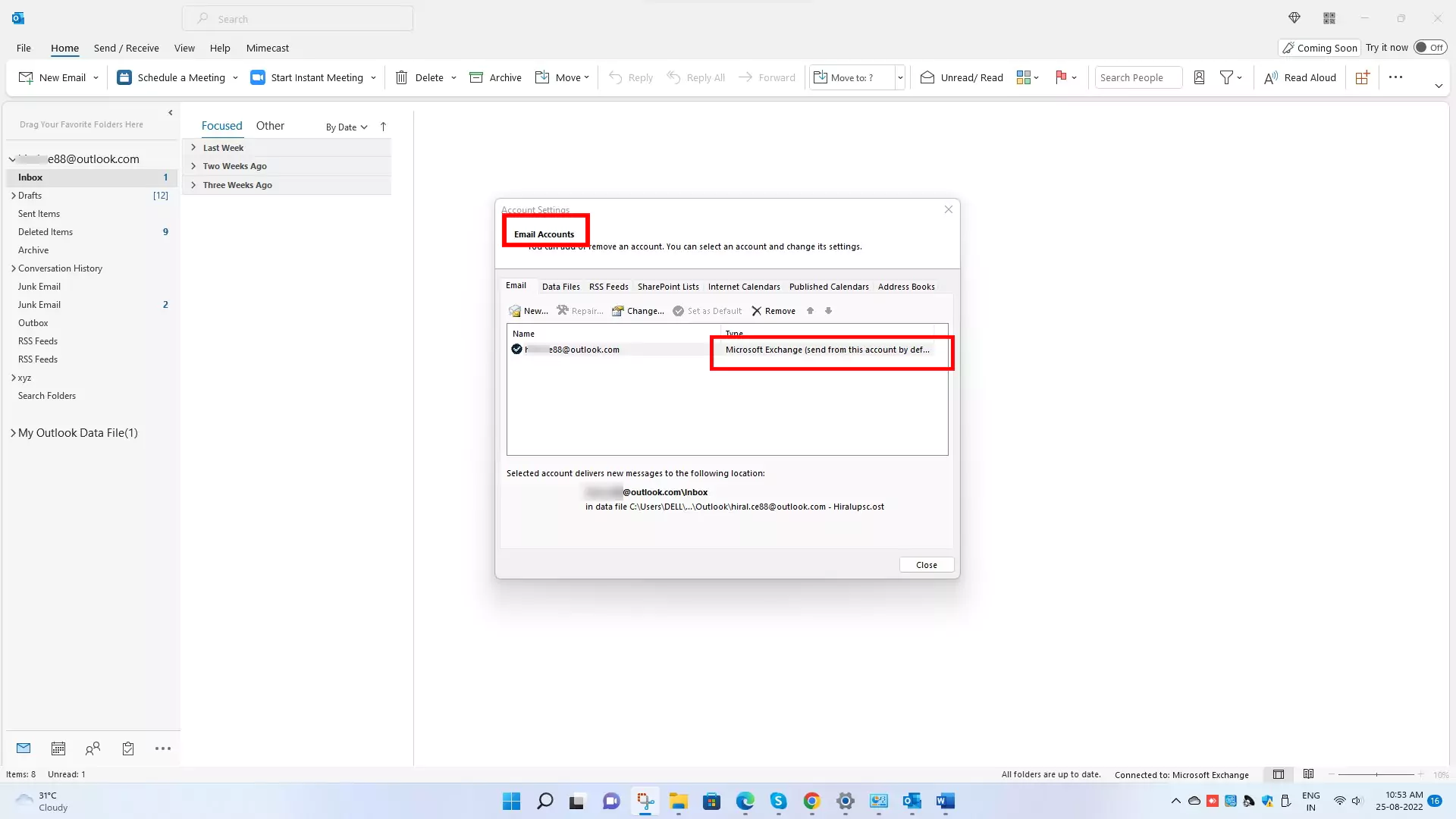 тип учетной записи настроен неправильно
тип учетной записи настроен неправильно
С помощью этих простых шагов вы можете проверить тип подключения вашей учетной записи.
- Вкладка «Файл» > «Настройки учетной записи» > еще раз настройки учетной записи > вкладка «Электронная почта» > проверьте тип учетной записи.
Случай 3. Кнопка «Получить надстройки» удалена с ленты.
- Откройте «Файл» > «Параметры» > «Настроить ленту».
Если слева вы найдете «Получить надстройки», создайте новую группу, выбрав «Новая группа», а затем переместите «Получить надстройки» вправо.
Случай 4. Сторонние надстройки отключены администратором.
Войдите в офис 365 с учетной записью администратора.
- Перейдите в Центр администрирования > нажмите «Настройки» > «Службы» > «Включить «приложения и службы, принадлежащие пользователю».
2. Что такое плагин Outlook?
Плагины Outlook — это утилиты или программы, которые запускаются внутри Outlook и расширяют его функциональность. Надстройки Outlook — это дополнительная функция, которую можно использовать при просмотре или написании электронного письма.
Вы можете легко добавлять или удалять надстройки из Outlook, щелкнув значок «Получить надстройки» на ленте Outlook. Некоторые надстройки можно получить непосредственно из Outlook (источник приложения), а другие — от сторонних разработчиков, которые необходимо загрузить отдельно.
3. Что такое плагин Microsoft?
Microsoft Office состоит из программного обеспечения/программ, таких как Word, Excel, PowerPoint и Outlook. Надстройки Microsoft — это не что иное, как мощные функции внутри программы Microsoft, расширяющие ее функциональность и повышающие вашу производительность. Надстройки упрощают вашу задачу, поскольку вам не нужно переключаться между двумя разными программами. Более того, надстройки Microsoft экономически эффективны, поскольку большинство из них бесплатны, а некоторые — платные.
Например
- Надстройка Microsoft Word àDictate для слова, DocuSign, Grammarly, Символ и символ и т. д.
- Microsoft Excel — удаление дубликатов, разделение текста на столбцы, генератор случайных чисел и т. д.
- Microsoft PowerPoint с индикатором Menti, веб-видеоплеером, персонажем комиксов Пикстона и т. д.
- Microsoft Outlook и Zoom для Outlook, HubSpot, Salesforce, Webex, Calendly и т. д.
4. Как найти плагины Outlook?
Вы можете найти плагин Outlook, щелкнув значок «Получить надстройки» на ленте главной вкладки приложения Outlook.
5. Где устанавливаются надстройки Outlook?
Вы можете узнать расположение установленных надстроек, выполнив следующие действия.
- Откройте приложение Outlook > выберите «Файл» > нажмите «Параметры» (слева внизу) > «Выбрать надстройки».

Теперь вы можете видеть имя, расположение и тип каждой надстройки.
6. Как включить надстройки в Outlook 2016?
Вы можете включить надстройки Outlook в Outlook 2010, 2013, 2016, 2019 и Office 365, выполнив следующие действия.
- Откройте приложение Outlook > выберите «Файл» > нажмите «Параметры» > «Выбрать надстройки».
- Выберите отключенный элемент из раскрывающегося списка «Управление» (надстройки COM или отключенные элементы), который вы хотите включить.
- Нажмите «Перейти», затем выберите «Включить» в поле подтверждения.

- Перезапустить Outlook
7. Что такое надстройки Office 365?
Надстройки Microsoft Office 365 или интеграция с продуктами Microsoft (Word, Excel, PowerPoint, Outlook) помогут пользователям поднять производительность на новый уровень. Чтобы оптимизировать вывод, вы должны использовать надстройки.
Некоторые примеры надстроек Office 365 приведены ниже.
Word → Pickit изображений, DocuSign, Translator, OfficeMaps
Outlook → Матрица приоритетов, FindTime, Шаблонные фразы
PowerPoint → Веб-видеоплеер, QR4Office, веб-просмотрщик
Excel → Удобный калькулятор, People Graph, Excel Colorizer
8. Как установить плагин Outlook?
С помощью этих простых шагов вы можете быстро включить/добавить плагин Outlook в Outlook (Office 365).
- Откройте приложение Outlook > щелкните значок «Получить надстройки» на вкладке «Главная».
- Выберите «Все» > «Найти надстройки» > «Теперь выберите «Добавить».
9. Что такое надстройки Microsoft VBA для Outlook?
Надстройки Microsoft Visual Basic for Application (VBA) для Outlook помогут управлять макросами Visual Basic в приложении Outlook. С помощью Microsoft Visual Basic пользователи могут создавать макросы, которые автоматически выполняют сложные задачи в Outlook.
Это небольшой код, который взаимодействует с Outlook. Пользователи могут настраивать Outlook с помощью макросов VBA в соответствии со своими потребностями.
10. почему Zoom не отображается в Outlook?
Zoom не отображается в Outlook; возможно, он не включен/добавлен.
Вот шаги, как его добавить.
- Откройте приложение Outlook > щелкните значок «Получить надстройки» на ленте вкладки «Главная».
- Выберите «Все» > «Найти Zoom для Outlook» > «Теперь выберите «Добавить».
11. Как переустановить плагин Zoom в Outlook?
Сначала вам необходимо удалить плагин Zoom. Итак, давайте выполним следующие шаги, чтобы удалить плагины Zoom для Outlook.
Шаг 1→ Закройте все приложения Office.
Шаг 2 → Нажмите меню «Пуск».
Шаг 3 → Введите «Приложения и функции», затем нажмите на него.
Шаг 4 → Найдите «Zoom for Outlook» в списке приложений.
Шаг 5 → Нажмите на три точки и выберите «Удалить» в раскрывающемся списке.
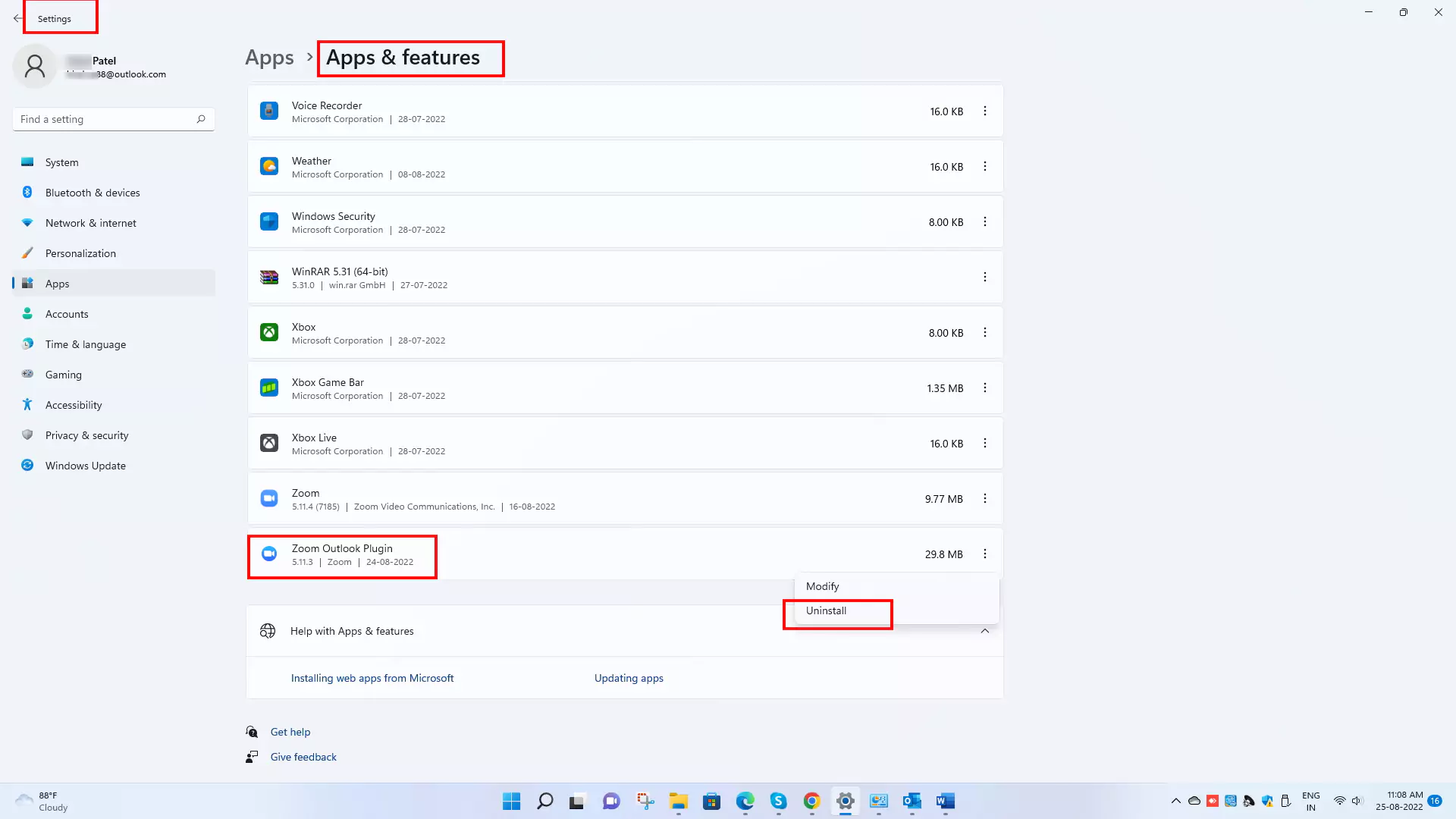 как-мне-переустановить-плагин-Zoom-в-Outlook
как-мне-переустановить-плагин-Zoom-в-Outlook
Опять же, вам необходимо установить Zoom для Outlook.
Сначала скачайте «Масштаб для Outlook» плагин MSI-файл.
Теперь следуйте инструкциям мастера установки, чтобы завершить установку.
12. Как загрузить плагин Zoom в Outlook?
Если вы используете 0office 365, он уже предварительно установлен в надстройках; вам нужно добавить (Zoom для Outlook), чтобы использовать его.
Если его нет в разделе «Получить надстройки», вы можете загрузить «Масштаб для Outlook» плагин MSI-файл.
13. Что такое плагин Zoom Outlook?
Плагин Zoom Outlook — это интеграция Zoom в приложение Outlook. С помощью этого плагина вы можете создавать, планировать собрания Zoom и присоединяться к ним в Outlook, не переключаясь между двумя приложениями.
Короче говоря, вы можете получить доступ к функции масштабирования в Outlook.
14. Где находится Zoom в Outlook?
Вы можете увидеть масштабирование на ленте вкладки «Главная».
15. Как просмотреть участников собрания в Outlook?
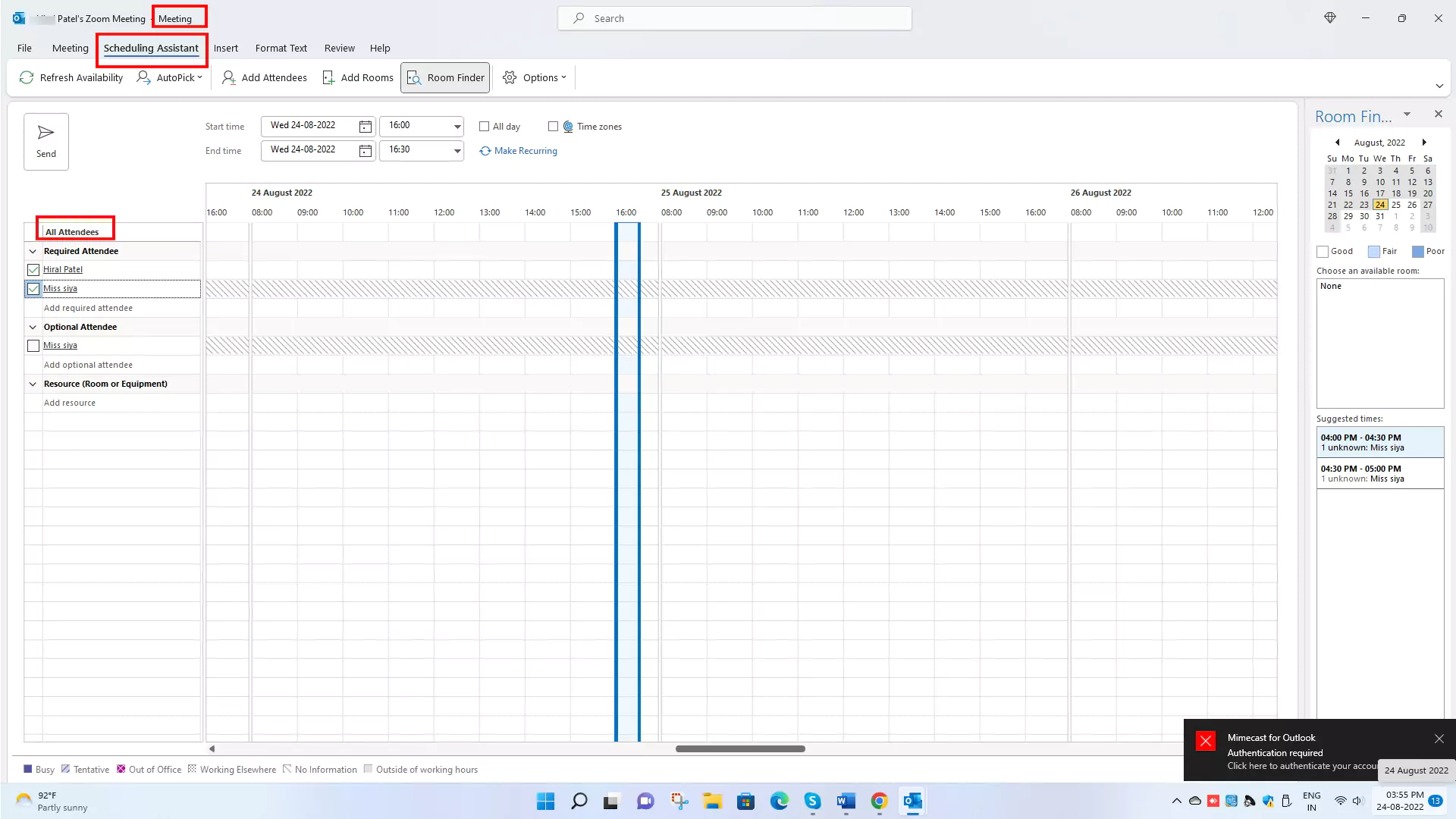 как-видят-участники-совещания-в-перспективе
как-видят-участники-совещания-в-перспективе
Нажав вкладку «Помощник по планированию», вы можете увидеть участников собрания в Outlook из окна собрания.
16. Как синхронизировать Outlook с Zoom?
Если вы хотите интегрировать Outlook с масштабированием, вы можете сделать это с помощью надстроек Zoom для Outlook. Пожалуйста, проверьте приведенные ниже шаги, чтобы добавить Zoom в приложение Outlook.
- Откройте приложение Outlook > щелкните значок «Получить надстройки» на вкладке «Главная».
- Выберите «Все» > «Найти Zoom для Outlook» > «Теперь выберите «Добавить».